Let’s take a look at some of the most frequently asked questions about StudioMini!

Table of contents
- StudioMini – Frequently Asked Questions (FAQ)
- How do I delete a track?
- How do I delete a Project?
- I’m recording with AirPods, why is there a delay?
- How do I get the audio louder?
- I got a new iPhone, how do I get my songs to transfer?
- Why am I hearing other tracks on my recording?
- Is StudioMini available for Android?
- Outro
- Links
Estimated reading time: 9 minutes
StudioMini – Frequently Asked Questions (FAQ)
Here’s a video version of this post.
How do I delete a track?
Or, how do I erase a track? This question is about clearing a track of any recorded audio.
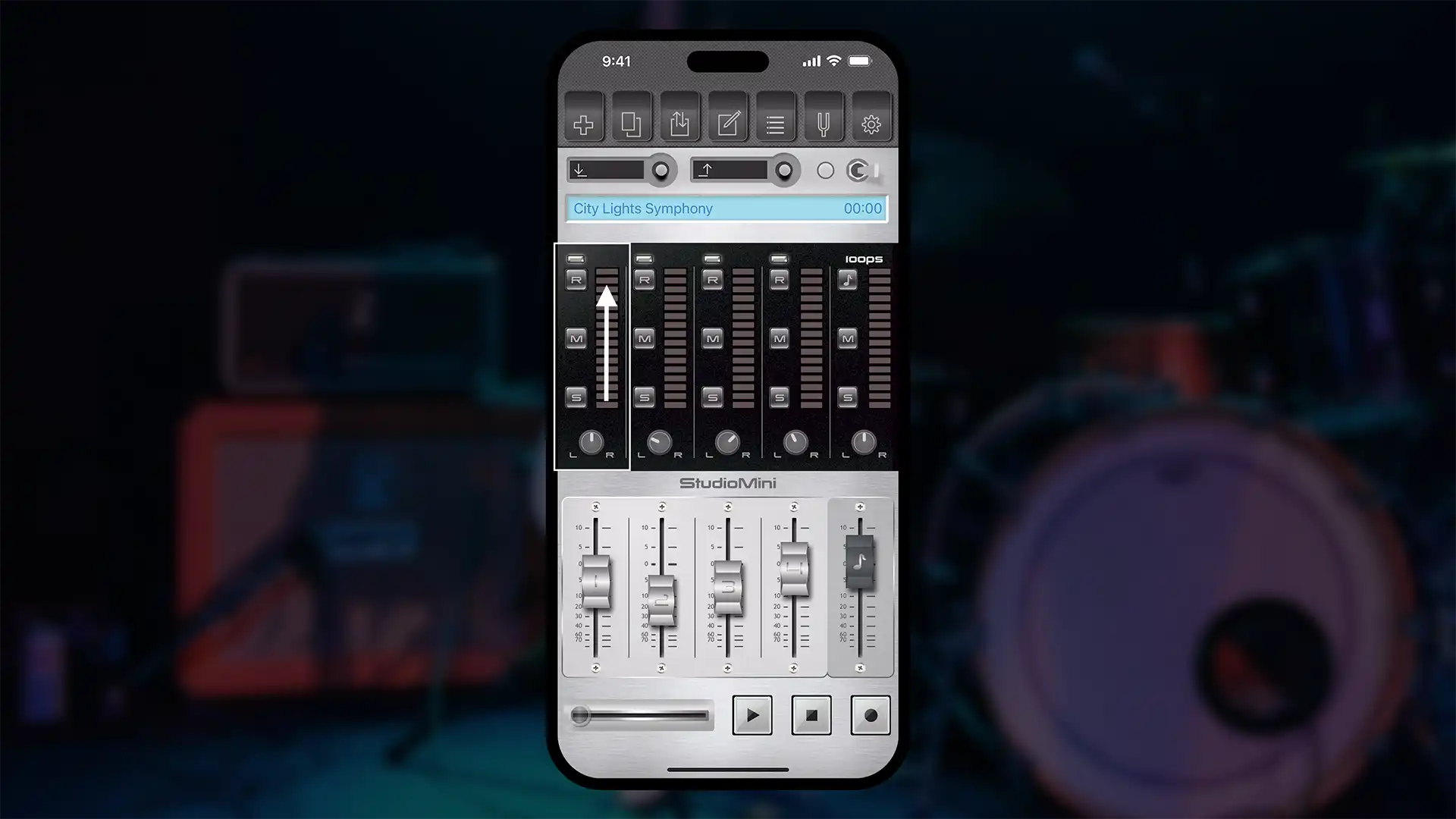
On StudioMini’s main screen, swipe up on top of a track’s meter. This will bring up a confirmation question, which is there to make sure that’s what you intended to do. Once you confirm, it will delete all audio that has been recorded on that track, leaving it blank.
How do I delete a Project?
Or, how do I delete a song?
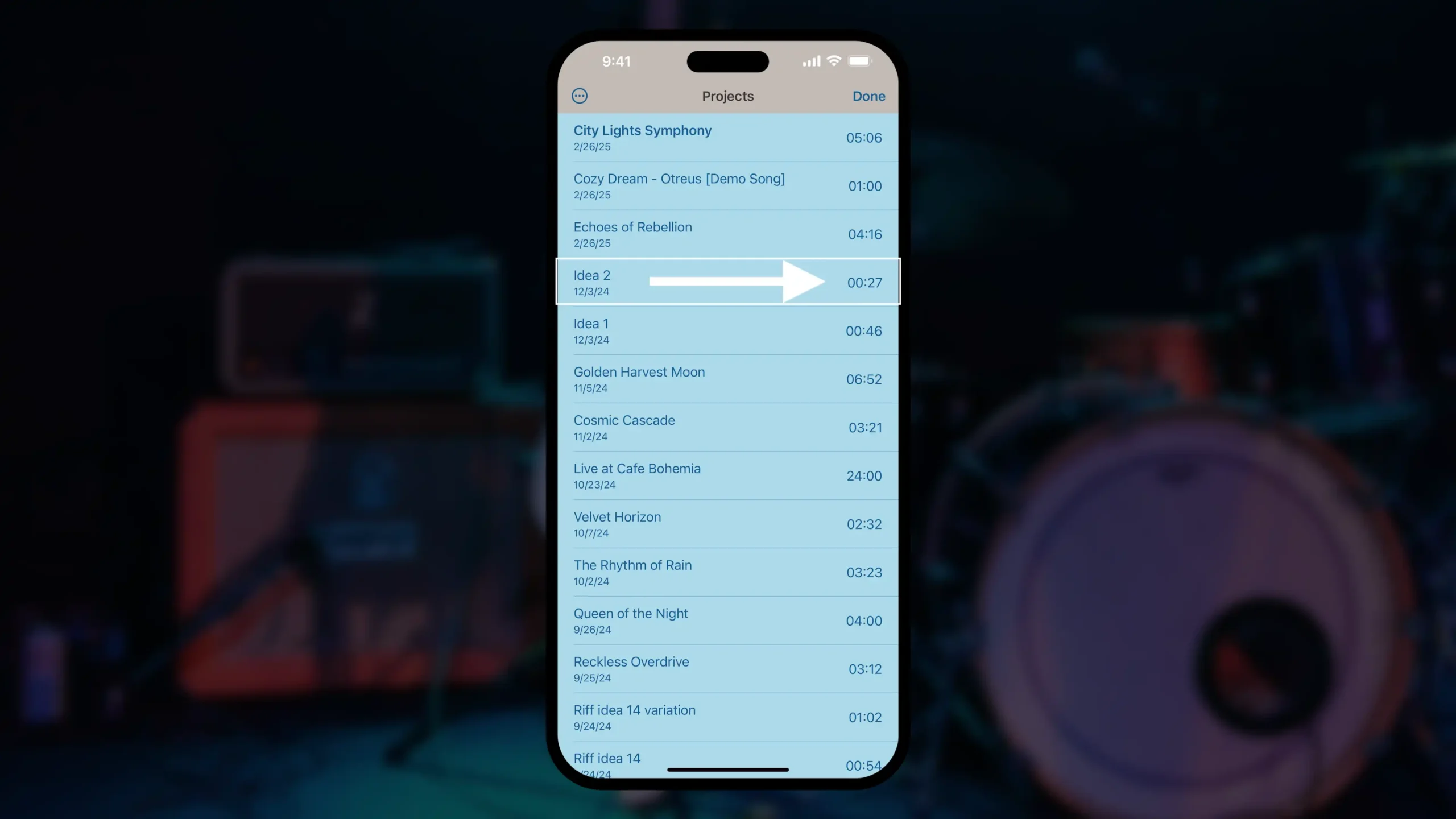
Let’s start by tapping on the Projects button. Then in our Projects screen, swipe horizontally across the Project that you want to delete. At this point a confirmation button is presented, which is there to protect you from accidental deletion. Once you confirm, the Project along with all its audio are removed.
I’m recording with AirPods, why is there a delay?
Or, why is there a delay when I’m recording while I’m connected to a wireless speaker? Is there Bluetooth latency?
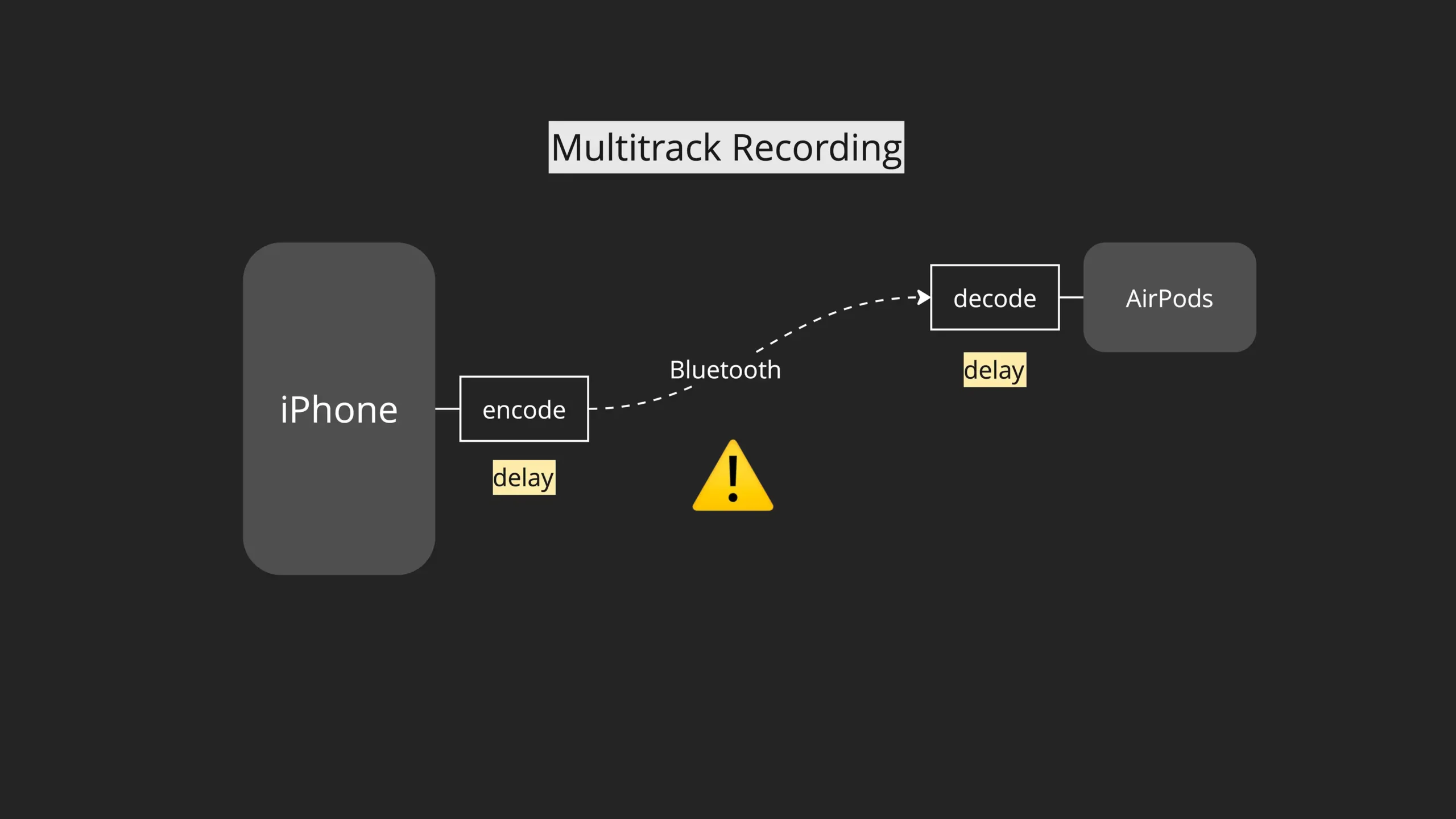
Bluetooth is great for listening back to your recordings on your AirPods or a connected Bluetooth speaker. But, we do not recommend it for recording, because Bluetooth as a technology has a lot of latency. So, what does that mean? It first needs to encode and compress the audio to prepare it for transmission, and then once it receives it, it needs to decompress and decode the audio. All this adds a sizeable delay to the process, and as musicians, we need precise timing when we’re recording multiple tracks. In any case, Bluetooth can’t give us that.
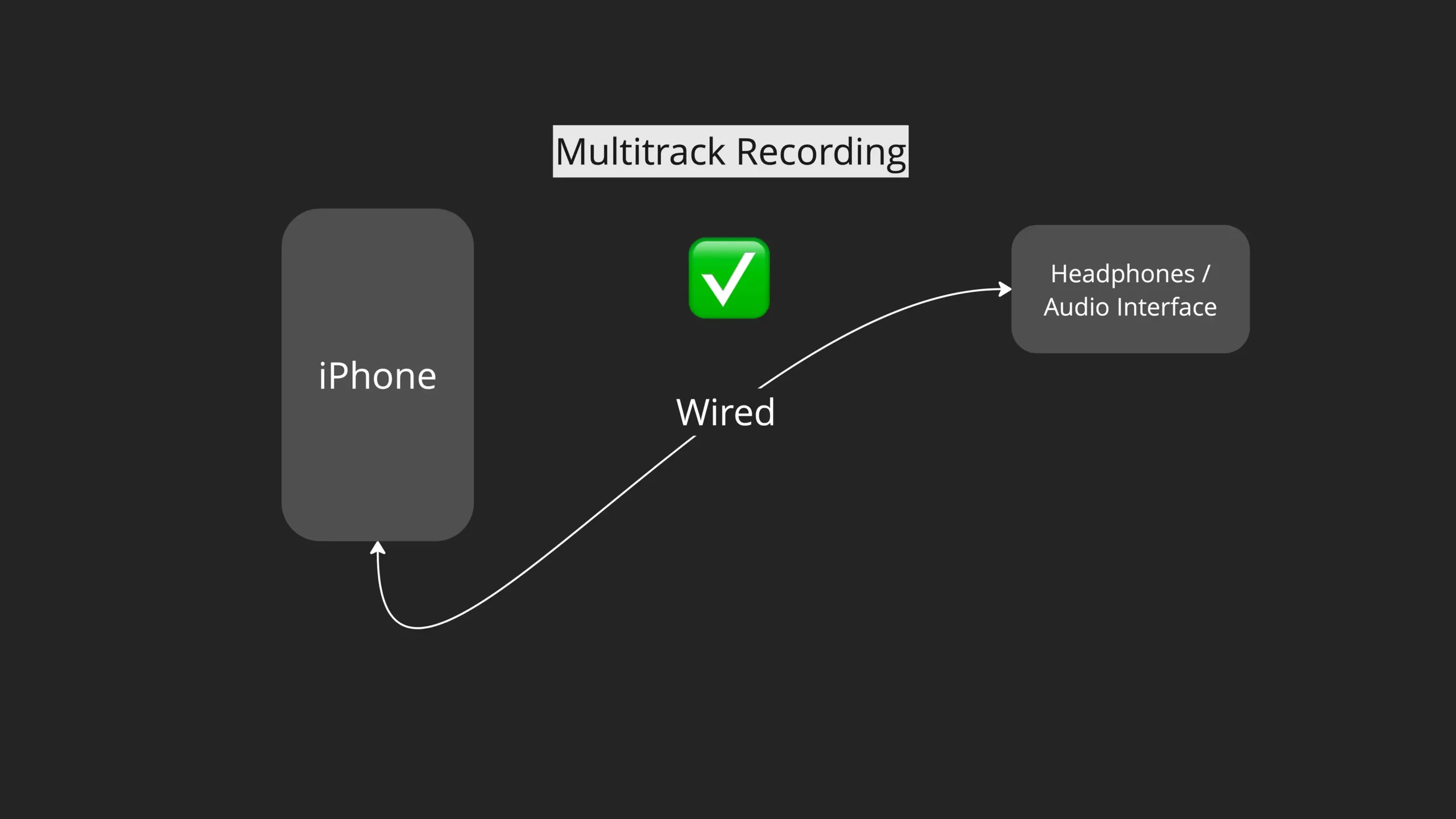
We recommend that you use wired headphones when recording. This can be anything from simple Apple EarPods all the way to pro headphones connected to a USB audio interface.
How do I get the audio louder?
Or, can I adjust the input gain in StudioMini?
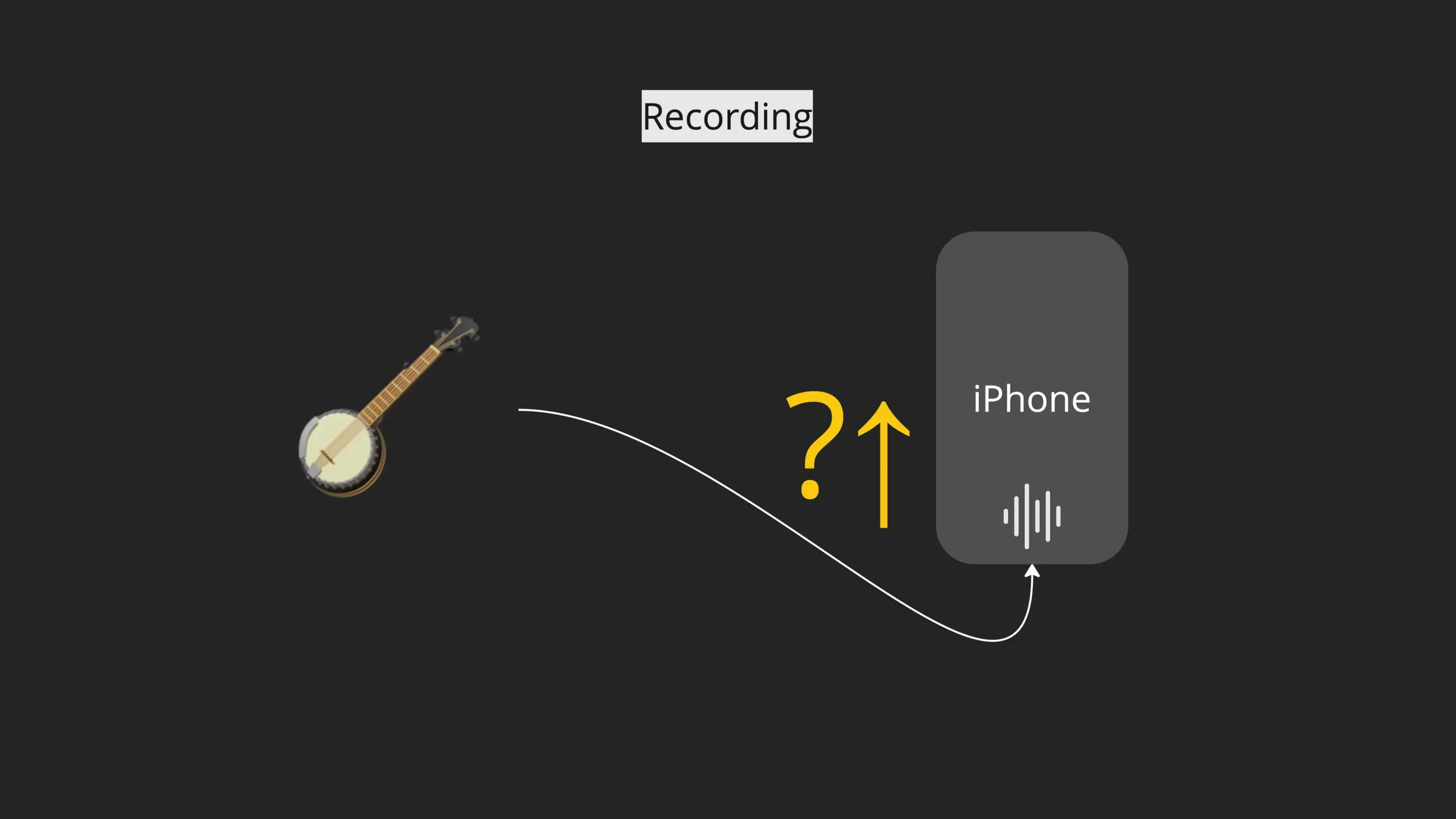
It turns out that modern iPhones don’t offer hardware-level input gain adjustment. Some apps offer a boost feature, but that’s just digitally processed after the audio comes in, which just doesn’t sound great. You’ll get much better results using basic techniques like adjusting mic placement and controlling input gain from a preamp.
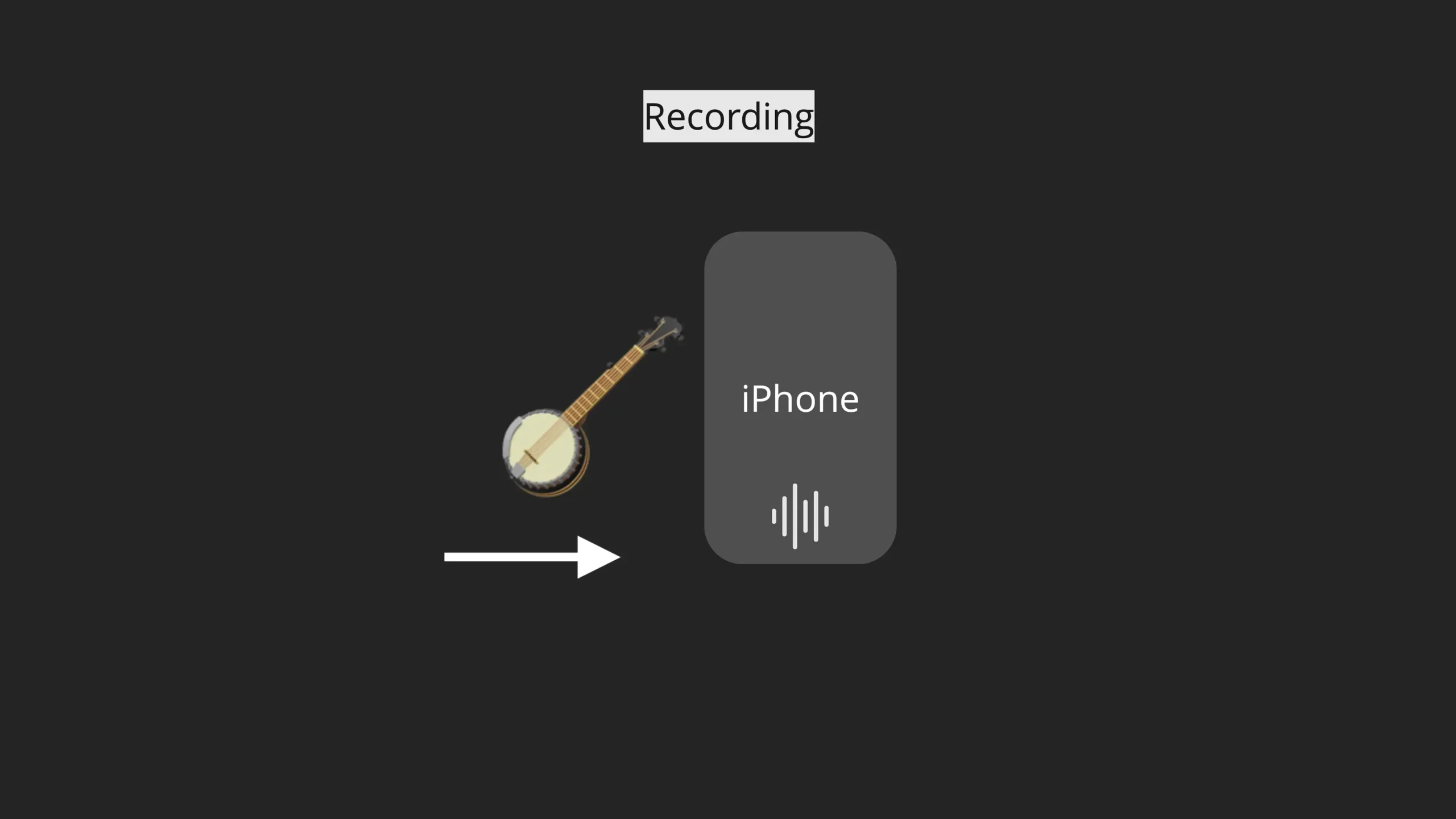
For example, if you’re recording using the iPhone’s built-in mic, you can simply move your iPhone closer of further from the source.

Using an audio interface gives you much more control and better options. USB interfaces usually have built-in preamps where you can adjust how hot the signal is from there, or you can use an external preamp.
I got a new iPhone, how do I get my songs to transfer?
Or, how do I back up my recordings?

The first thing you want to make sure you’re doing, is backing up your device data. This will also backup all your StudioMini Projects. Then, when you get a new iPhone, you can restore from your latest backup.
There are a couple of ways you can back up your device.
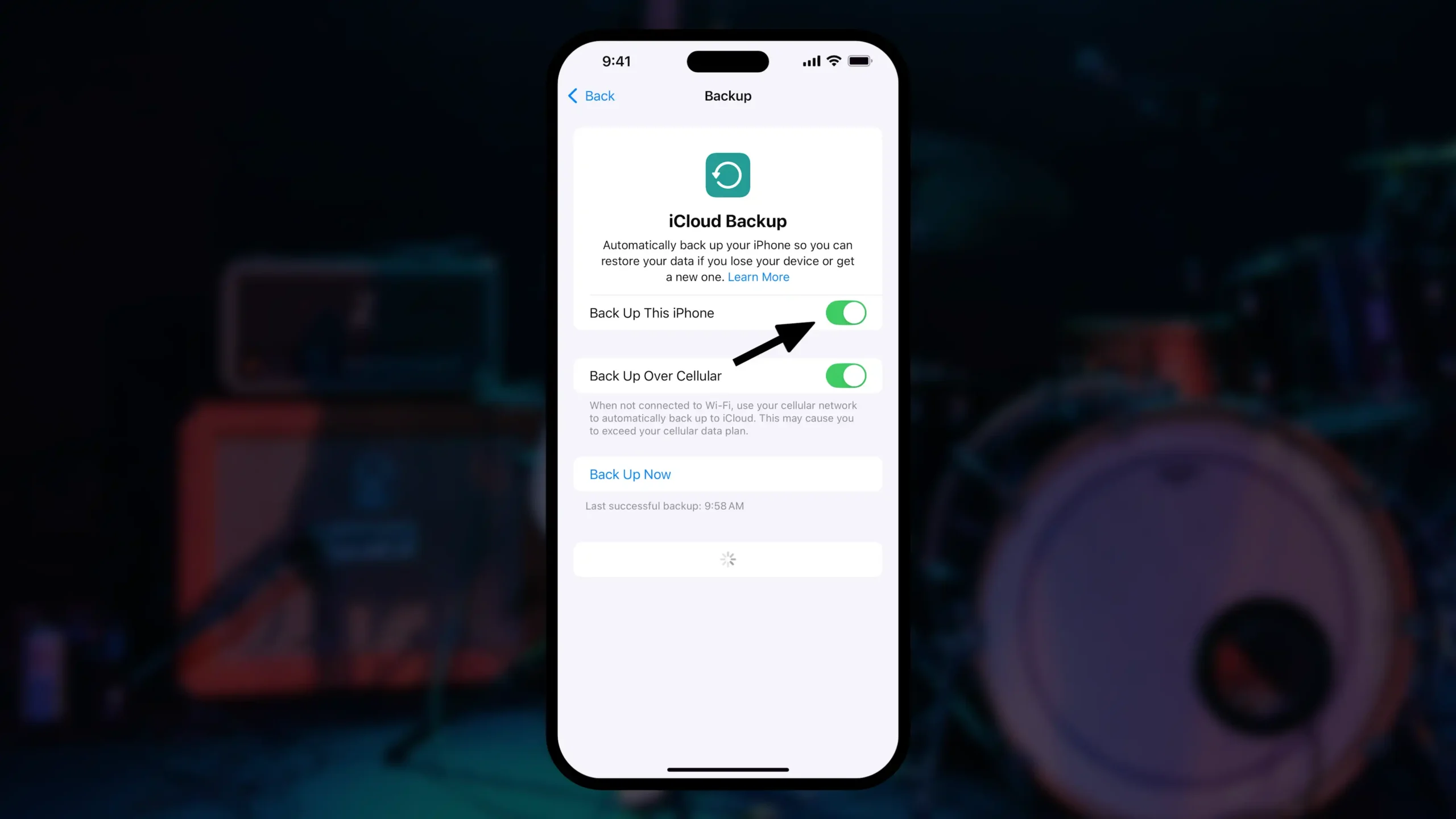
The simplest is to use iCloud Backup. Launch Settings, tap on your account, iCloud, iCloud Backup and make sure it’s turned on.
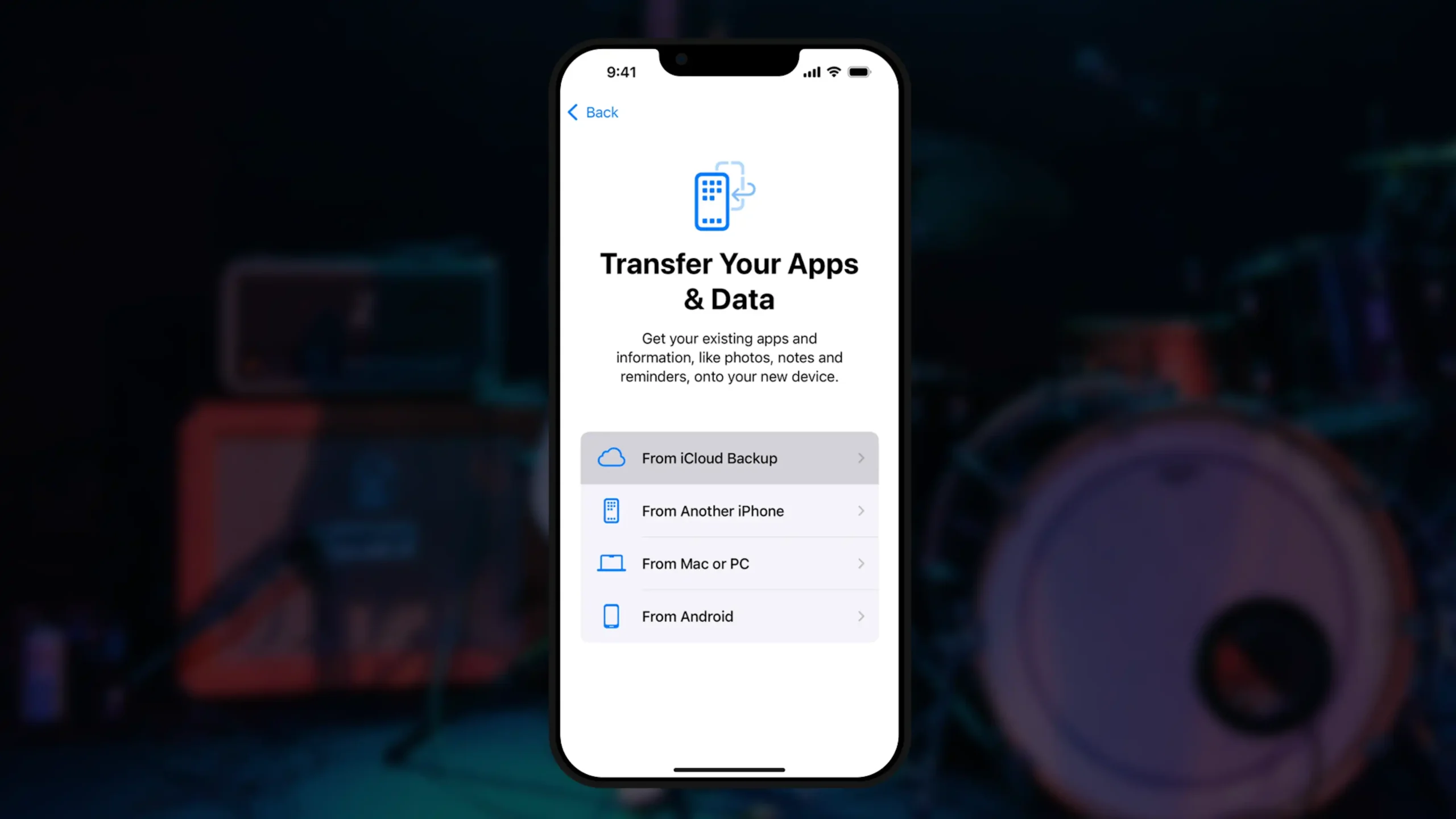
When you get your new iPhone, during the setup process make sure to restore from your latest backup. StudioMini and all of your Projects will carry over to your new device.
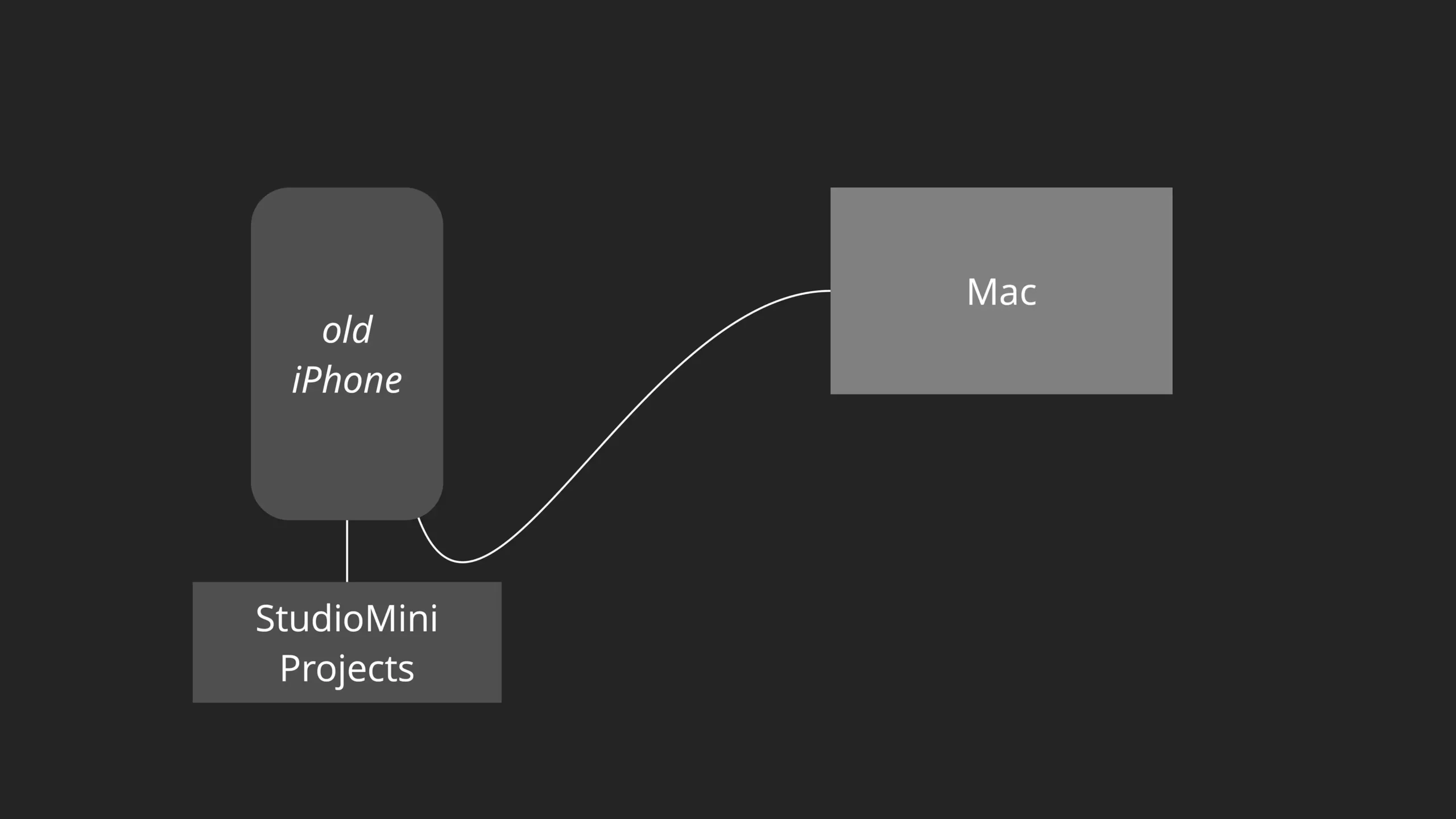
The other way to back your device up is a bit more involved, and you need a computer. For a manual backup, connect your iPhone to your Mac with a USB cable.
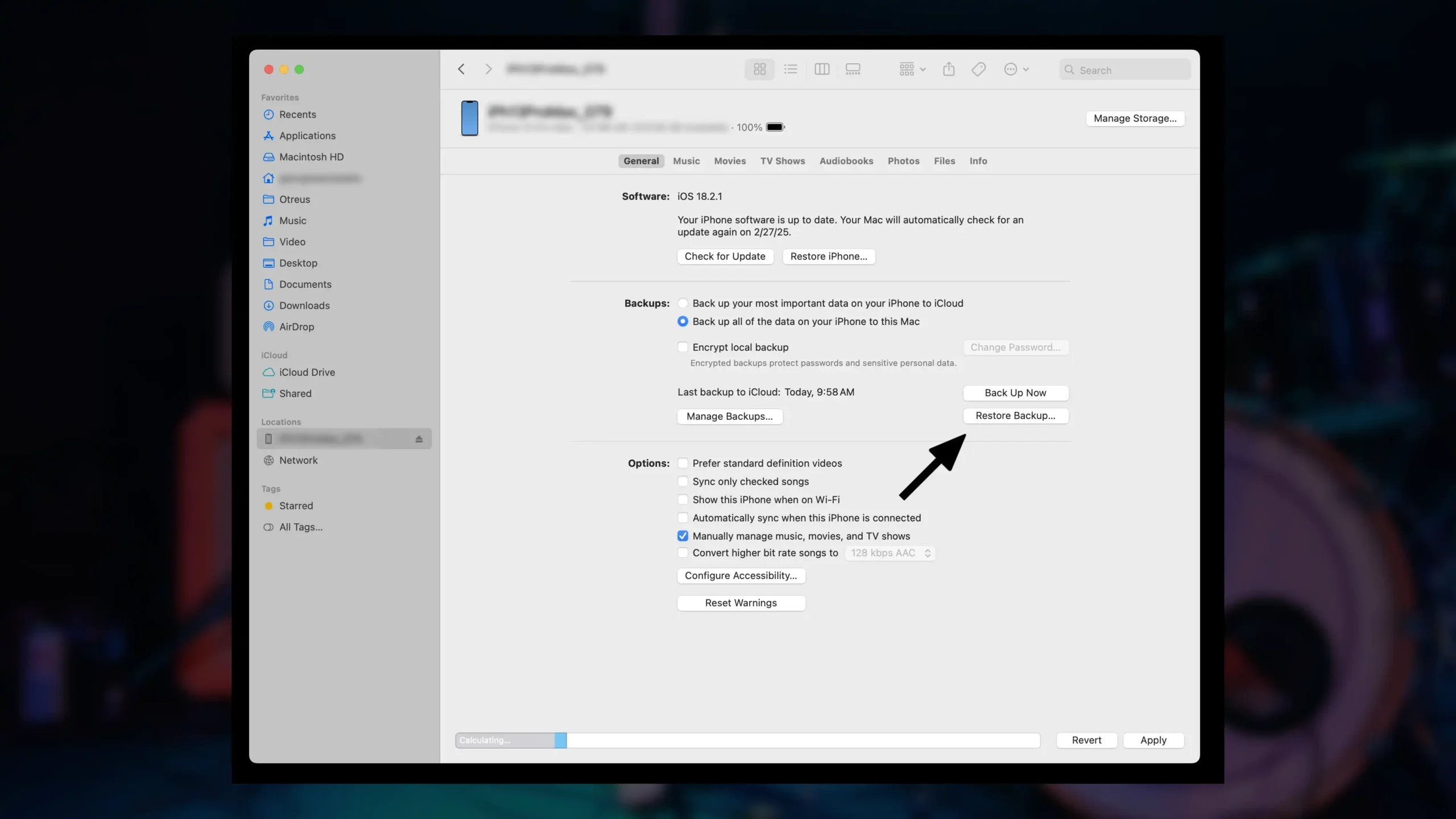
Then on your Mac launch Finder, select your iPhone, and under General you can choose to back your iPhone’s data up on your Mac. When you get your new iPhone, connect that to your Mac, and restore from your latest backup.
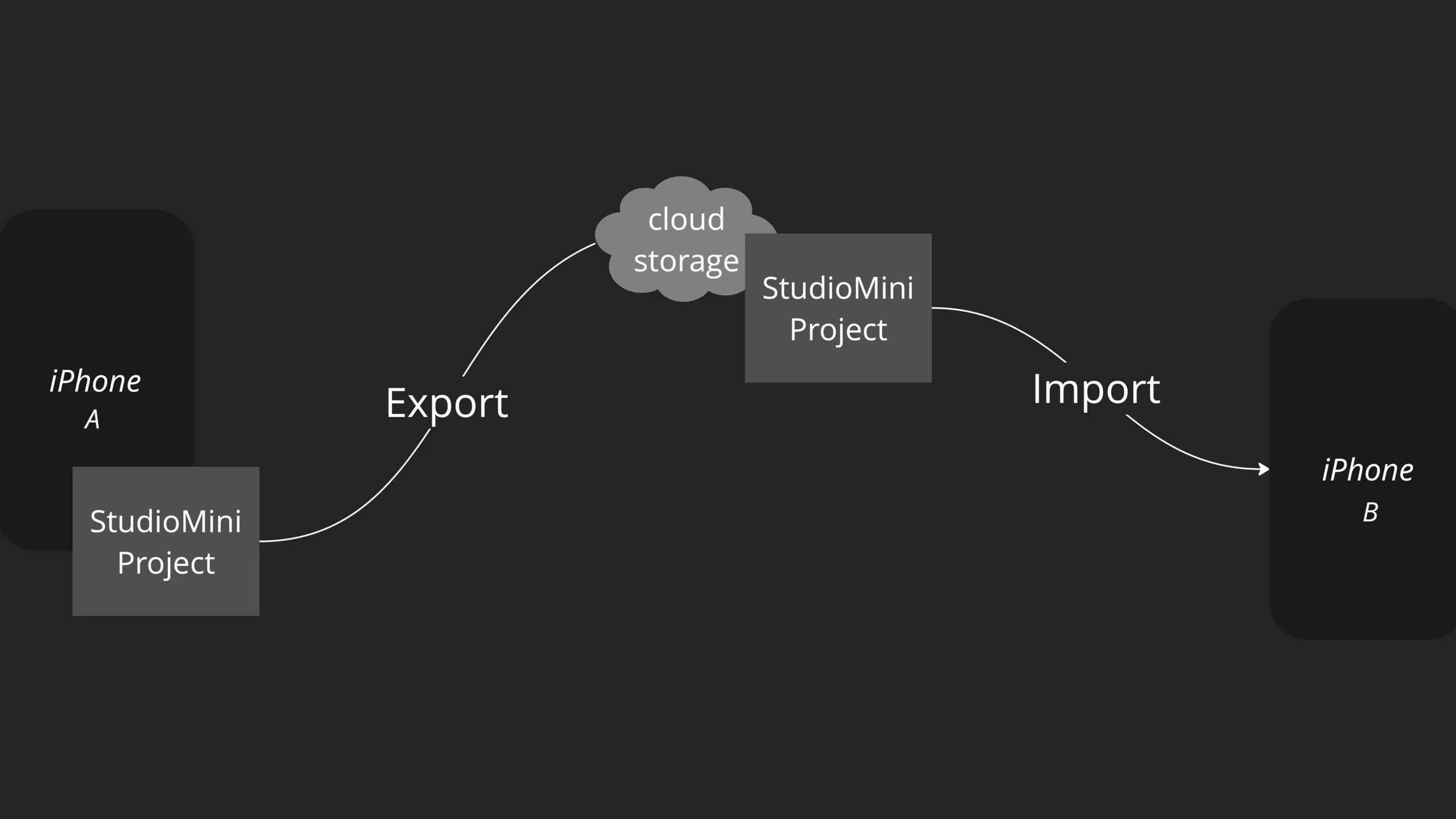
In addition to the above, you can also back up individual Projects by exporting them to cloud storage, and then importing them back in as needed. To do this, launch StudioMini, tap on Projects, and select the Project you want to back up.
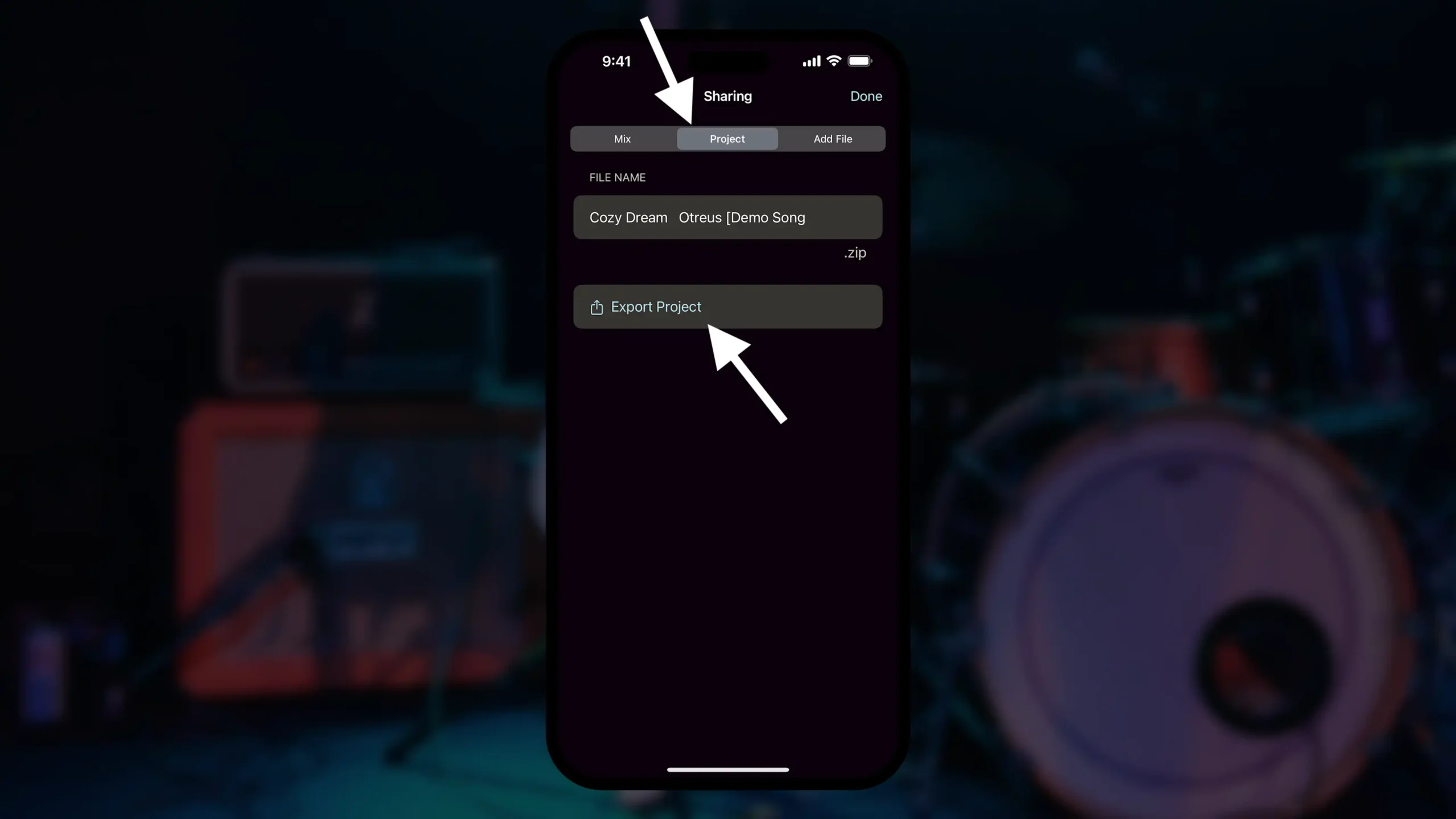
Then, tap on Sharing, Project, and Export Project. From here you can save your Project to iCloud Drive, Google Drive, Dropbox, or any other available cloud storage that you use.
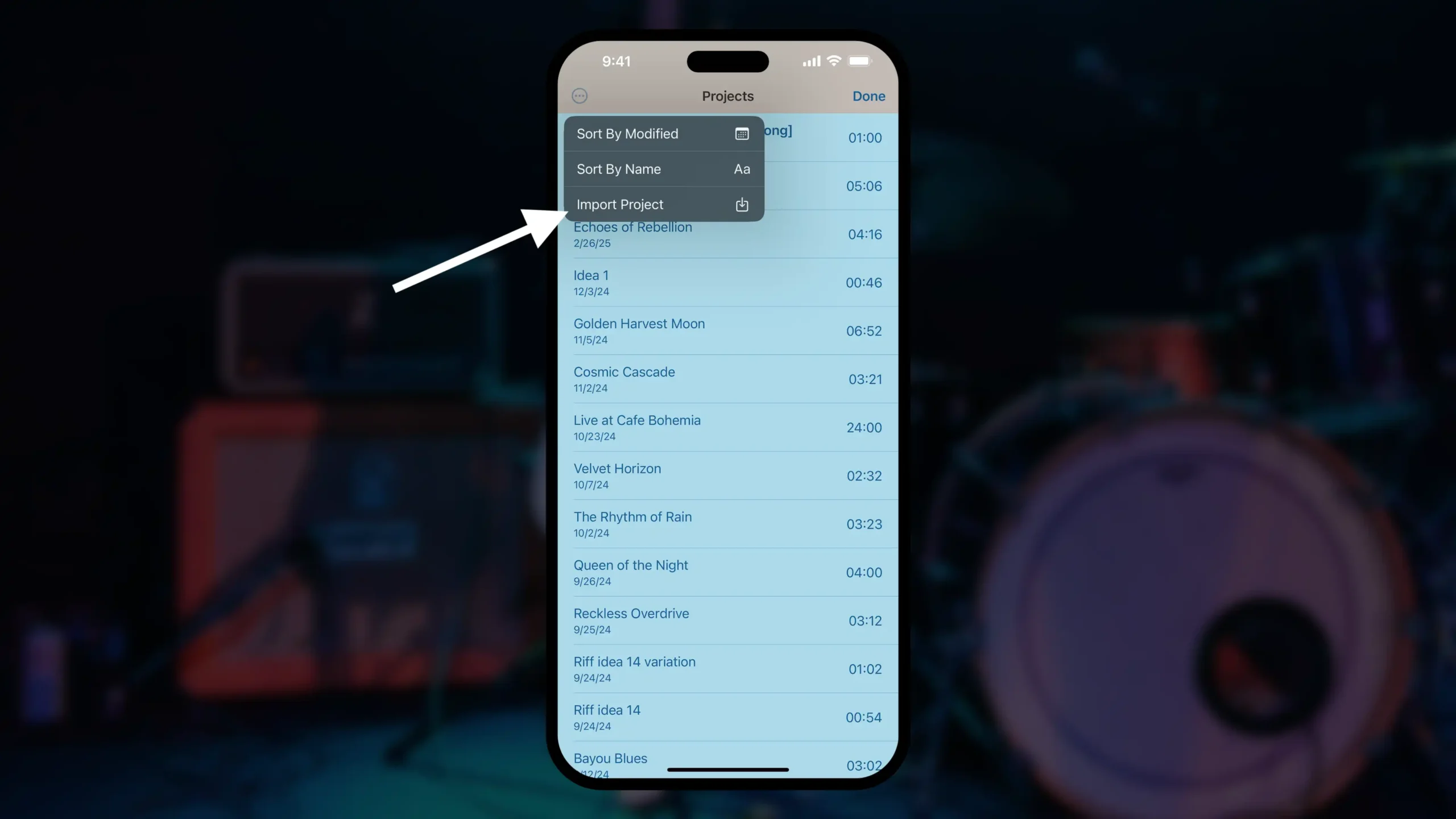
To import a Project back into StudioMini, tap on Projects, More, and Import Project. Then use Apple’s File navigation to locate your StudioMini Project, and select it to have StudioMini bring it in.
Why am I hearing other tracks on my recording?
Or, why am I hearing an echo of what I’m recording?
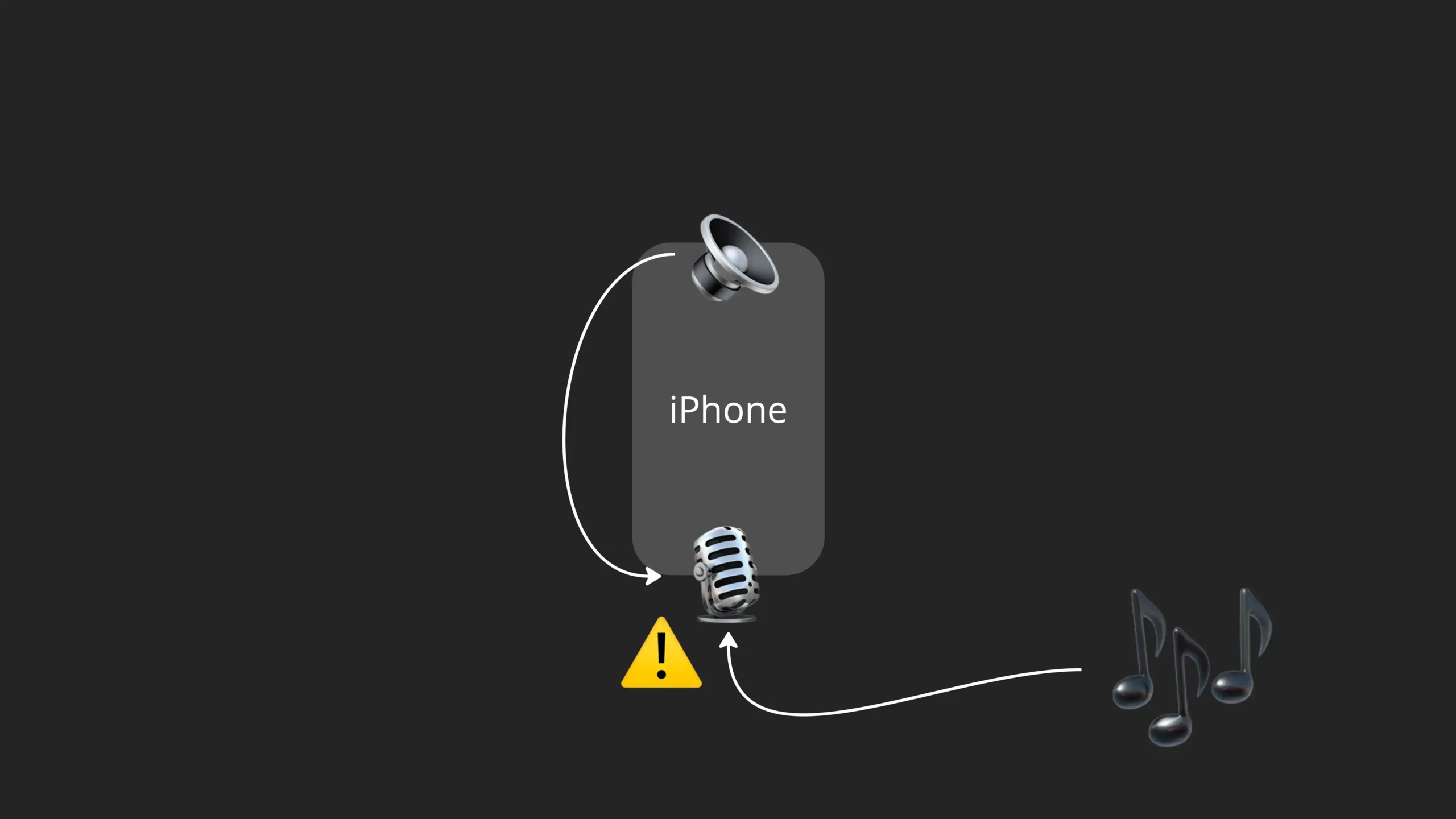
This is a classic multitrack recording issue known as “track bleed”. We typically run into this issue when we’re trying to record multiple tracks and we’re not using headphones. In this case the iPhone’s microphone will pick up the speaker output, so it’ effectively re-recording audio from other tracks on the new track along with your new audio.
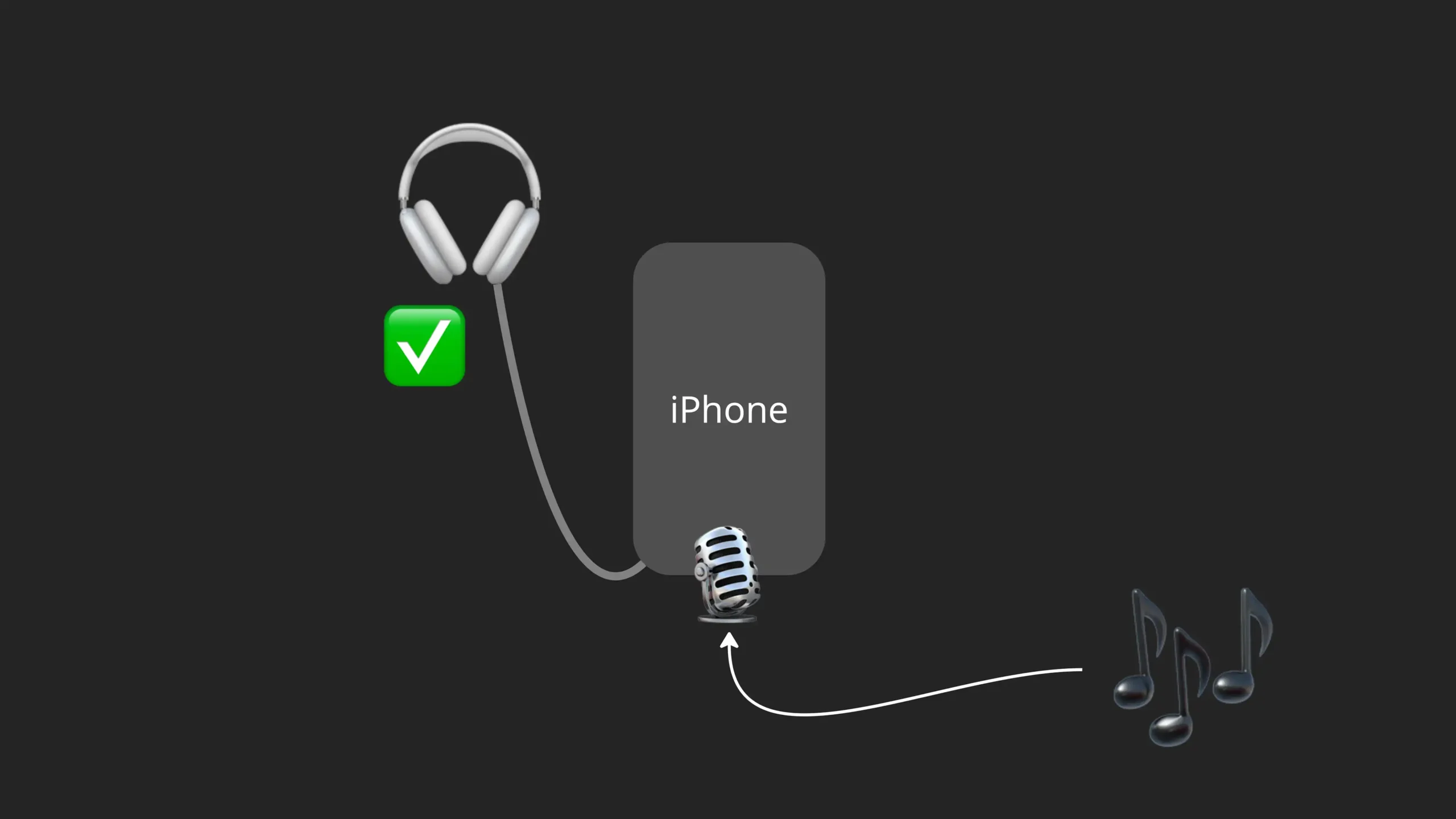
To fix this, we need to isolate what’s being recorded from what’s being played back, and the the way to do that is to wear wired headphones whenever we’re recording.
Is StudioMini available for Android?
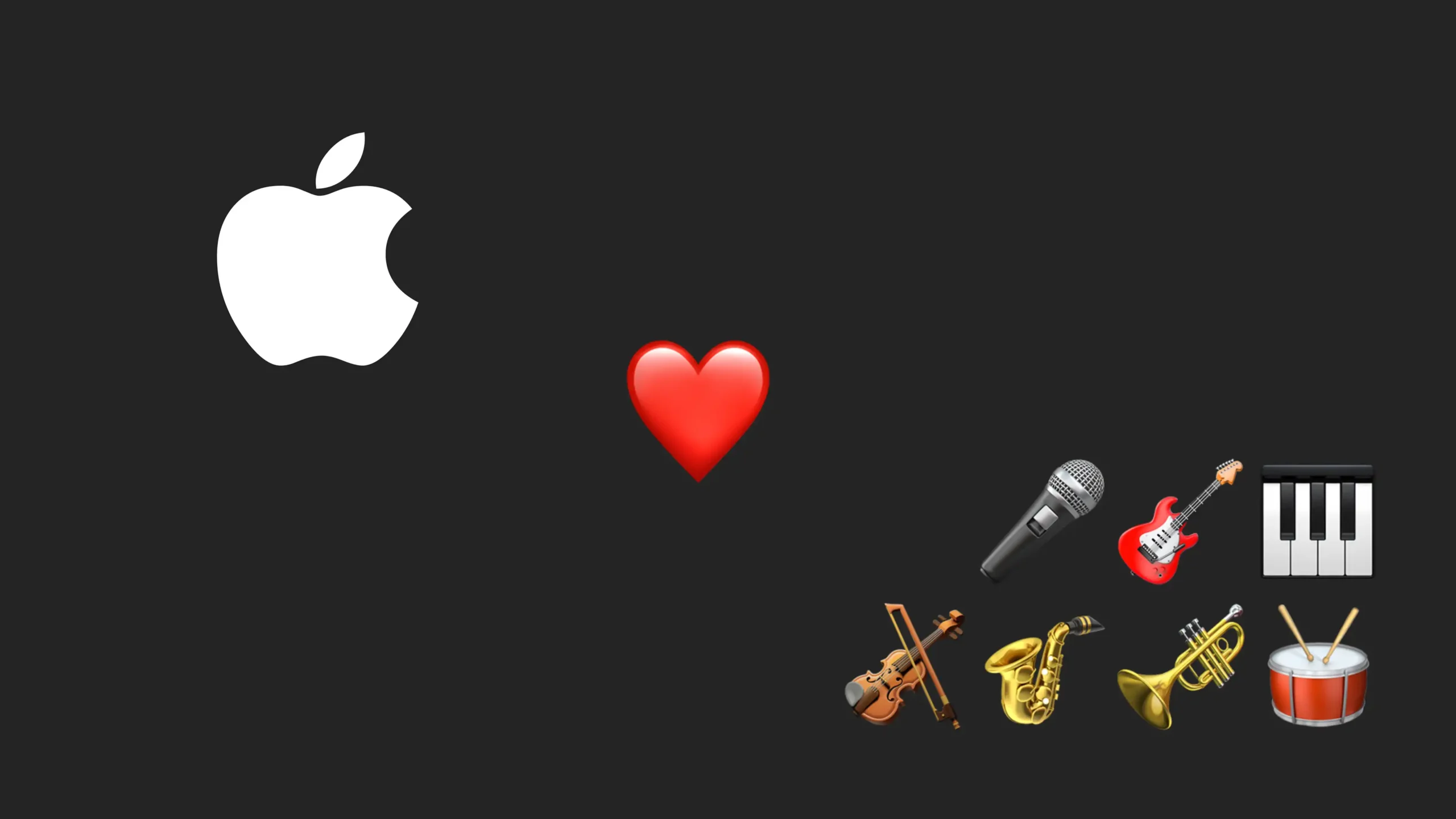
StudioMini is only available for Apple devices. Apple has historically embraced musicians, and it provides us software developers a number of key audio technologies and capabilities that are just not available on other platforms.
Outro
And that’s our review of some of the most frequently asked questions about StudioMini. Thanks for watching!
Links
Here’s a link to download StudioMini for iPhone from the App Store.
Link to download StudioMini for iPad from the App Store.
Here’s StudioMini’s home page, with some additional details.