Let’s take a look at how you can use StudioMini to record music!

Table of contents
Estimated reading time: 9 minutes
How to use StudioMini to record music
Transport
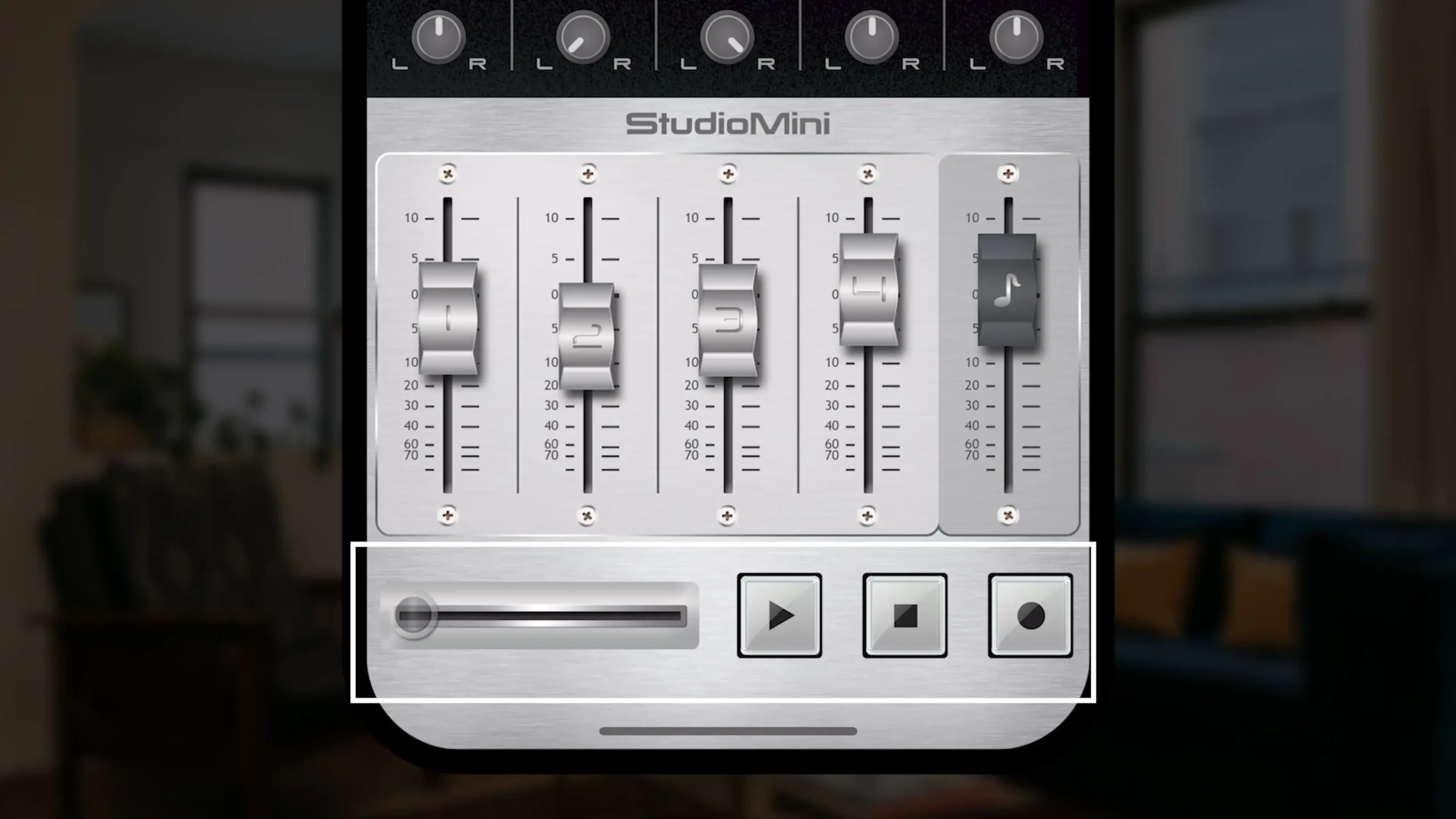
We’re going to start from the bottom and move our way up. Here we have the Transport section, where we control playback and recording. Also we have Play, Stop and Record buttons, along with the Timeline slider.
Mixer
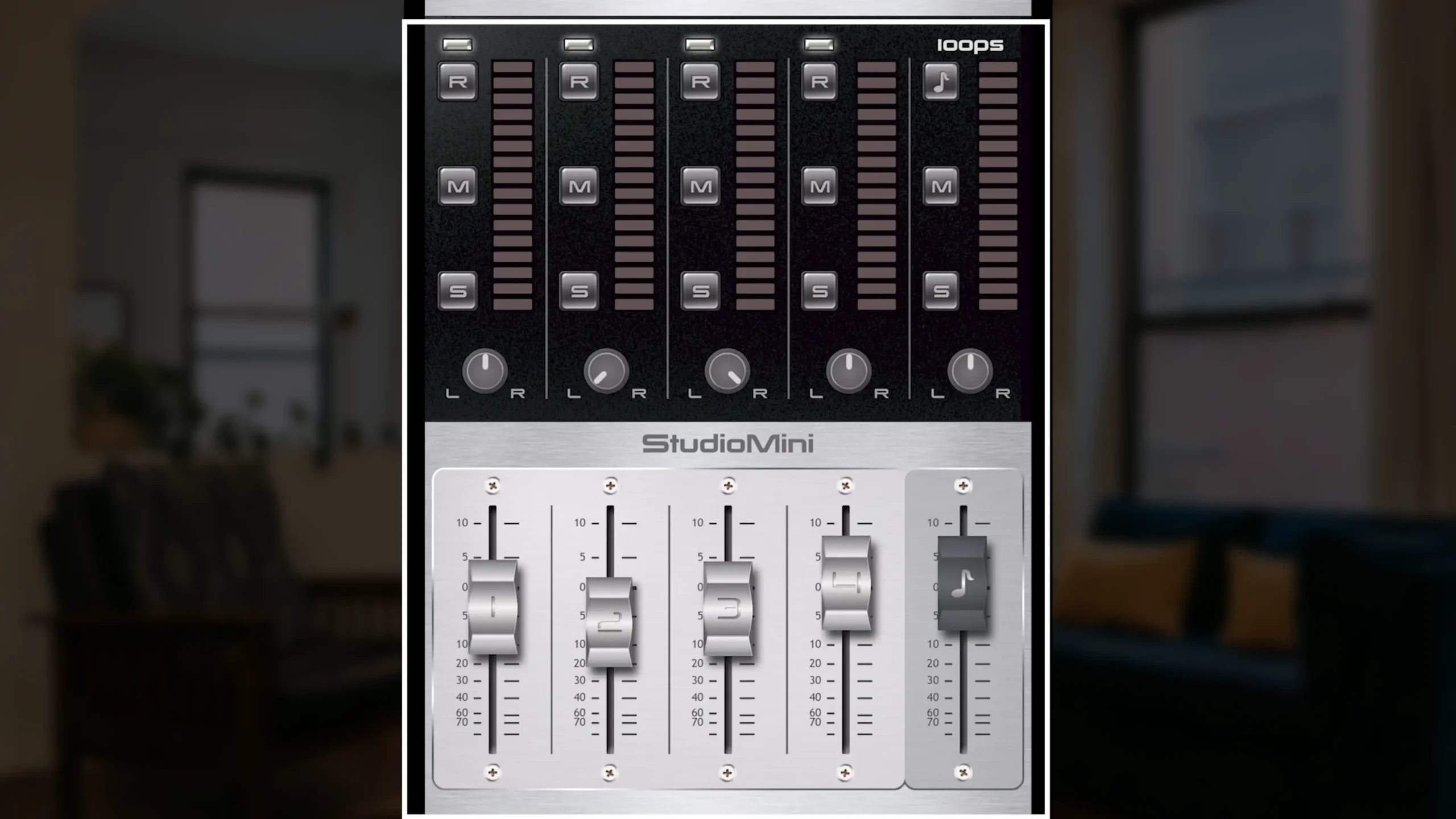
This is the Mixer section. We have 4 tracks of audio that we can record on, and a Loops track where we can choose from StudioMini’s built-in drum loops. So you can use these features to efficiently record music.
Faders

Here we have Faders, which control the playback volume for each track. We can use these to mix the audio from all tracks together, in order to create the blend we’re looking for.
Pan Knobs

Above that, we have Pan knobs, which we use to position the audio between the left and right speakers. With panning, we can refine the blend between tracks even more, creating a pro quality mix.
Solo Buttons

Further up we have our Solo buttons. These isolate what we’re hearing to the audio from just the selected track. For example, this can help me decide whether what I recorded is good enough, or if I maybe want to do another take or fix a section.
Mute Buttons

Above that we have our Mute buttons, which silence the audio from the selected tracks. For example, I can mute my lead guitar here, to help me fine-tune by submix for the other 3 tracks, allowing us to record music.
Record-enable Buttons
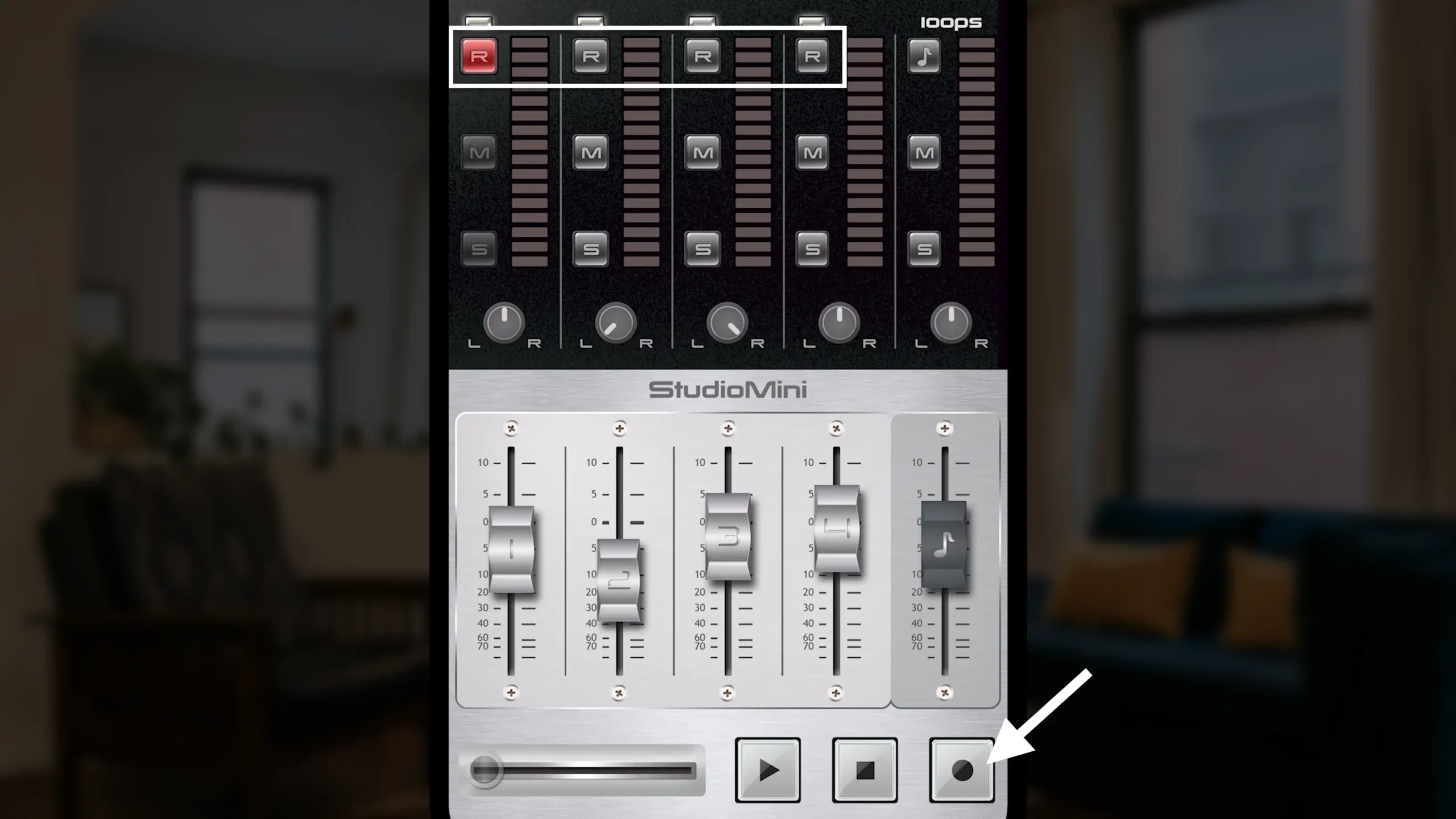
Above that, we have our Record-enable buttons. When I want to record on Track 1, for example, I start by first record-enabling it, and then I can tap the Record button to begin recording. This works as a safety net, so we don’t accidentally record over anything we didn’t mean to. These buttons are crucial anytime you record music.
Loops Button
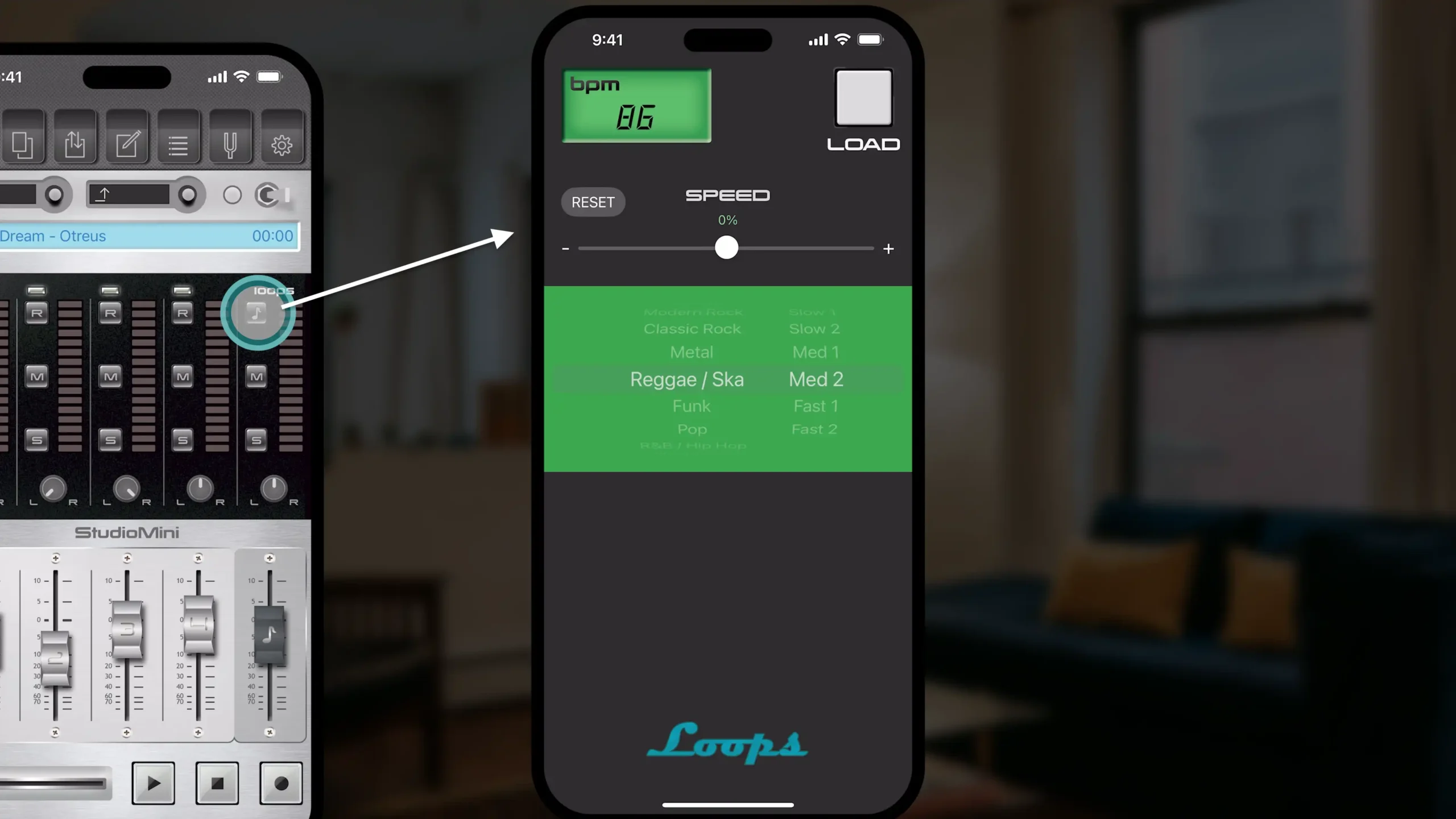
On the Loops Track, we have the Loops button, for the purpose of giving us the full list of included drum loops to choose from.
Project Title
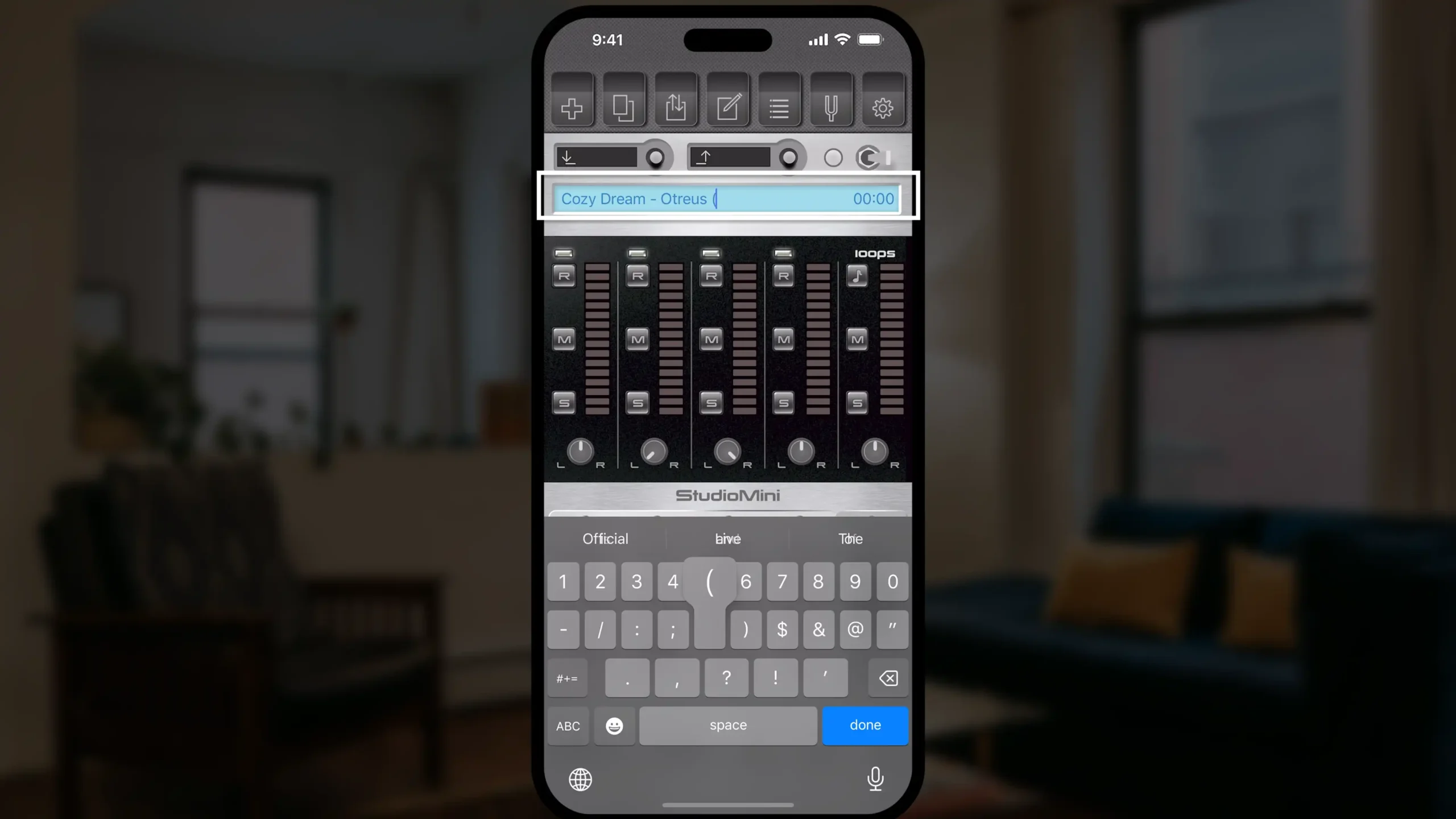
Next we have the Project Title section. I can tap in here to rename my song project, and there’s a time display over here to the right.
Auto Punch
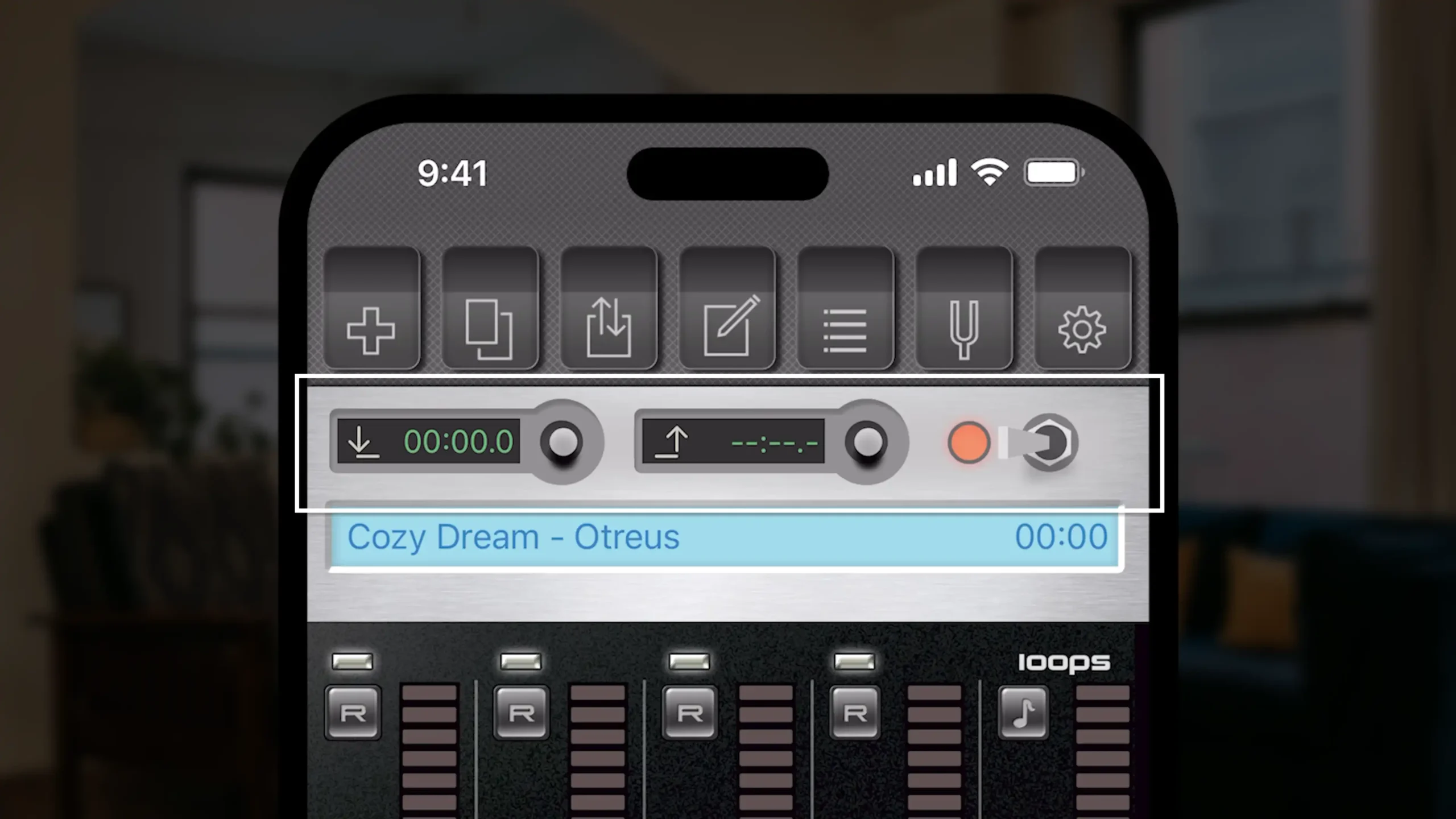
Above that is our Auto Punch section. Auto Punch is a very useful feature, which allows us to fix sections of a performance when we record music. If, for example, I just recorded the perfect guitar solo, but there was one part that wasn’t quite right, I can mark the Punch In and Punch Out times, and then re-record just that part that needed fixing.
Navigation
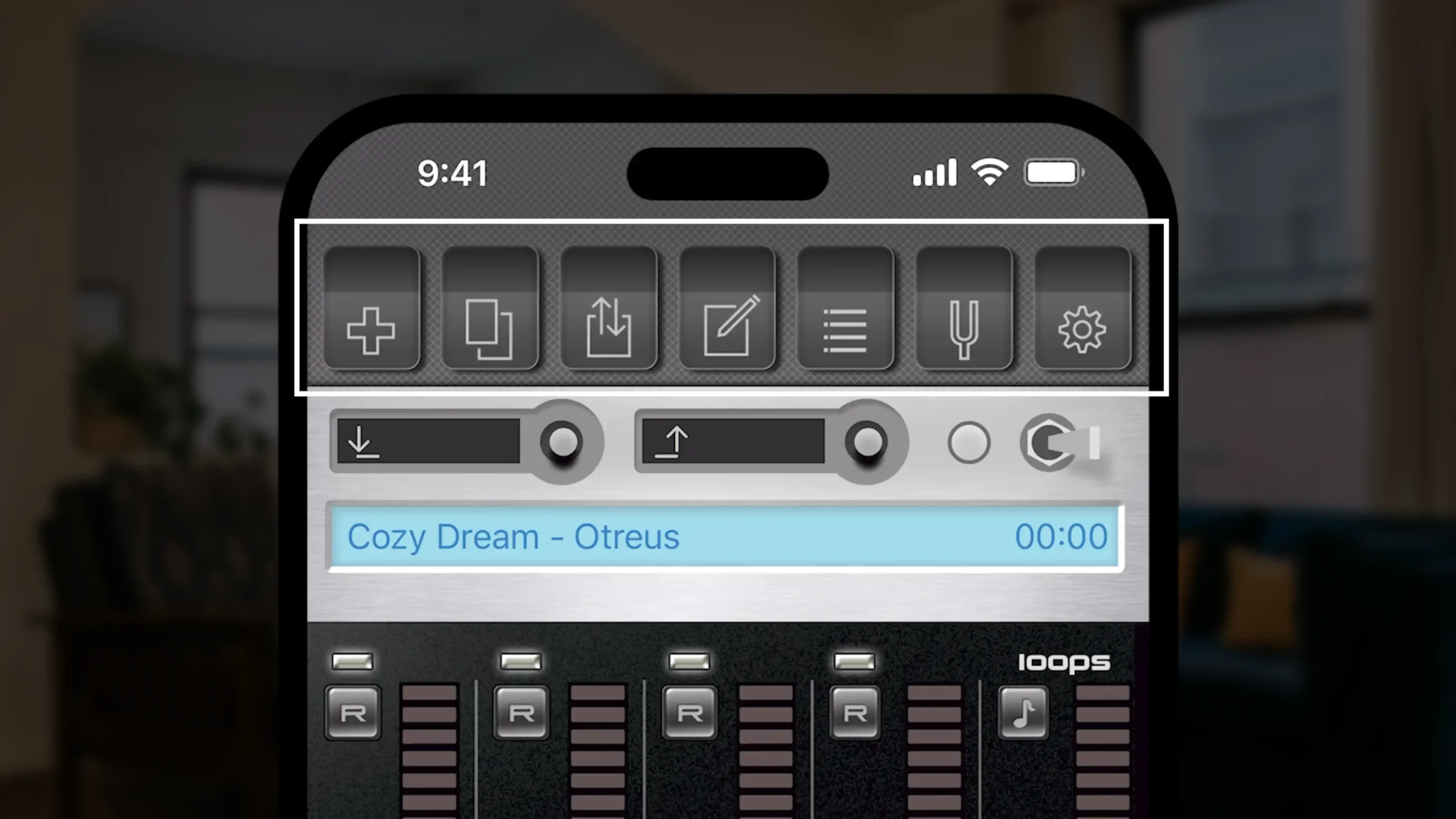
And all the way at the top we have our Navigation section. This is convenient for whenever you need to navigate to different features for the app.
Create Project Button
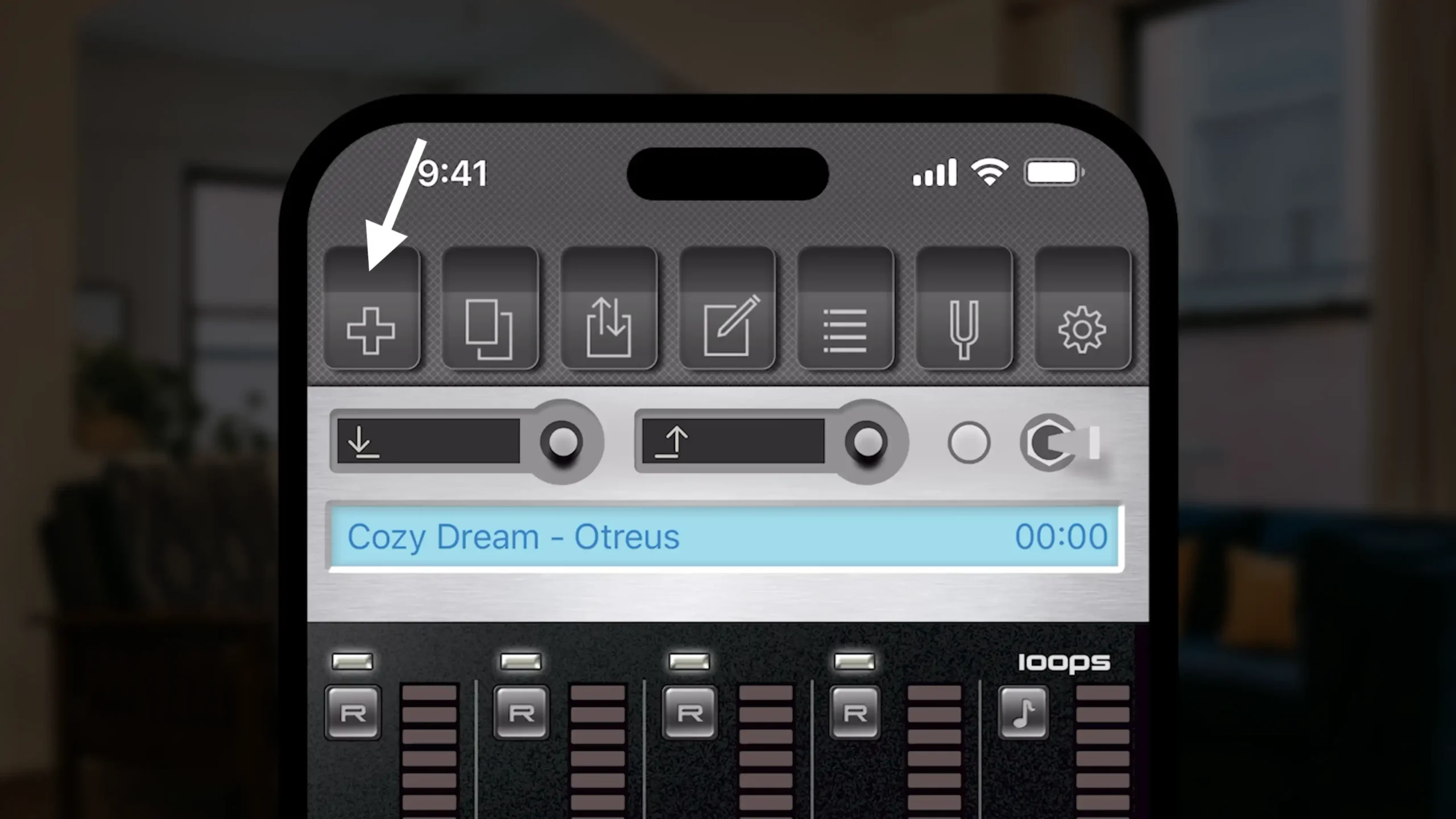
Here we have Create New Project.
Copy Project Button
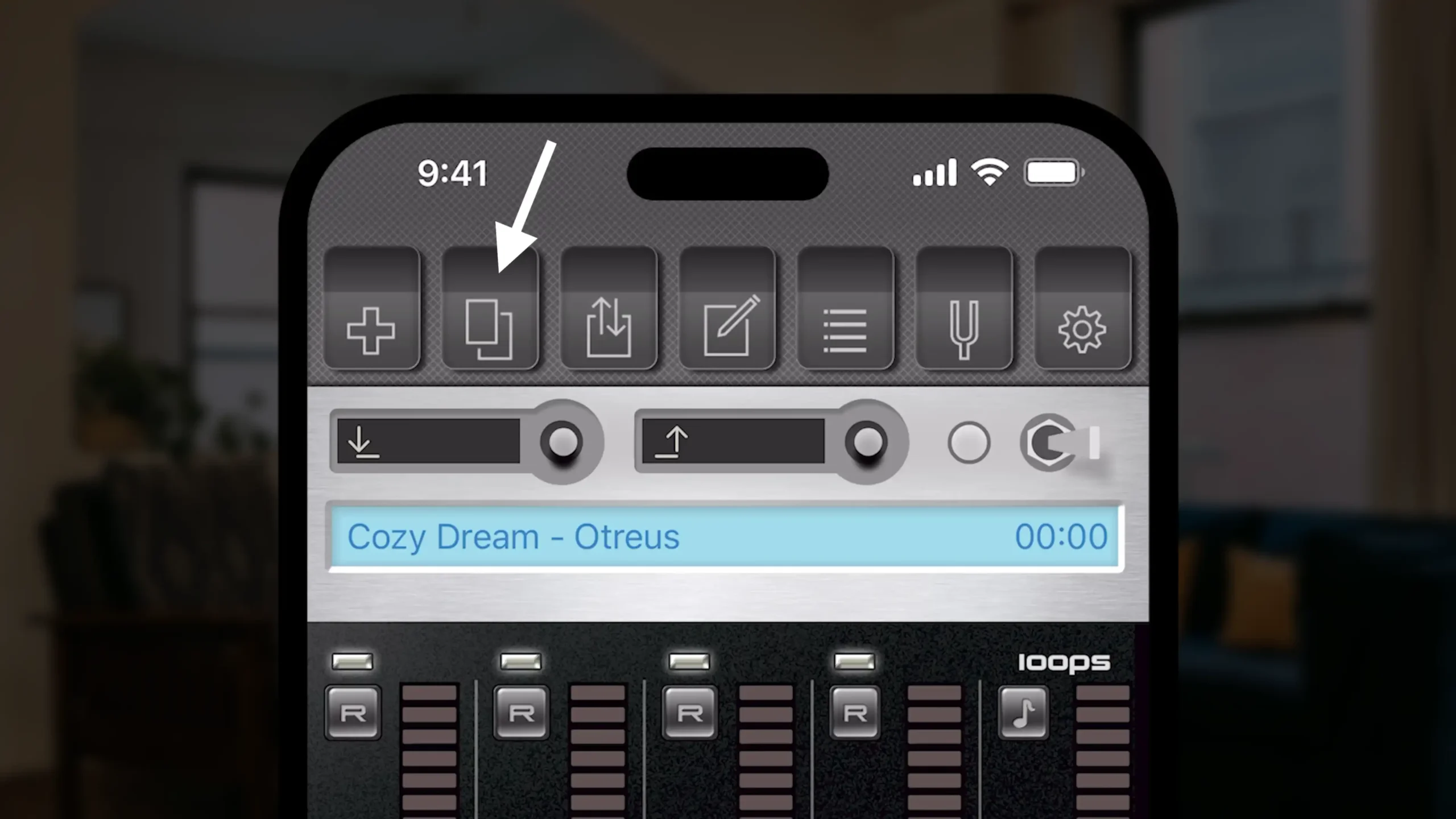
We have Copy Project, which is very useful when, for example, I want to work on variations for my song idea.
Sharing Button
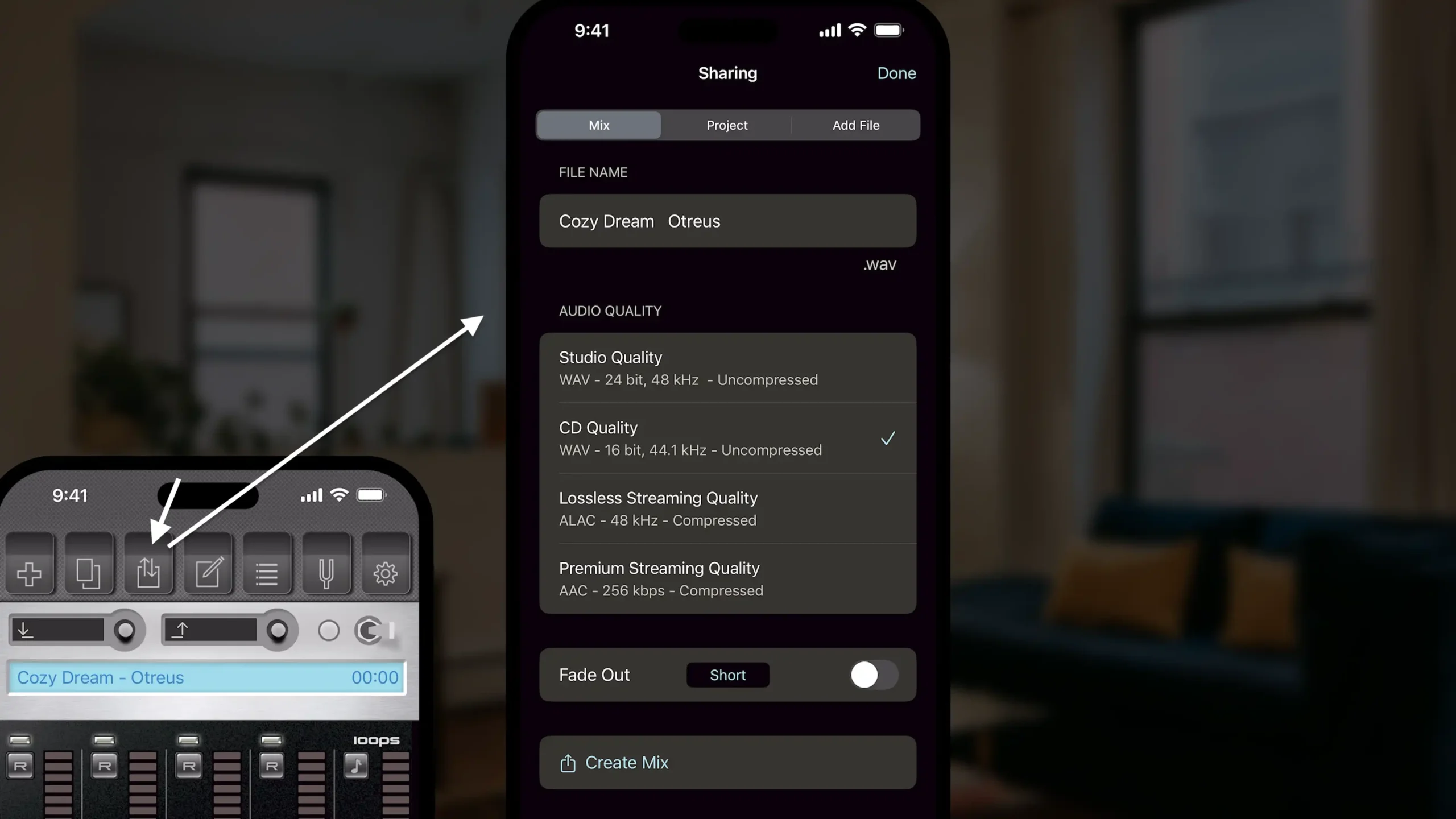
Next to that we have Sharing. This is where we go to create our final mix, we have some great pro quality options here, and we can add a customizable fade-out if we like.
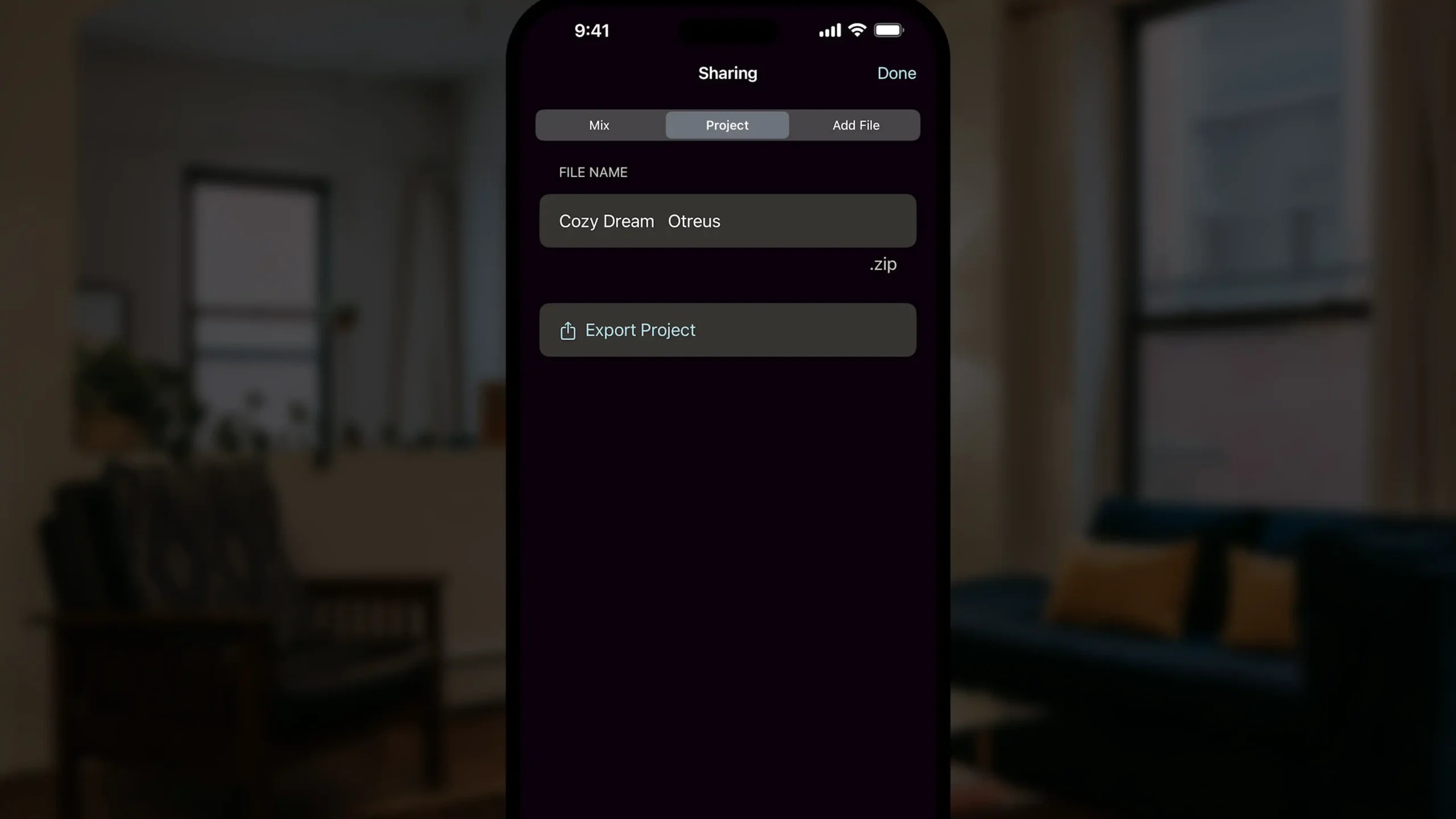
Over on the Project tab, we can export our Project, which is perfect for collaborating. I might, for example, want to send my Project to my bandmate for them to lay down their part, and send it back.
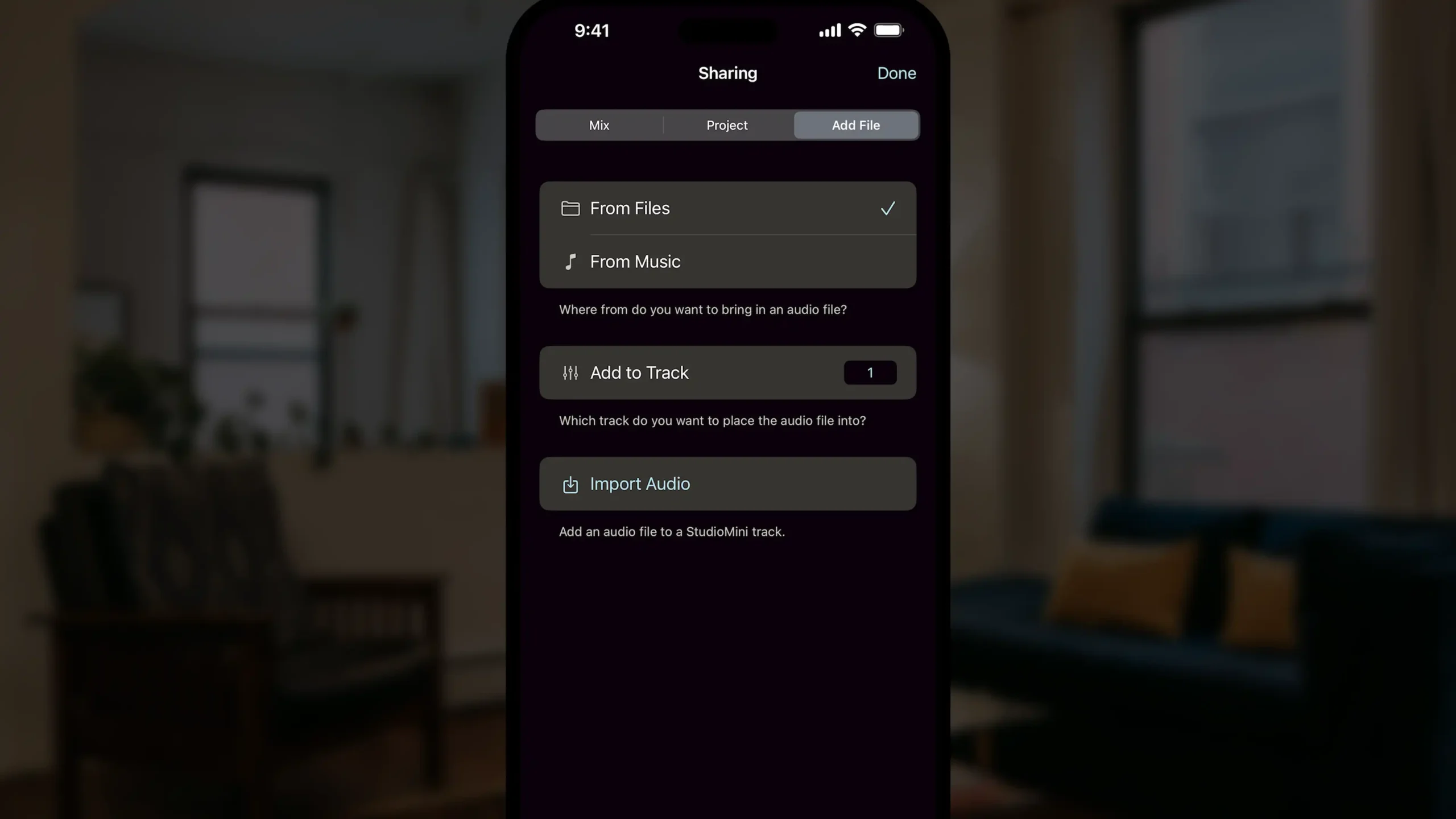
Let’s look at the Add File tab…here we can add an audio file onto a StudioMini track. For example, if I want to record myself playing along to a song, I can add it from my Music library.
Notes Button
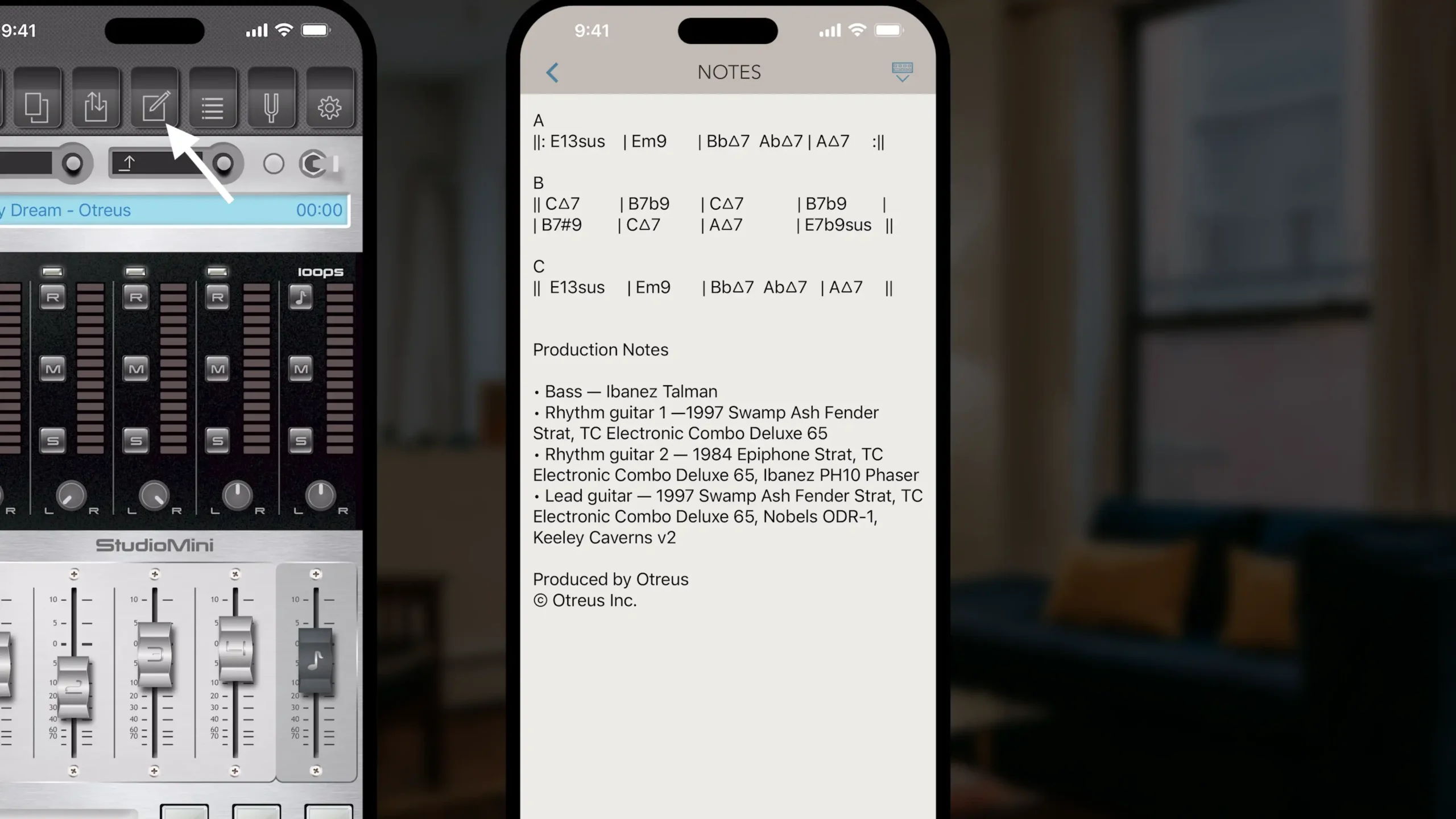
Next we have Notes. This is an especially great place to add lyrics, chord progressions, notes on the gear used, whatever you like. Each Project has its own note.
Projects Button
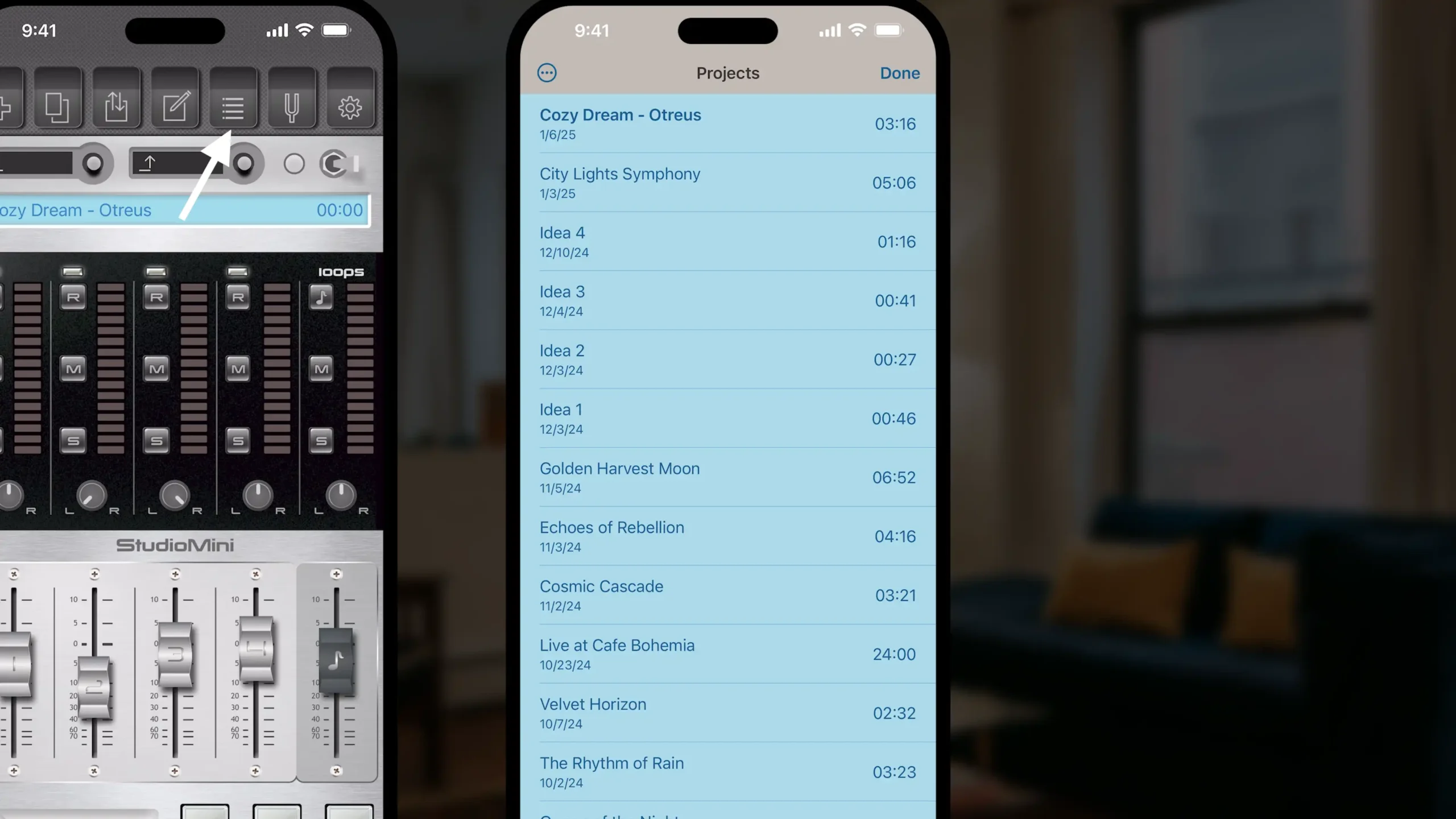
Next to that we have Projects. This is where I can see all my Projects in a list. I can sort them….and this is where I can also import a Project, when, for example, someone sends me a StudioMini Project asking me to record my part.
Tuner Button
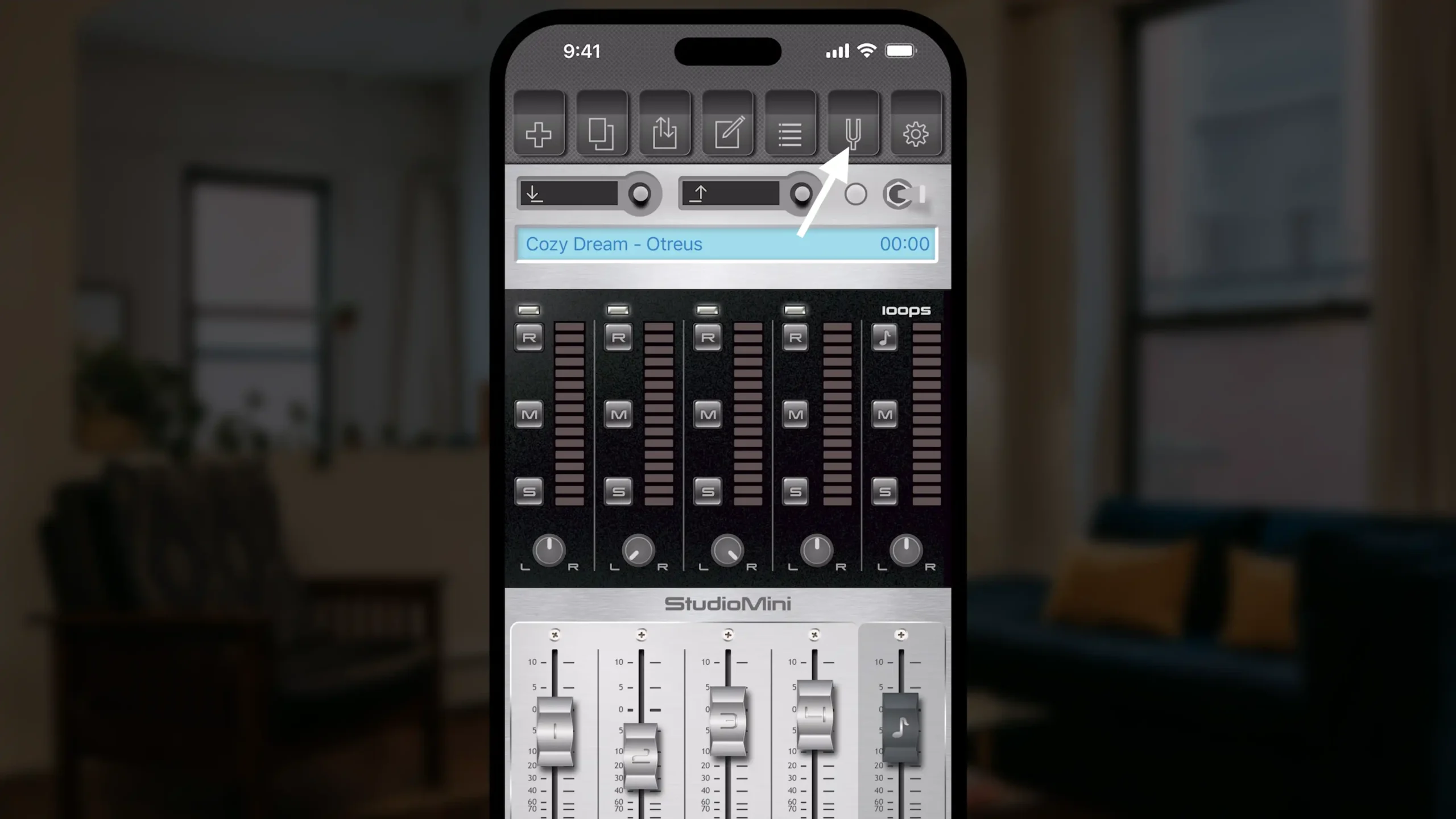
We have a tuner, which is a simple pitch-pipe style tuner.
Settings Button
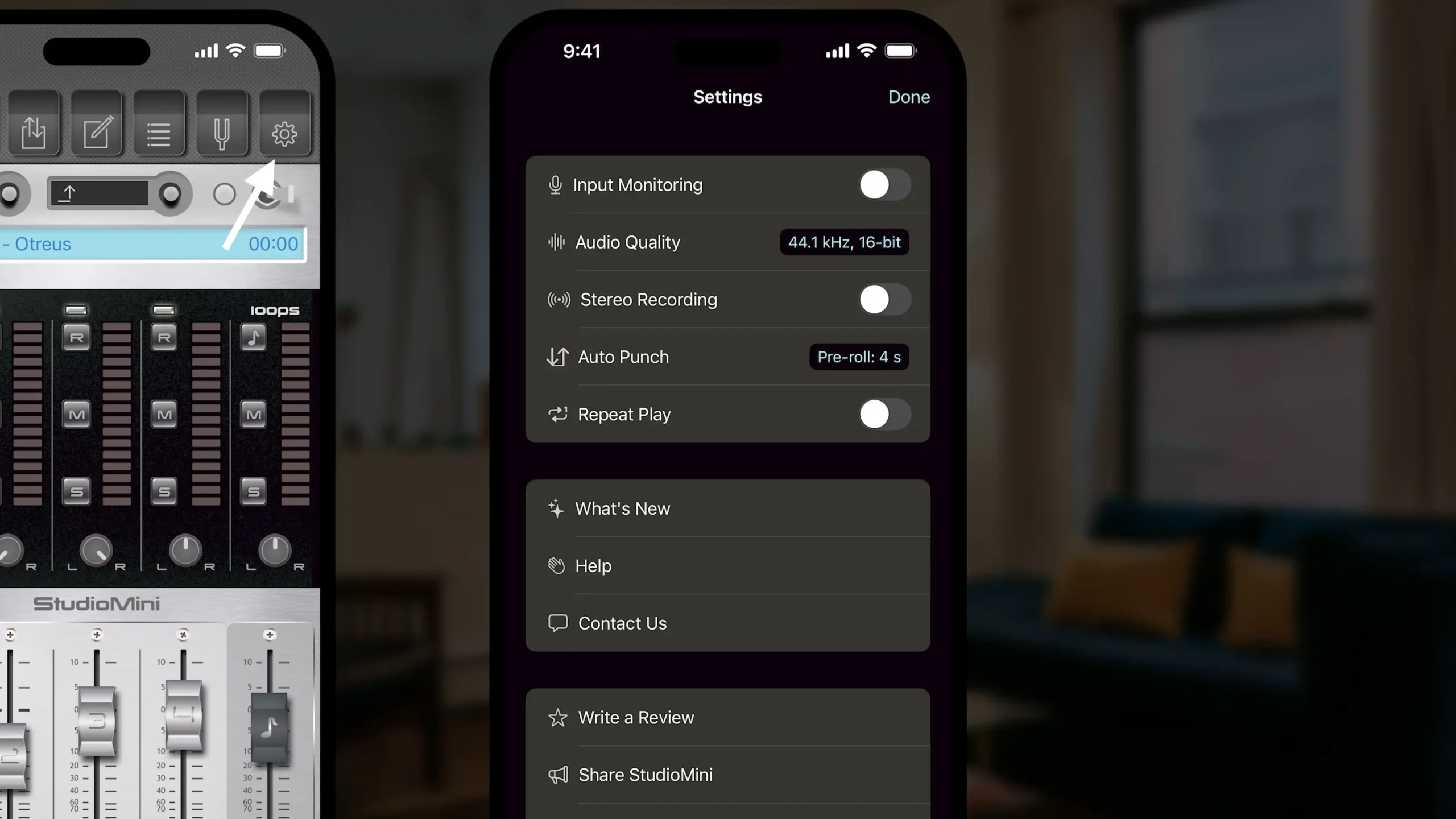
And last, but not least, we have our Settings.
Here we can turn software Input Monitoring on and off.
We can select our audio quality, which in fact can go all the way up to 24-bit 96K.
Record in stereo using the built-in mics, or a connected multichannel audio interface.
Also we can set how long of a pre-roll to use when punching in overdubs, helping us record music.
In addition we can choose to repeat playback when, for example, I have a chord progression, and want to hear it over and over while I improvise vocal ideas over it to help me write my song.
In What’s New you can see what updates we’ve been releasing, we’re always working on improvements for you.
With Help you can see helpful posts and get more info on using our apps.
Αnd finally with Contact Us, it’s easy to contact us with an email, we’re always looking forward to helping you and hearing your feedback, so don’t be shy!
Outro
And that’s our overview of StudioMini! Make sure to check out more episodes for deeper dives into all the great things you can do with it. StudioMini makes it easy to record music with an iPhone.
Thanks for watching, and see you next time!
Links
Here’s a link to download StudioMini for iPhone from the App Store.
Here’s a link to download StudioMini for iPad from the App Store.
Here’s StudioMini’s home page, with some additional details.