StudioMini를 사용하여 음악 만들기 방법을 알아봅시다!

목차
StudioMini로 음악 만들기
트랜스포트
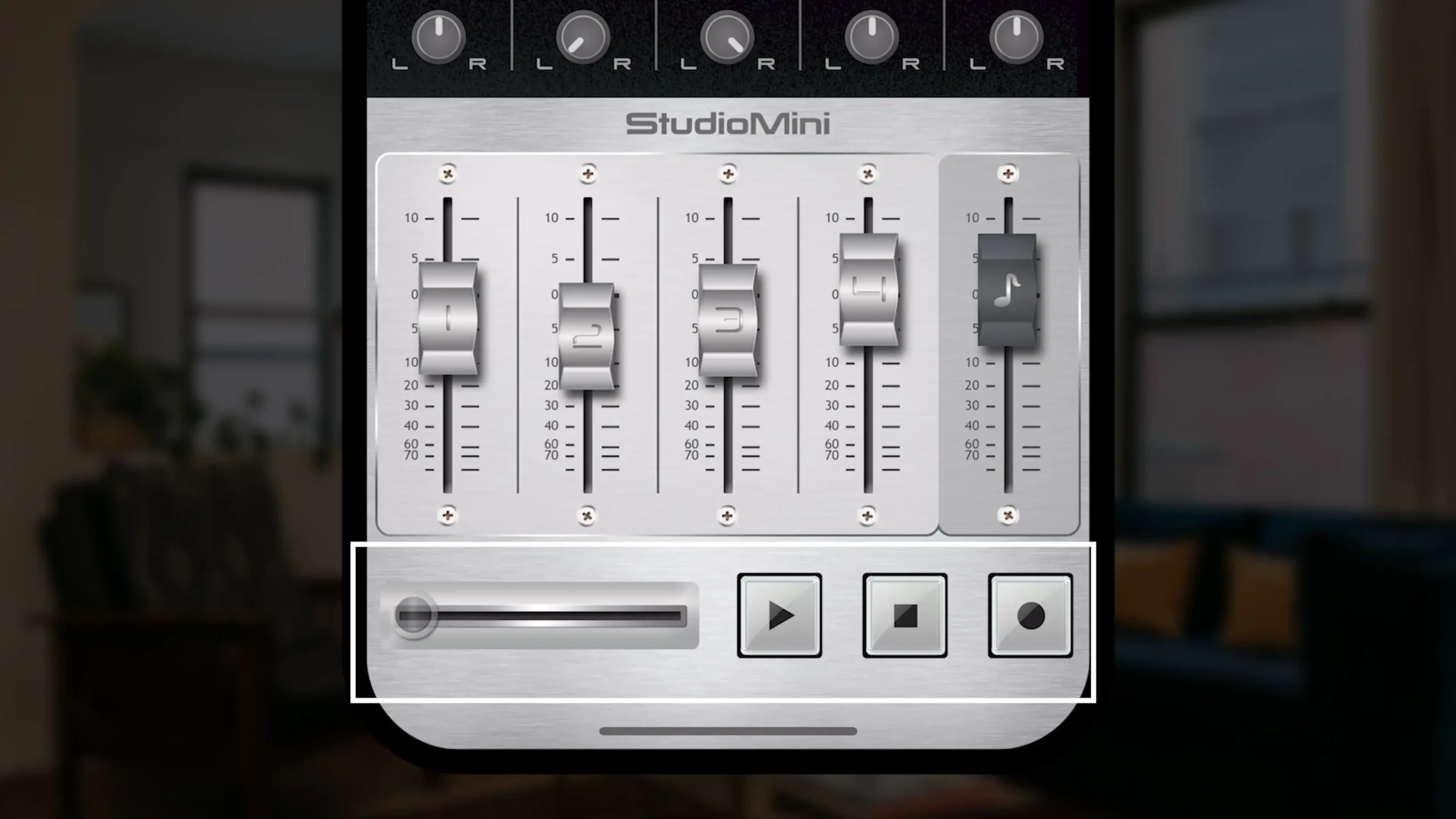
우리는 아래에서 시작하여 위로 올라갑니다. 여기에는 재생과 녹음을 제어하는 트랜스포트 섹션이 있습니다. 또한 재생, 정지, 녹음 버튼과 타임라인 슬라이더가 있습니다.
믹서
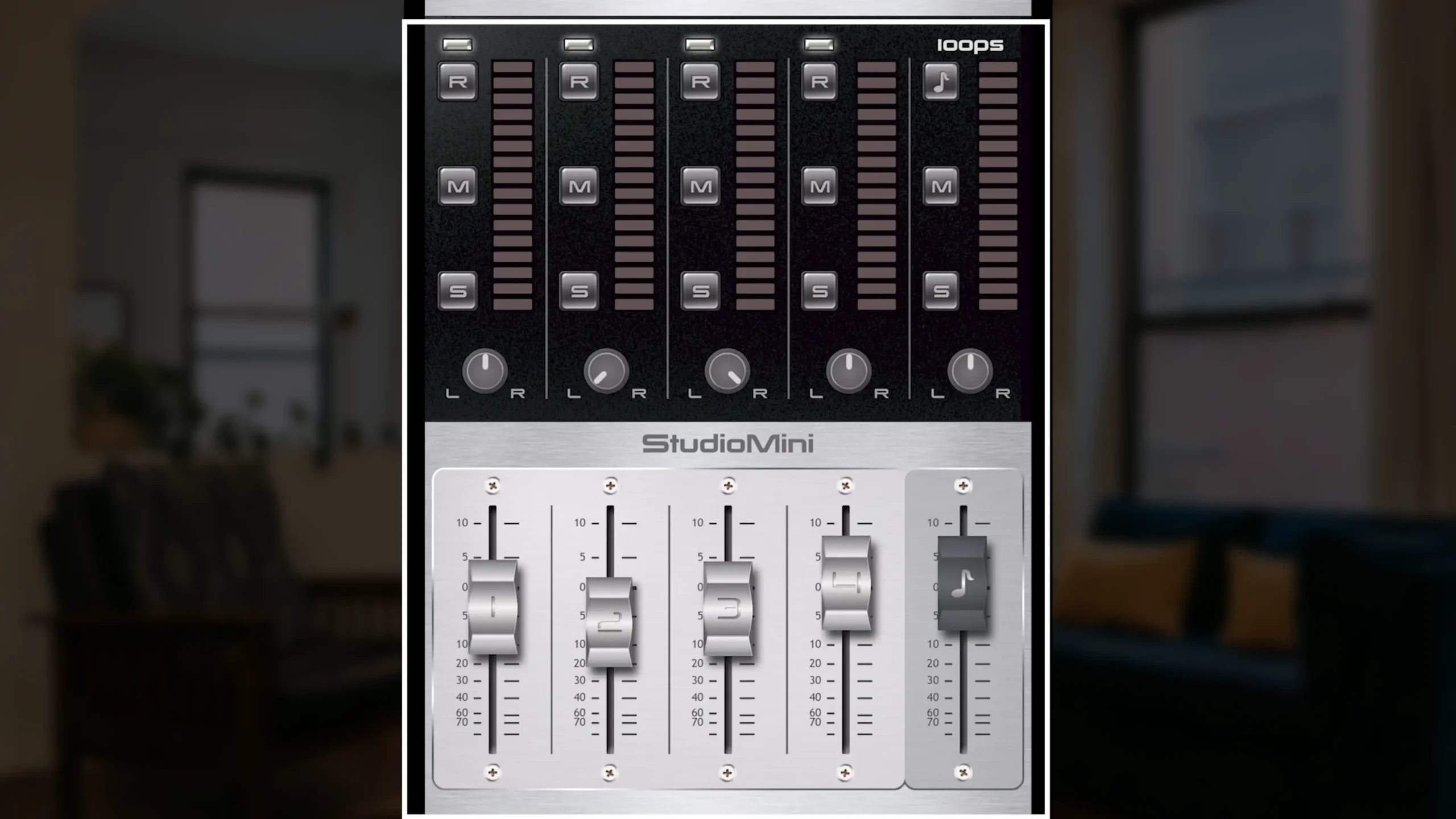
여기는 믹서 섹션입니다. 우리는 녹음할 수 있는 4개의 오디오 트랙과 StudioMini에 내장된 드럼 루프에서 선택할 수 있는 루프 트랙을 가지고 있습니다. 이를 통해 효율적으로 음악 만들기 기능을 사용할 수 있습니다.
페이더

여기에는 각 트랙의 재생 볼륨을 제어하는 페이더가 있습니다. 우리는 이들을 사용하여 모든 트랙의 오디오를 섞어 우리가 원하는 혼합을 만들 수 있습니다.
팬 노브

그 위에는 팬 노브가 있습니다. 이 노브는 오디오를 좌측과 우측 스피커 사이에 배치하는 데 사용됩니다. 팬을 통해 우리는 트랙 간의 혼합을 더욱 세밀하게 조정하여 프로페셔널한 품질의 믹스를 만들 수 있습니다.
솔로 버튼

더 위에는 솔로 버튼이 있습니다. 이 버튼은 우리가 선택한 트랙의 오디오만 들리게 합니다. 예를 들어, 이것은 내가 녹음한 것이 충분히 좋은지, 아니면 다시 녹음하거나 일부를 수정해야 할지 결정하는 데 도움이 될 수 있습니다.
음소거 버튼

그 위에는 음소거 버튼이 있습니다. 이 버튼은 선택된 트랙의 오디오를 침묵시킵니다. 예를 들어, 나는 여기에서 리드 기타를 음소거하여 다른 3개의 트랙을 위한 서브믹스를 조정할 수 있으며, 이를 통해 음악 만들기 작업을 효율적으로 할 수 있습니다.
레코드 활성화 버튼
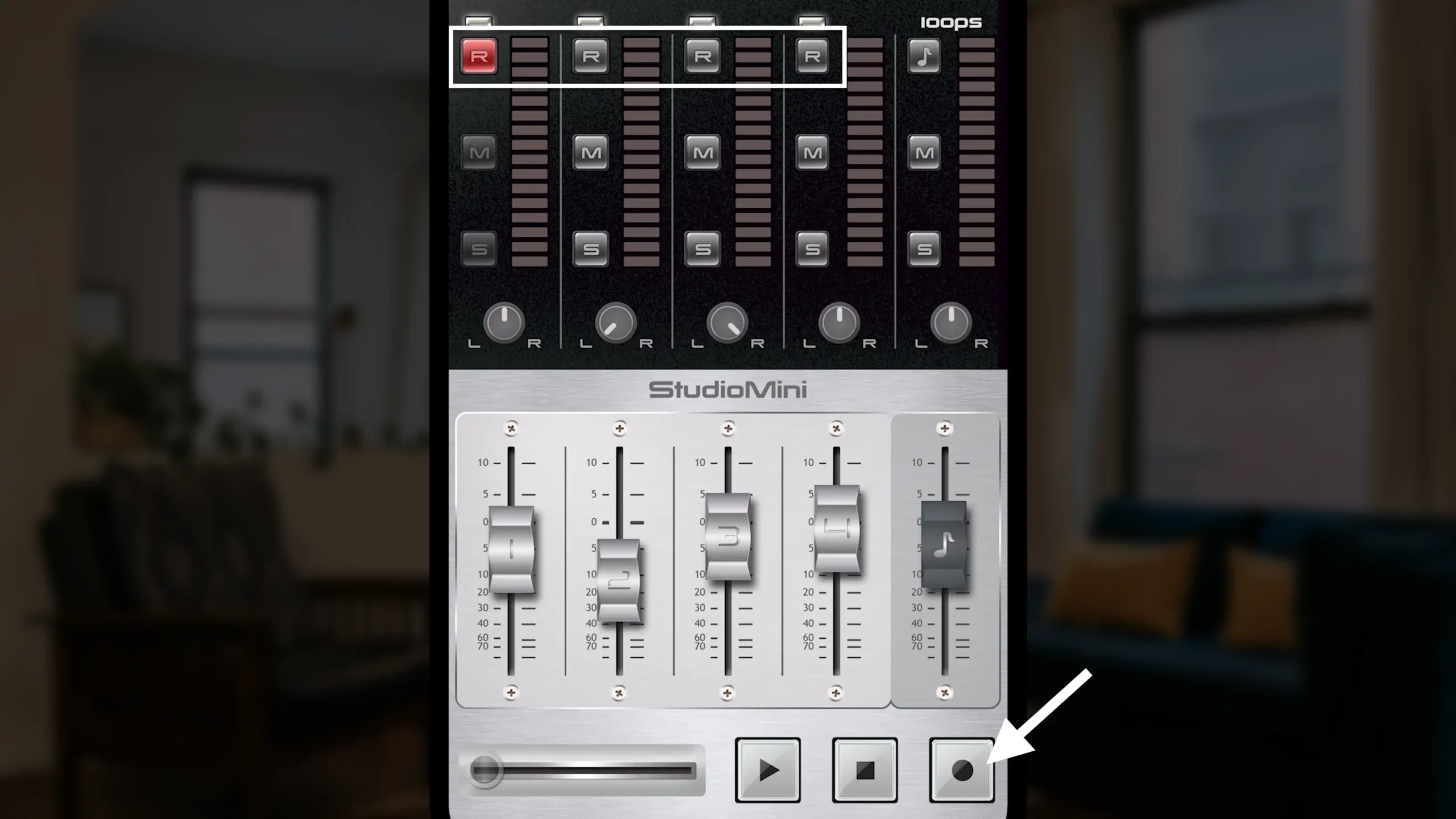
그 위에는 레코드 활성화 버튼이 있습니다. 예를 들어, 트랙 1에서 음악 만들기를 시작하려면 먼저 트랙을 활성화한 다음, 레코드 버튼을 눌러 녹음을 시작합니다. 이는 우리가 실수로 원치 않는 것을 덮어쓰지 않도록 돕는 안전망 역할을 합니다. 음악 만들기 시 이 버튼은 매우 중요합니다.
루프 버튼
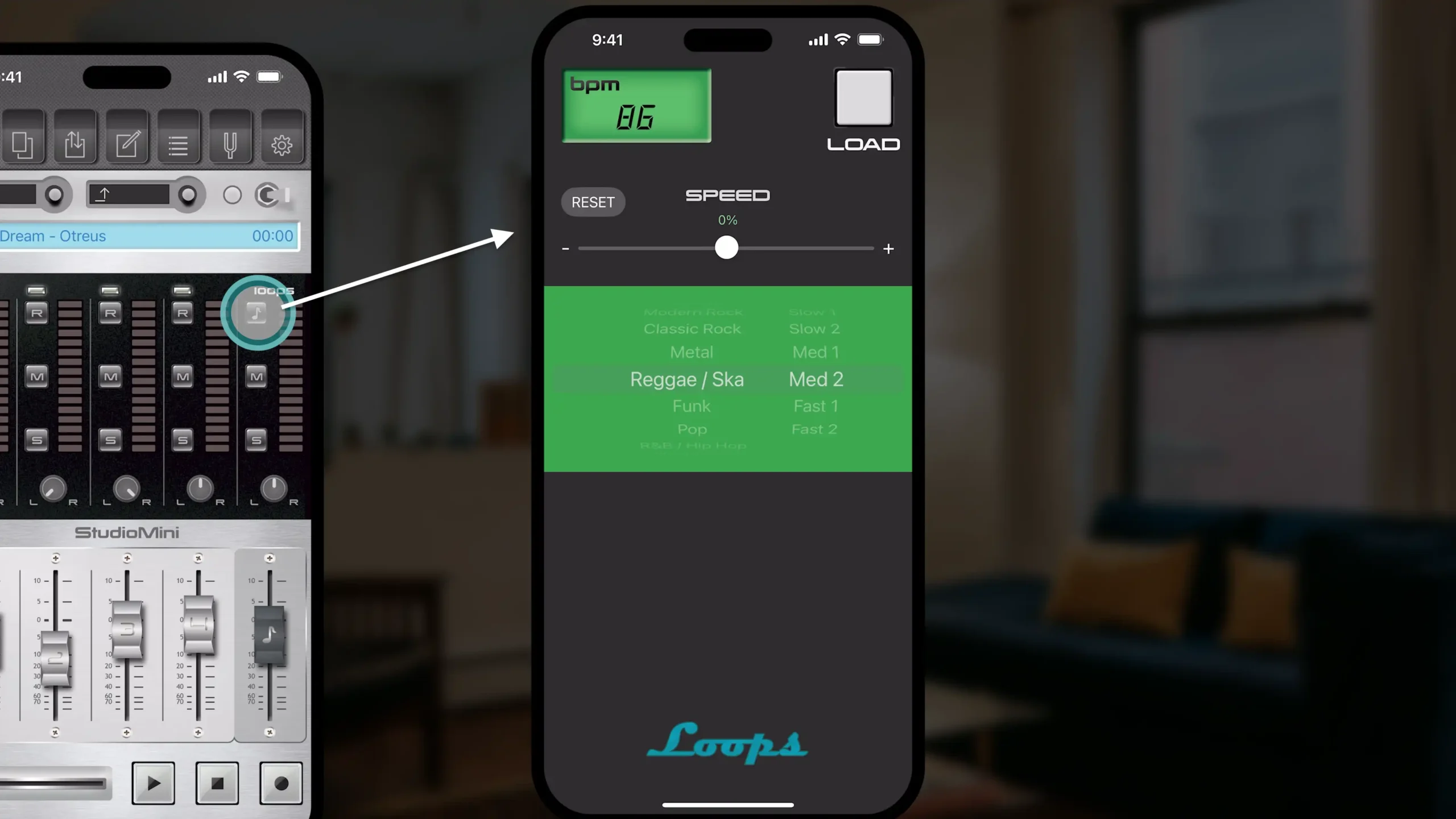
루프 트랙에서는 루프 버튼이 있으며, 이 버튼을 사용하여 포함된 드럼 루프 목록을 확인하고 선택할 수 있습니다.
프로젝트 제목
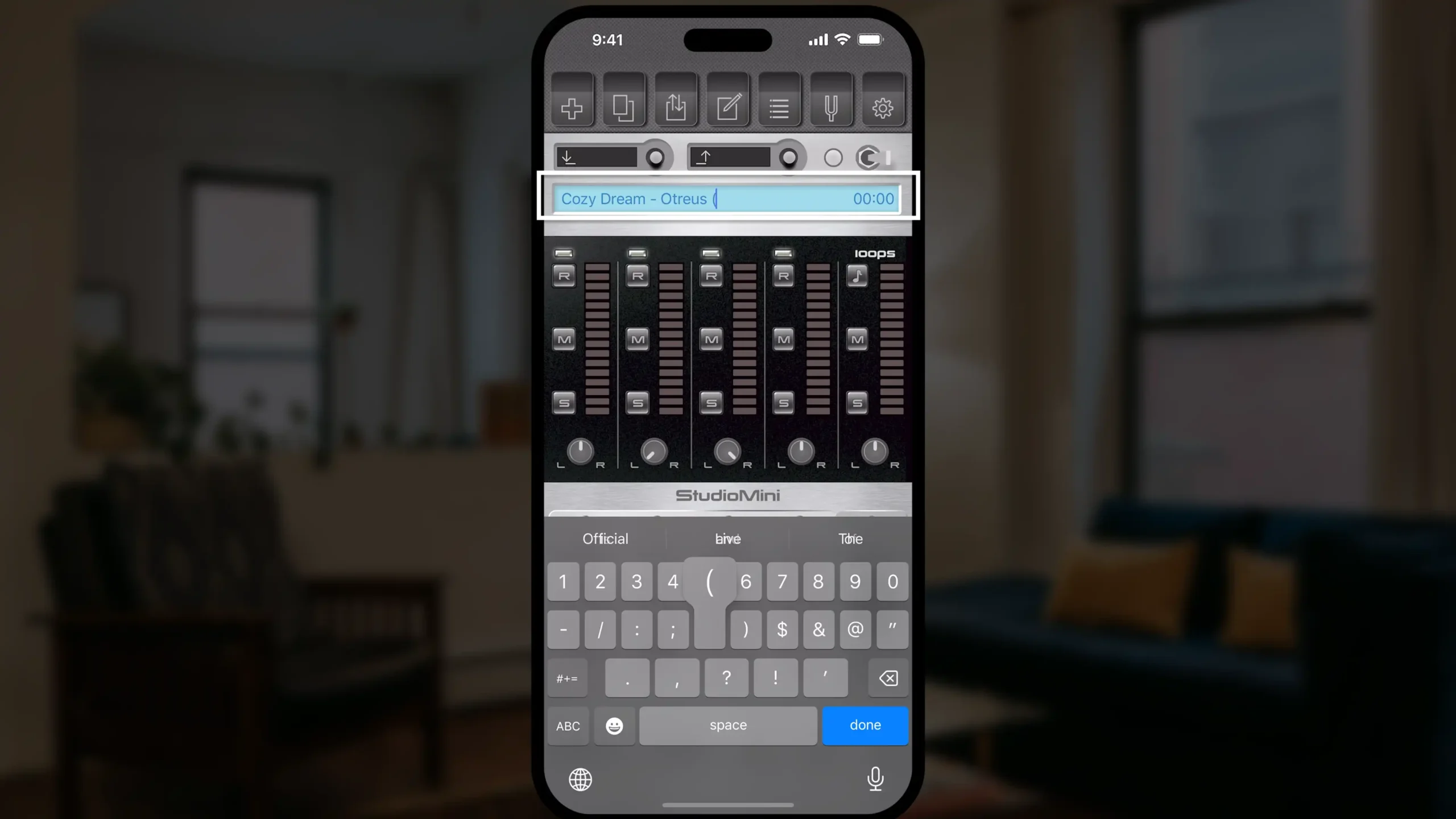
그 다음은 프로젝트 제목 섹션입니다. 여기서 클릭하여 내 프로젝트의 제목을 바꿀 수 있으며, 오른쪽에는 시간 표시가 있습니다.
Auto Punch
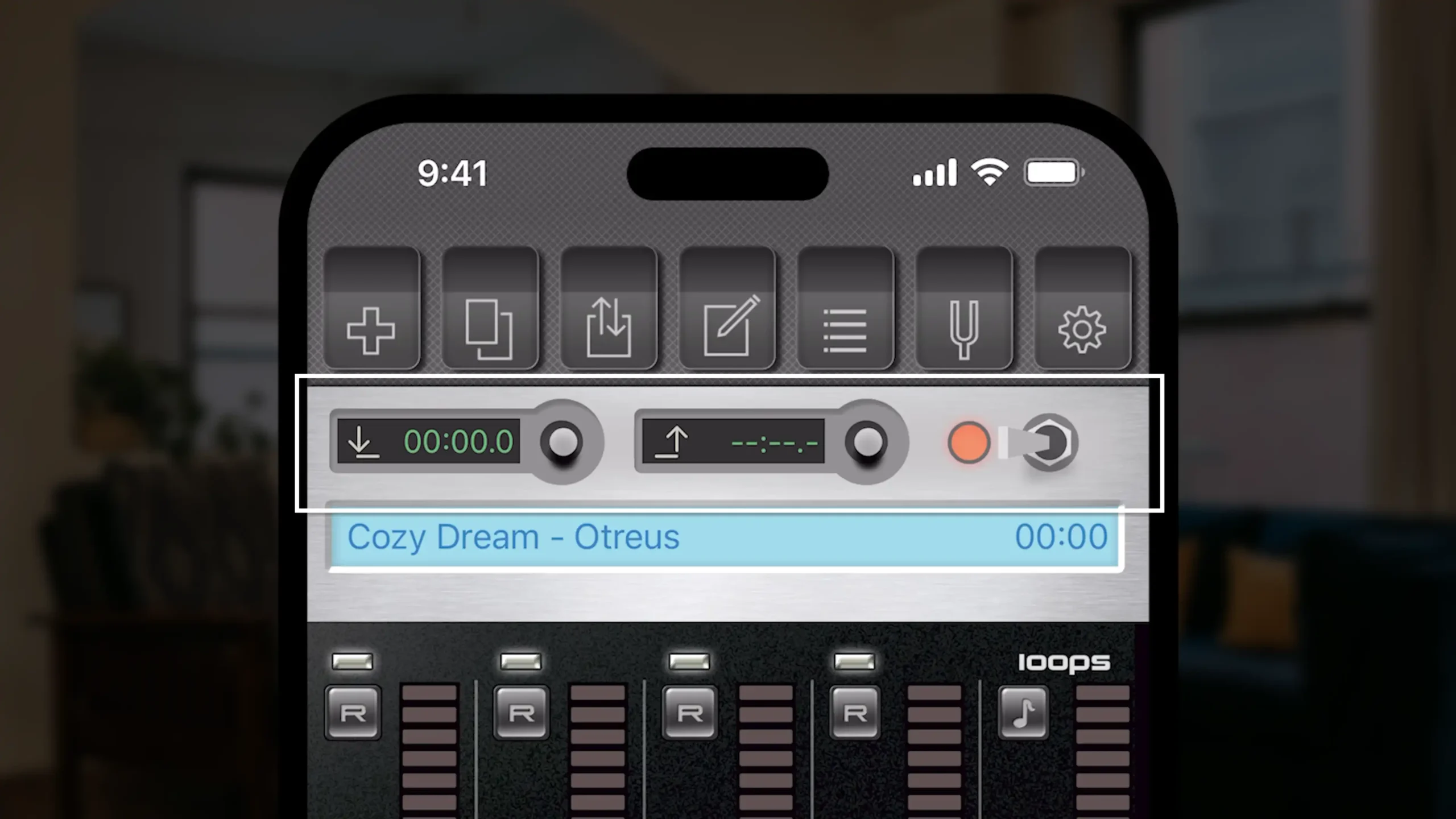
그 위에는 Auto Punch 섹션이 있습니다. Auto Punch 는 우리가 음악 만들기를 할 때 성능의 특정 부분을 수정할 수 있도록 도와주는 매우 유용한 기능입니다. 예를 들어, 내가 완벽한 기타 솔로를 녹음했지만 한 부분이 정확하지 않으면, 나는 펀치 인과 펀치 아웃 시간을 설정하고 수정이 필요한 부분만 다시 녹음할 수 있습니다.
내비게이션
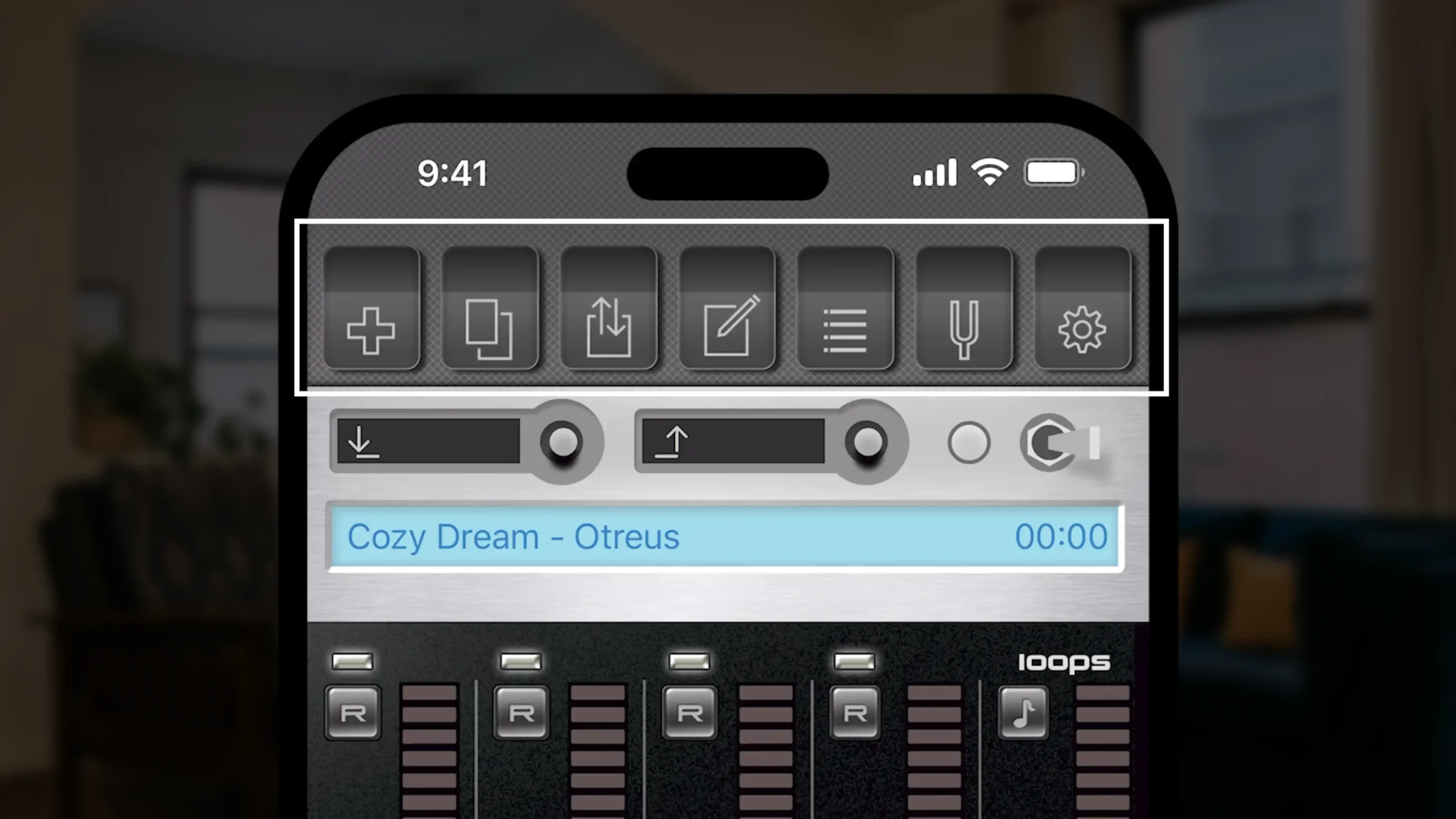
맨 위에는 내비게이션 섹션이 있습니다. 이는 앱의 다양한 기능으로 빠르게 이동할 수 있게 도와줍니다.
새 프로젝트 만들기 버튼
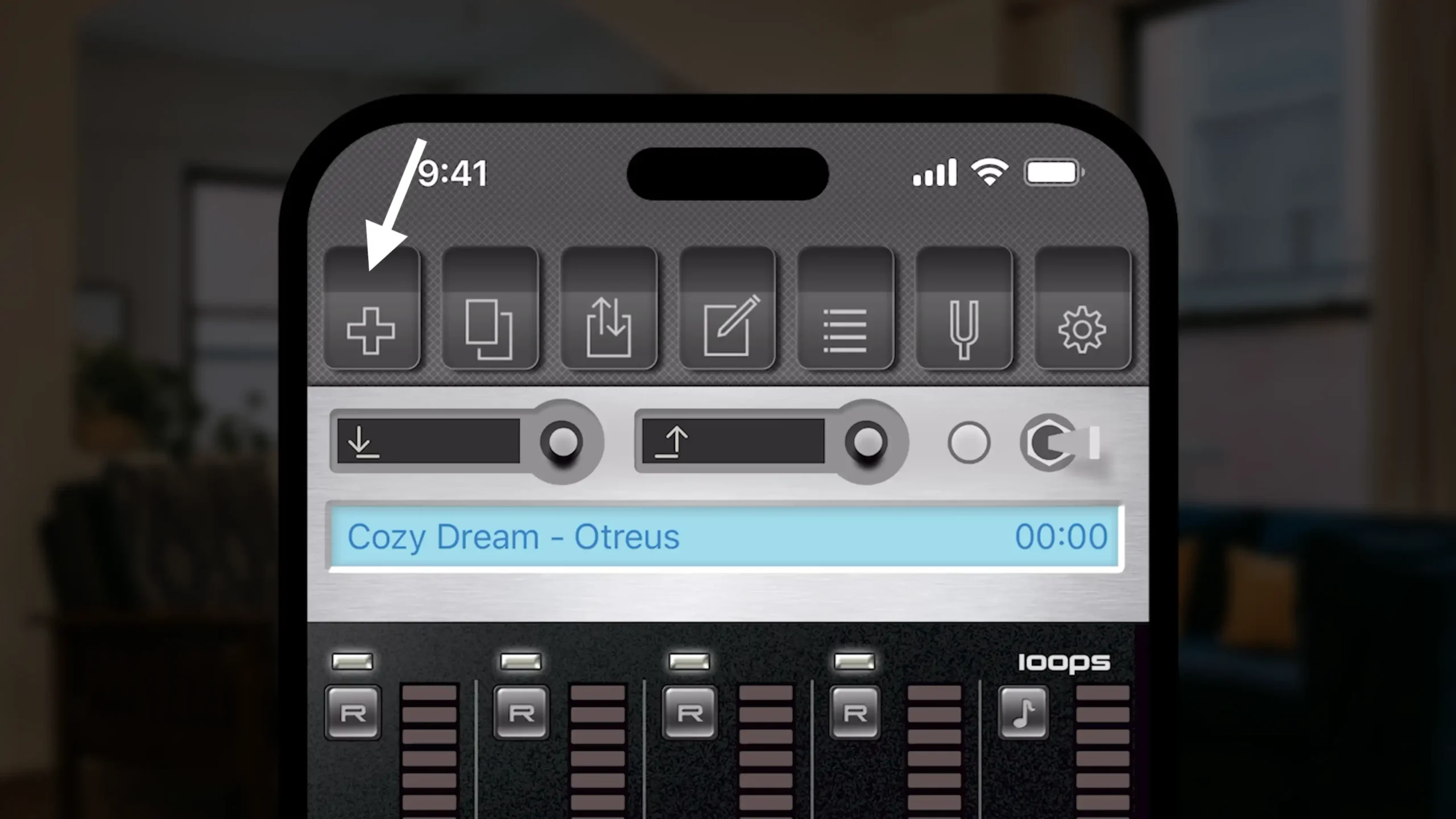
여기에는 새 프로젝트 만들기 버튼이 있습니다.
프로젝트 복사 버튼
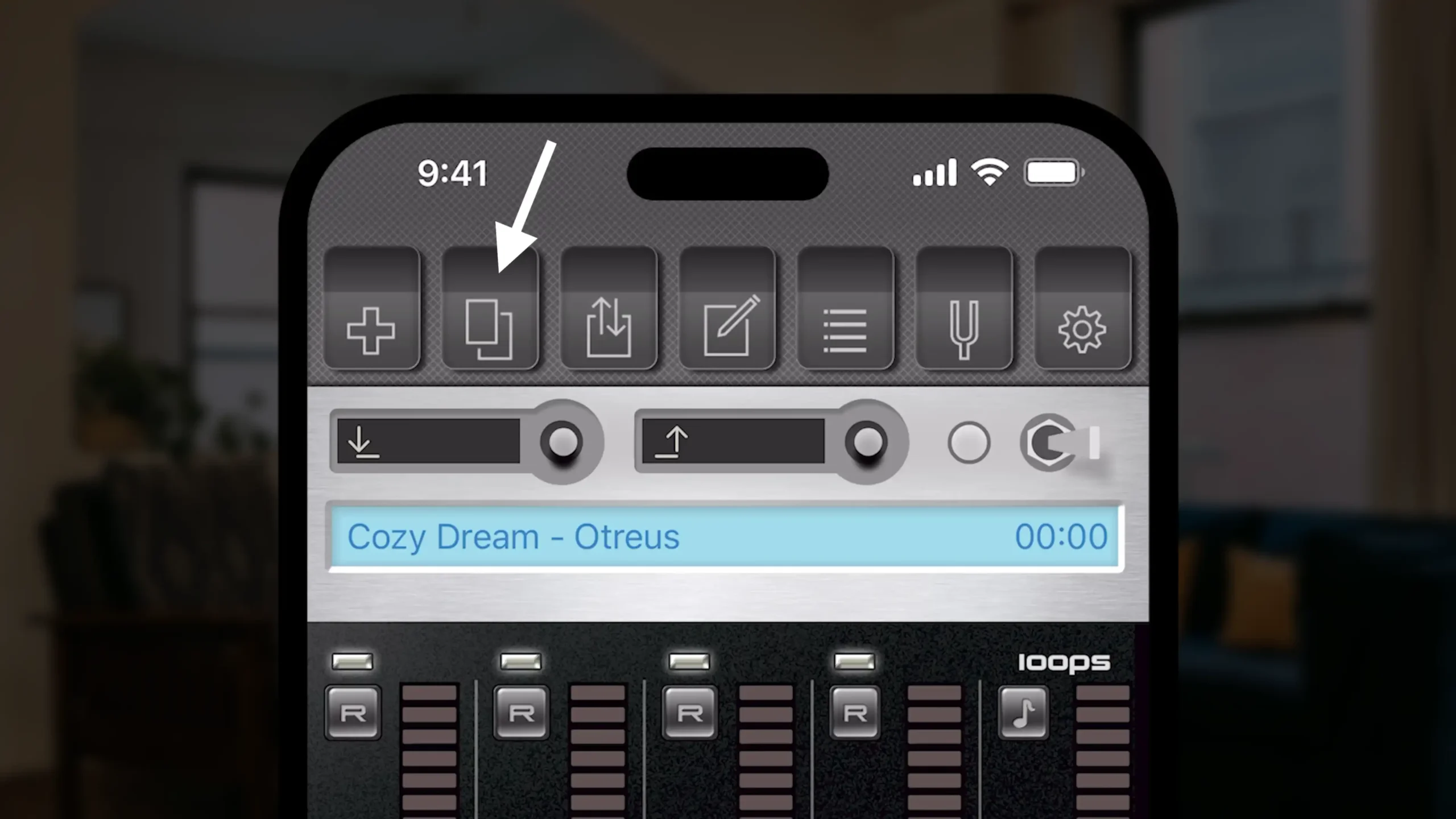
프로젝트 복사 버튼도 있으며, 예를 들어 내 노래 아이디어의 변형 작업을 할 때 매우 유용합니다.
공유 버튼
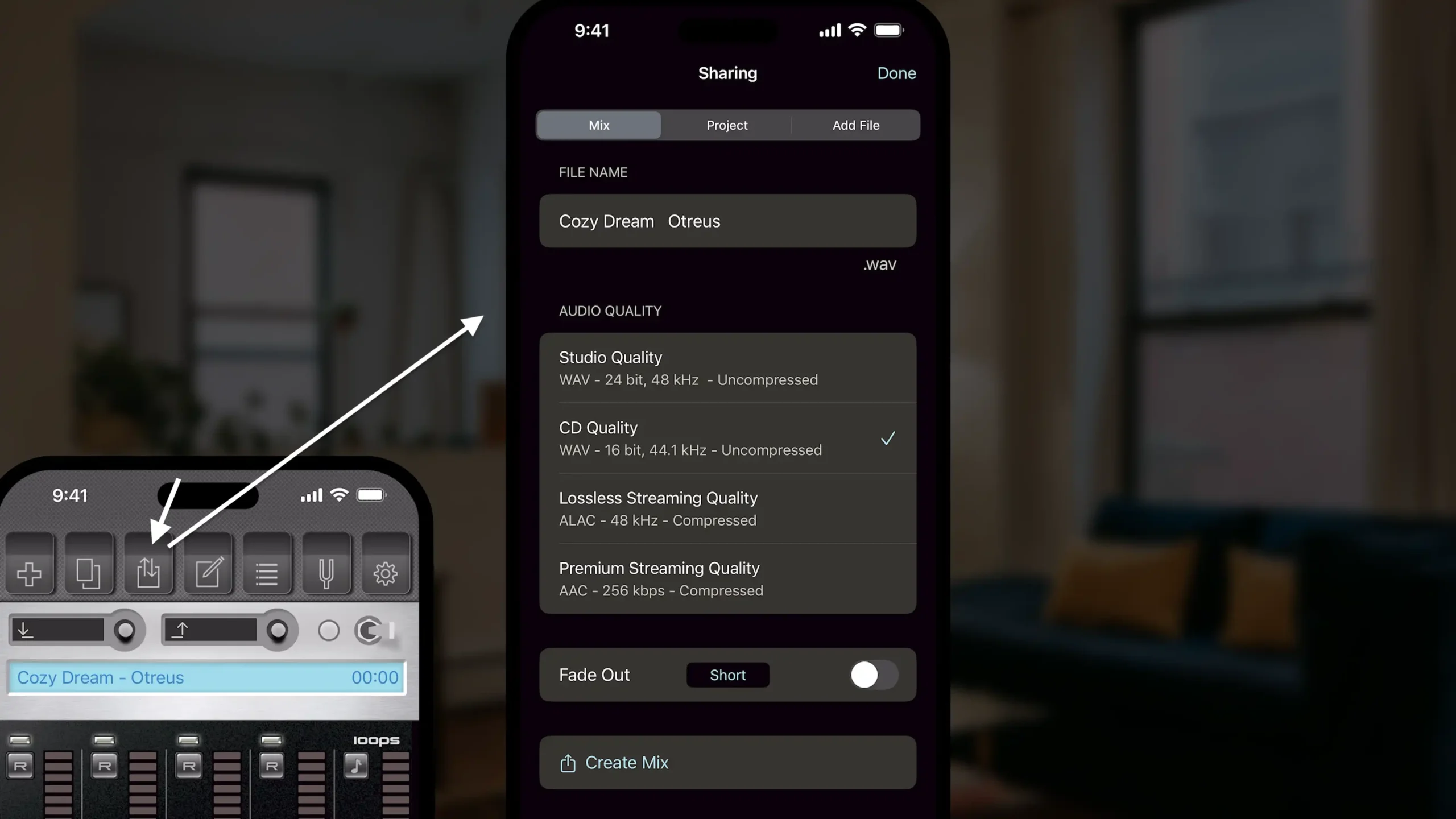
그 옆에는 공유 버튼이 있습니다. 이곳에서는 최종 믹스를 만들 수 있으며, 프로급 품질의 여러 옵션이 제공되고, 원하면 커스터마이징 가능한 페이드 아웃도 추가할 수 있습니다.
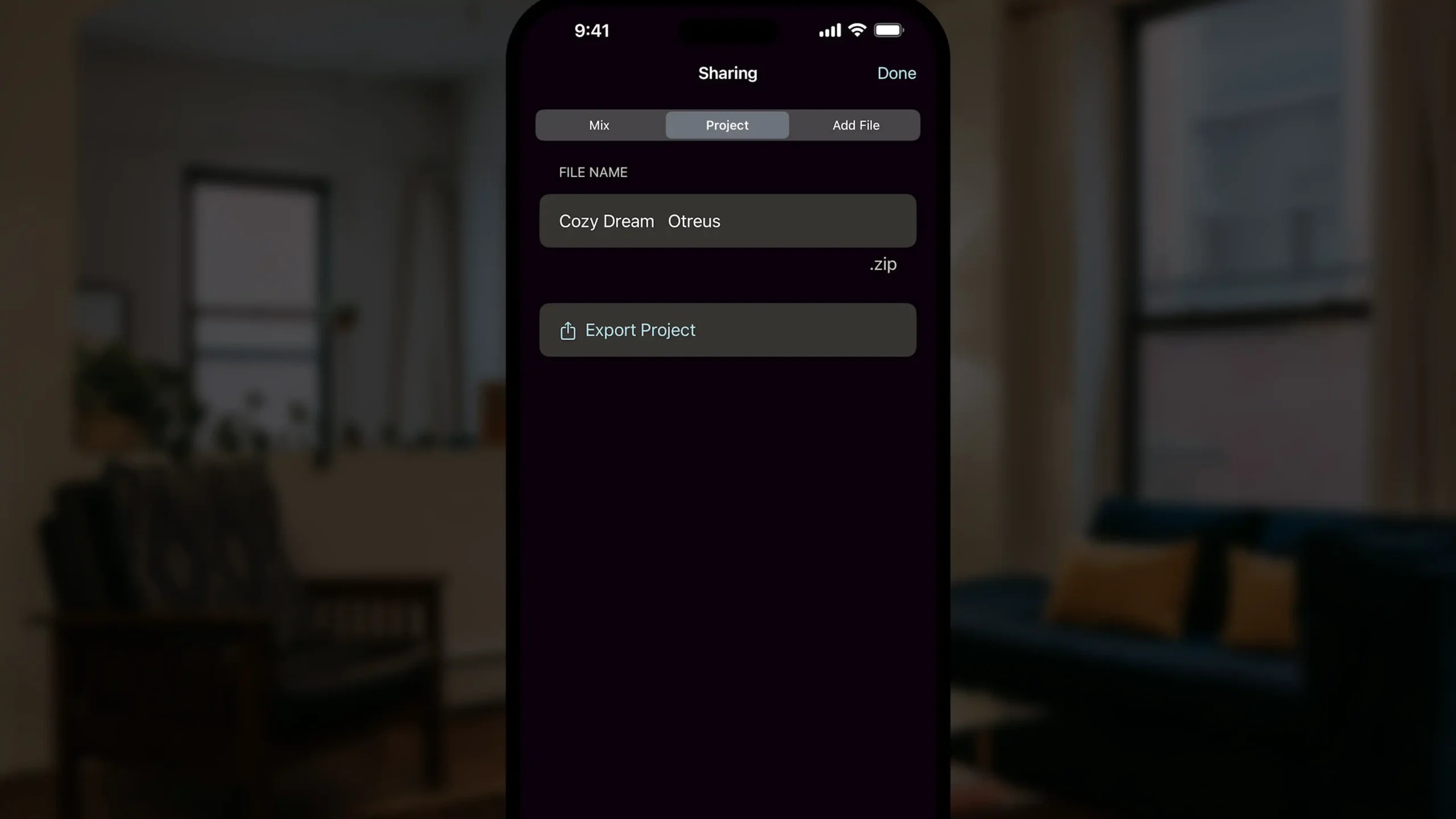
프로젝트 탭에서는 프로젝트를 내보낼 수 있습니다. 이는 협업에 아주 유용합니다. 예를 들어, 나는 내 밴드 멤버에게 프로젝트를 보내 그들의 부분을 추가하고 다시 보내는 작업을 할 수 있습니다.
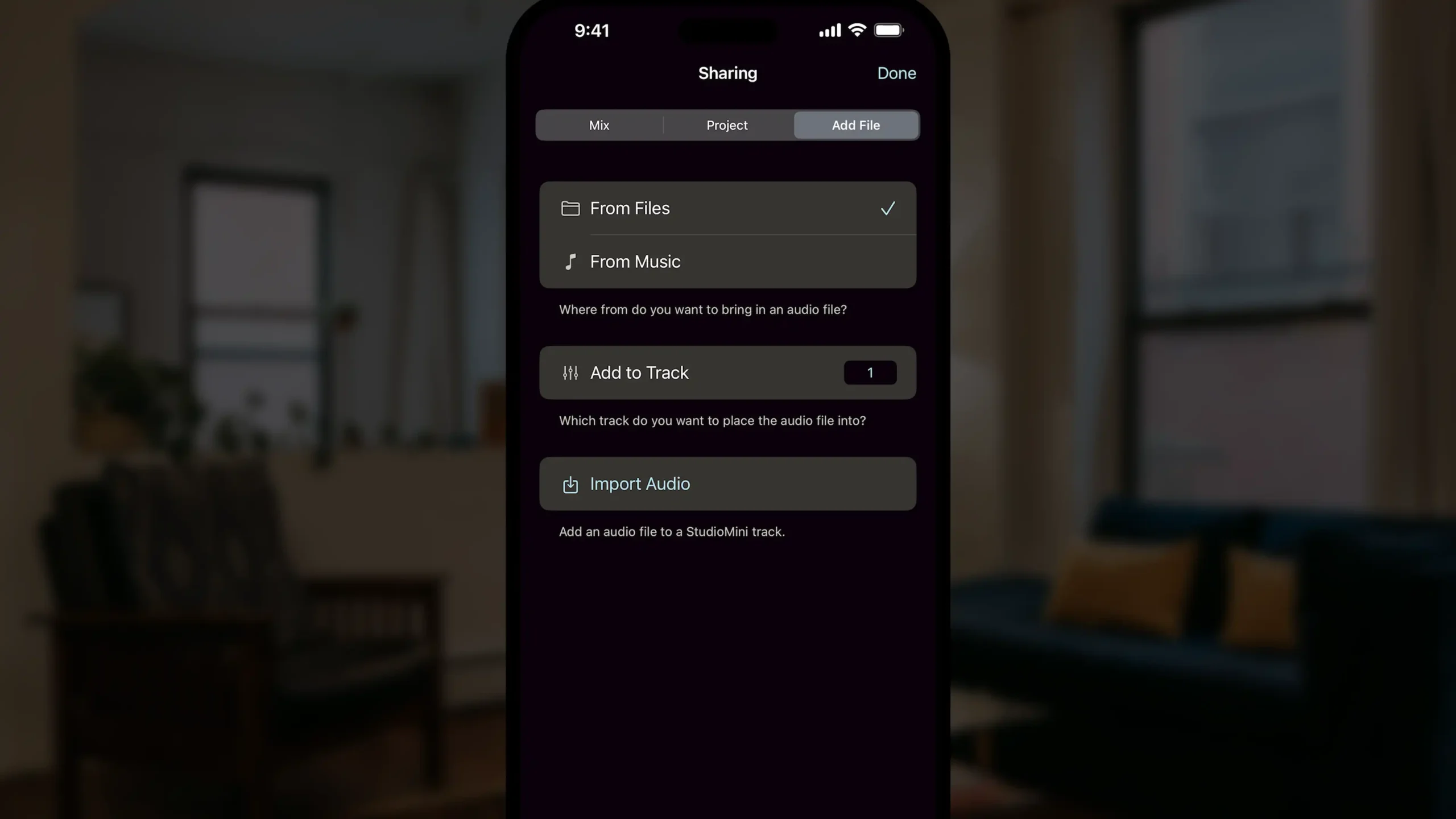
여기에서는 StudioMini 트랙에 오디오 파일을 추가할 수 있습니다. 예를 들어, 내가 노래에 맞춰 연주하는 나 자신을 녹음하고 싶다면, 내 음악 라이브러리에서 파일을 추가할 수 있습니다.
메모 버튼
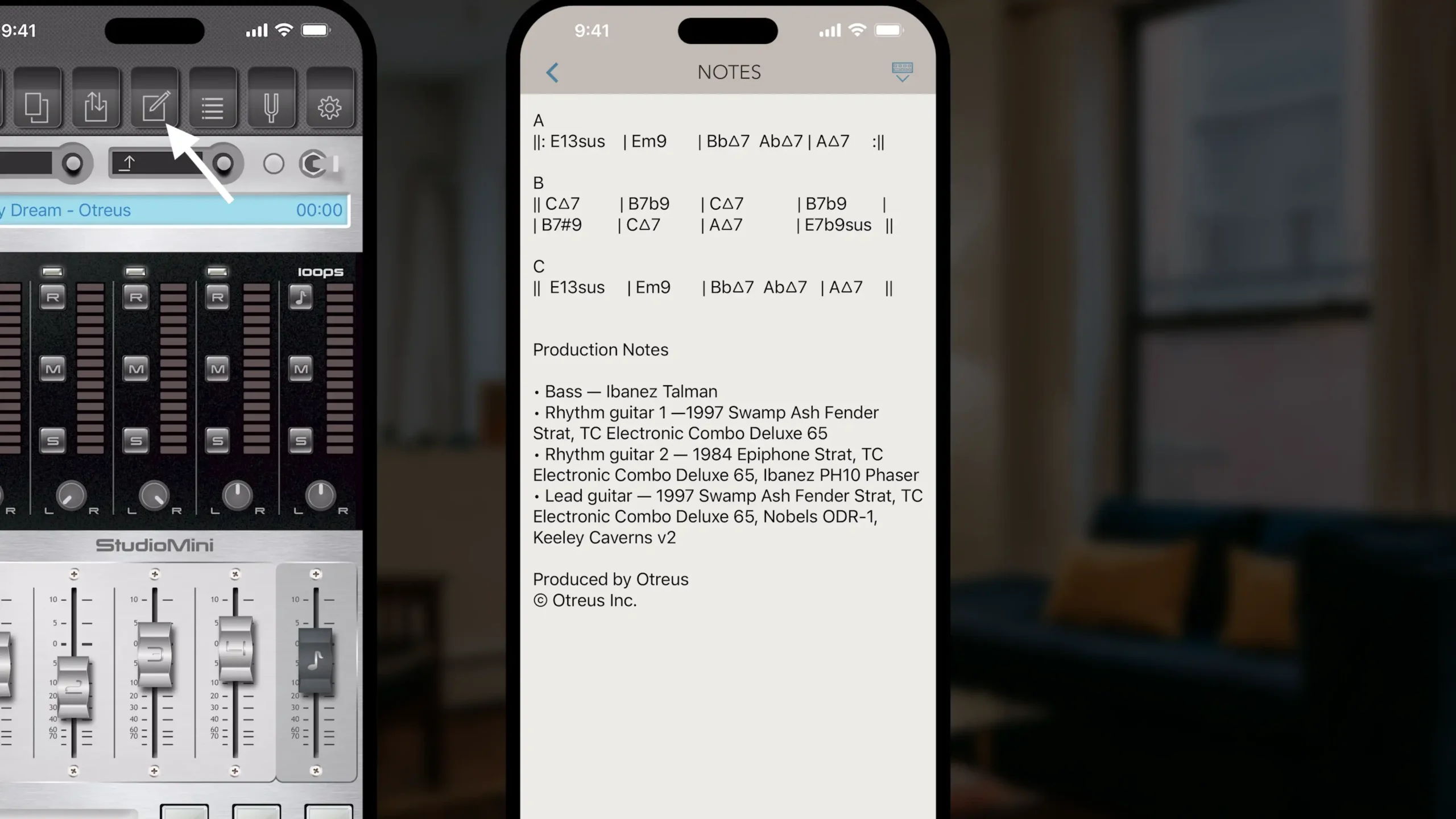
다음은 메모입니다. 이는 가사, 코드 진행, 사용한 장비에 대한 메모 등 무엇이든 추가할 수 있는 훌륭한 공간입니다. 각 프로젝트에는 고유의 메모가 있습니다.
프로젝트 버튼
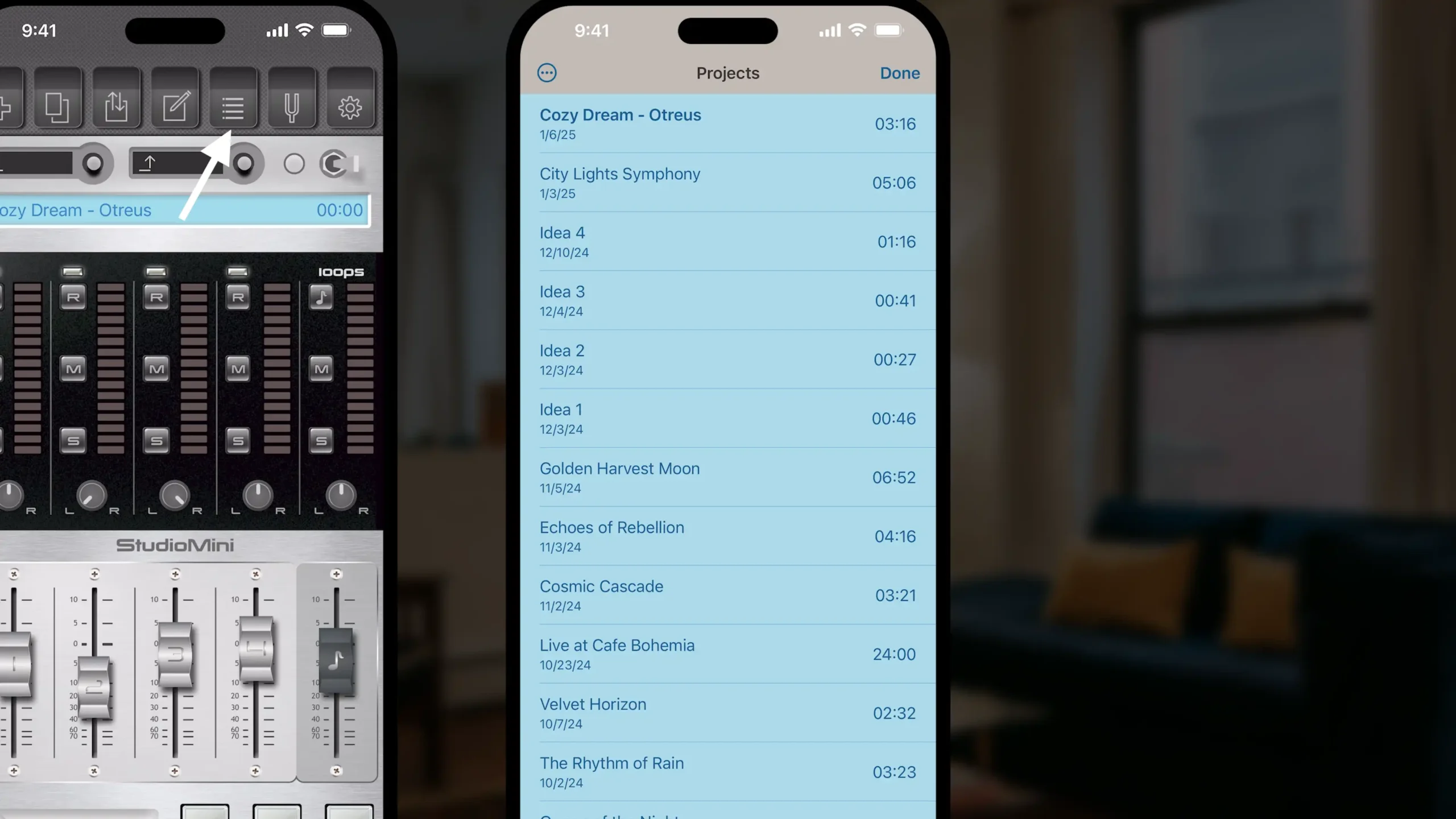
그 옆에는 프로젝트 버튼이 있습니다. 이는 내가 모든 프로젝트를 리스트로 볼 수 있는 곳입니다. 프로젝트를 정렬하거나, 예를 들어 누군가 나에게 StudioMini 프로젝트를 보내서 내 부분을 녹음해 달라고 할 때 이곳에서 프로젝트를 가져올 수 있습니다.
튜너 버튼
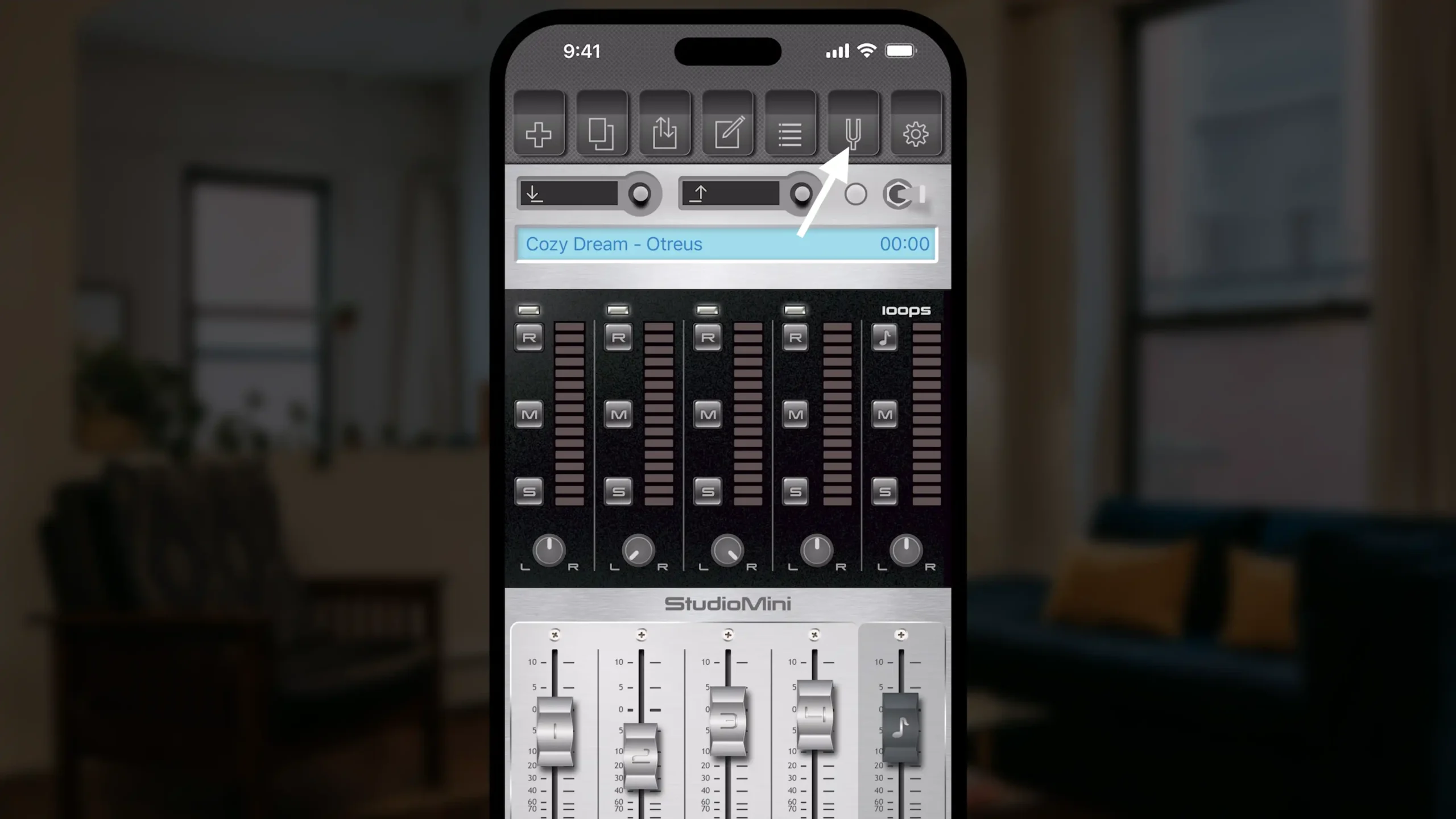
우리는 튜너를 가지고 있습니다. 이는 간단한 음 높이 조정기입니다.
설정 버튼
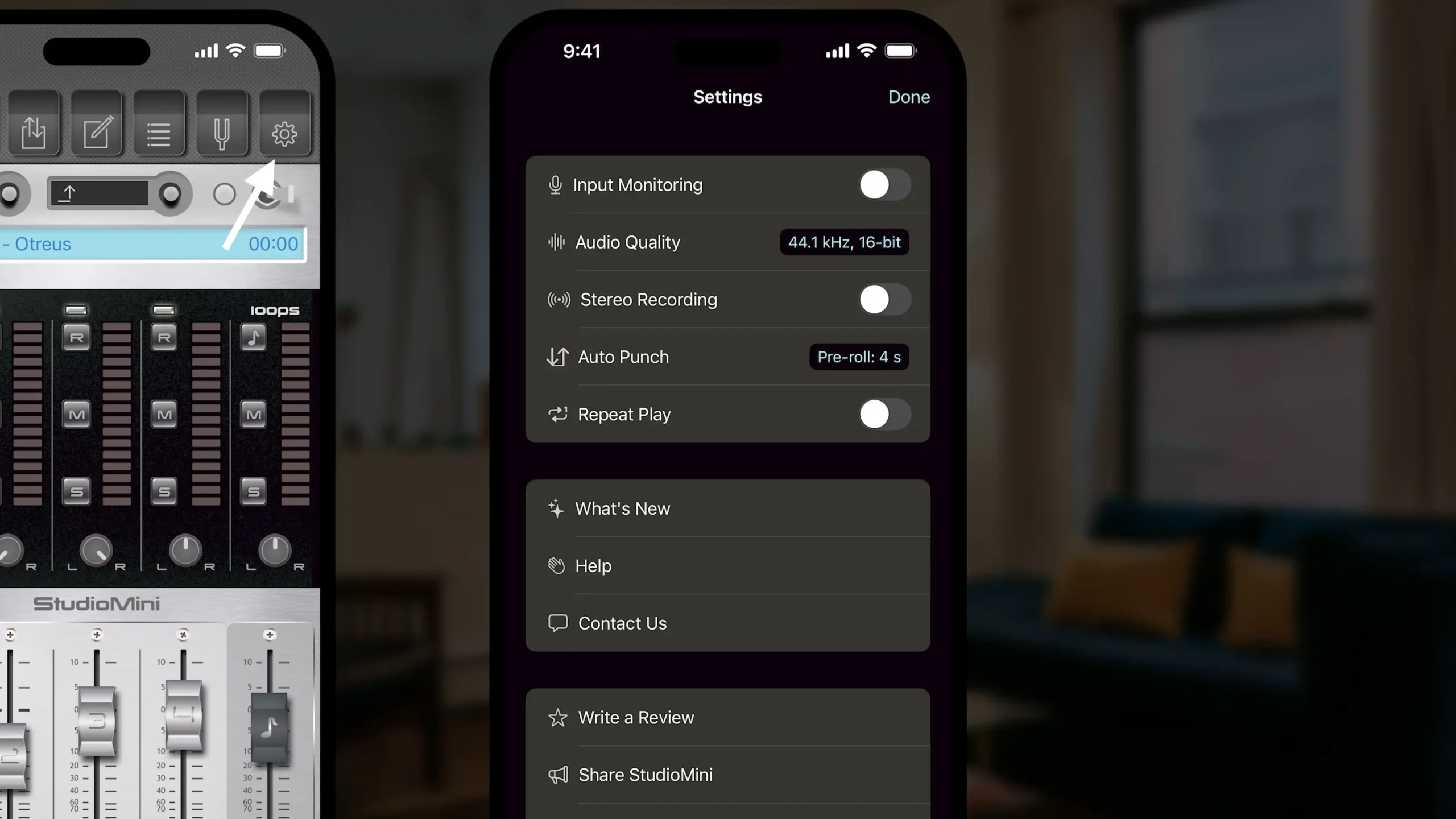
마지막으로 설정 버튼이 있습니다.
여기에서 소프트웨어 입력 모니터링을 켜거나 끌 수 있습니다.
오디오 품질을 선택할 수 있으며, 최대 24비트 96K까지 지원됩니다.
내장 마이크나 연결된 멀티채널 오디오 인터페이스를 사용하여 스테레오로 녹음할 수 있습니다.
또한, 오버더브를 녹음할 때 얼마나 긴 프리롤을 사용할지 설정할 수 있어 음악 만들기 작업에 도움이 됩니다.
추가적으로, 예를 들어 내가 코드 진행을 가지고 있고, 그 위에 보컬 아이디어를 즉흥적으로 부르며 계속 반복해서 들으려는 경우, 반복 재생을 선택할 수 있습니다.
“새로운 기능” 섹션에서 우리가 출시한 업데이트를 확인할 수 있으며, 우리는 항상 여러분을 위한 개선 작업을 진행하고 있습니다.
“도움말” 섹션에서 유용한 게시물을 보거나 앱 사용에 대한 더 많은 정보를 얻을 수 있습니다.
마지막으로 “연락하기”에서는 이메일로 쉽게 연락할 수 있으며, 항상 도움을 주고 피드백을 듣기를 기다리고 있으니.
에필로그
이것이 StudioMini의 개요였습니다! 더 많은 에피소드를 확인하여 StudioMini로 할 수 있는 멋진 작업들을 더 깊이 탐구하세요. StudioMini는 iPhone으로 음악 만들기 작업을 쉽게 할 수 있게 도와줍니다.
시청해 주셔서 감사합니다. 다음에 또 만나요!
링크
StudioMini를 iPhone에서 다운로드하려면 여기를 클릭하세요.
StudioMini를 iPad에서 다운로드하려면 여기를 클릭하세요.
StudioMini의 홈페이지와 추가 세부 사항은 여기를 확인하세요.