StudioMini에 대해 자주 묻는 질문들을 함께 살펴보겠습니다.

목차
StudioMini – 자주 묻는 질문 (FAQ)
이 글의 영상 버전도 있습니다.
트랙을 어떻게 삭제하나요?
또는, 트랙을 어떻게 지우나요? 이 질문은 트랙에 녹음된 오디오를 삭제하는 방법에 대한 것입니다.
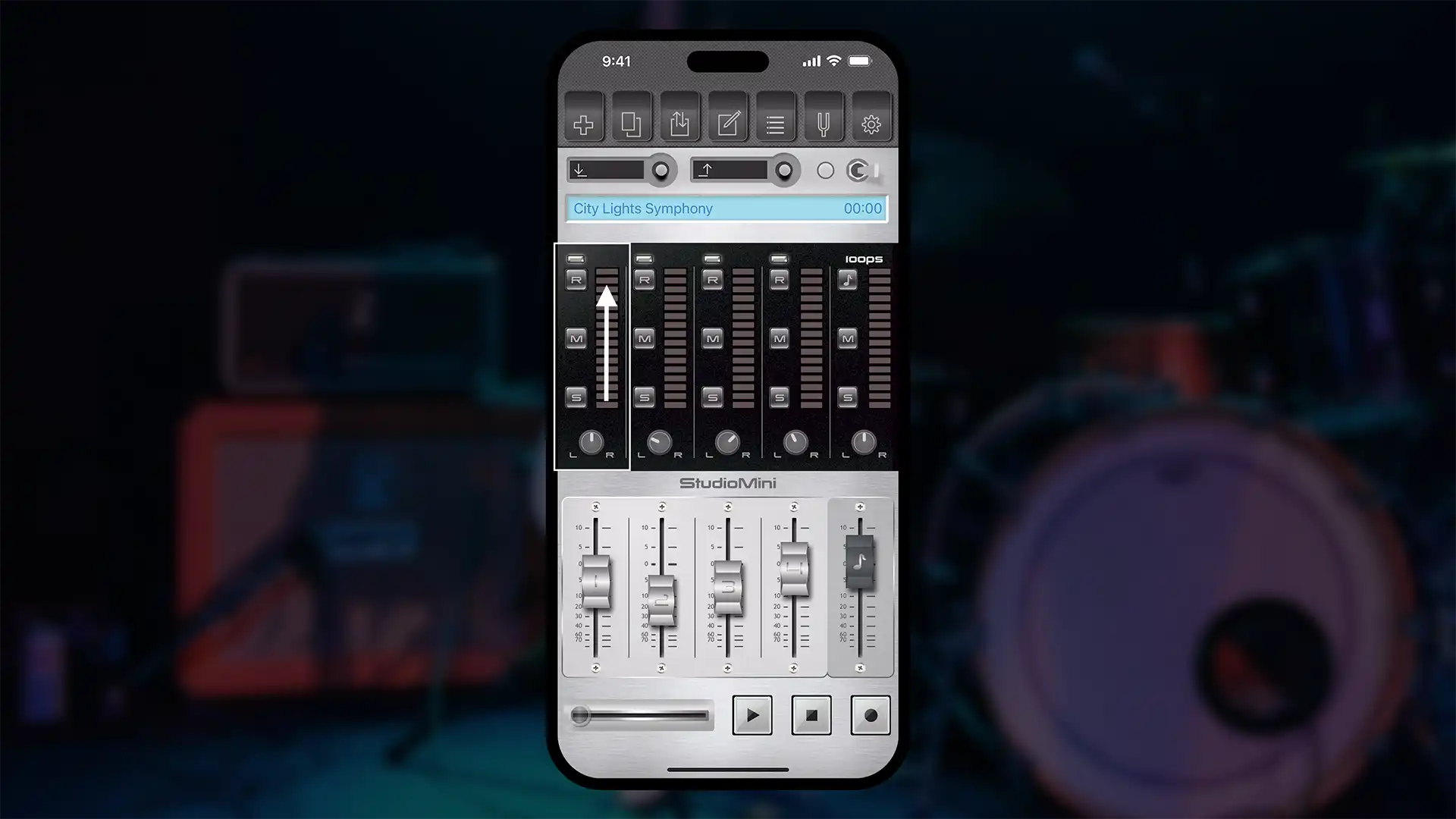
StudioMini의 메인 화면에서, 트랙의 미터 상단을 위로 스와이프하세요. 그러면 확인 메시지가 표시되며, 실수로 삭제하는 것을 방지해줍니다. 확인을 누르면 해당 트랙에 녹음된 모든 오디오가 삭제되고 트랙이 비어 있게 됩니다.
프로젝트를 어떻게 삭제하나요?
또는, 노래를 어떻게 삭제하나요?
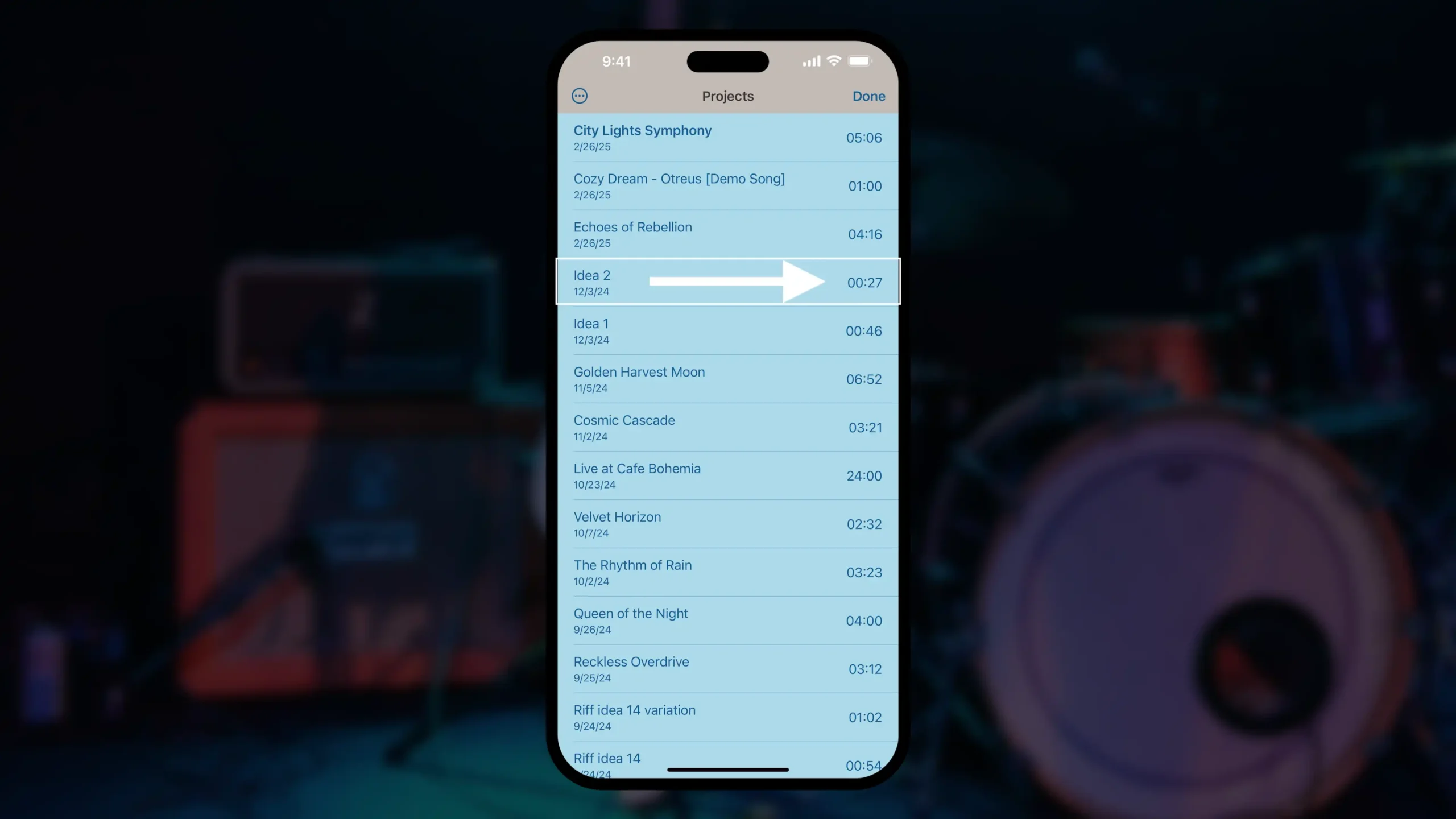
먼저 ‘프로젝트’ 버튼을 탭하세요. 그런 다음 프로젝트 화면에서 삭제하고 싶은 프로젝트를 왼쪽이나 오른쪽으로 스와이프하세요. 그러면 확인 버튼이 나타나며, 실수로 삭제하는 것을 막아줍니다. 확인하면 프로젝트와 그 안의 모든 오디오가 삭제됩니다.
AirPods로 녹음하고 있는데, 왜 딜레이가 생기나요?
또는, 블루투스 스피커에 연결한 상태로 녹음할 때 왜 지연이 발생하나요? 블루투스 지연 문제인가요?
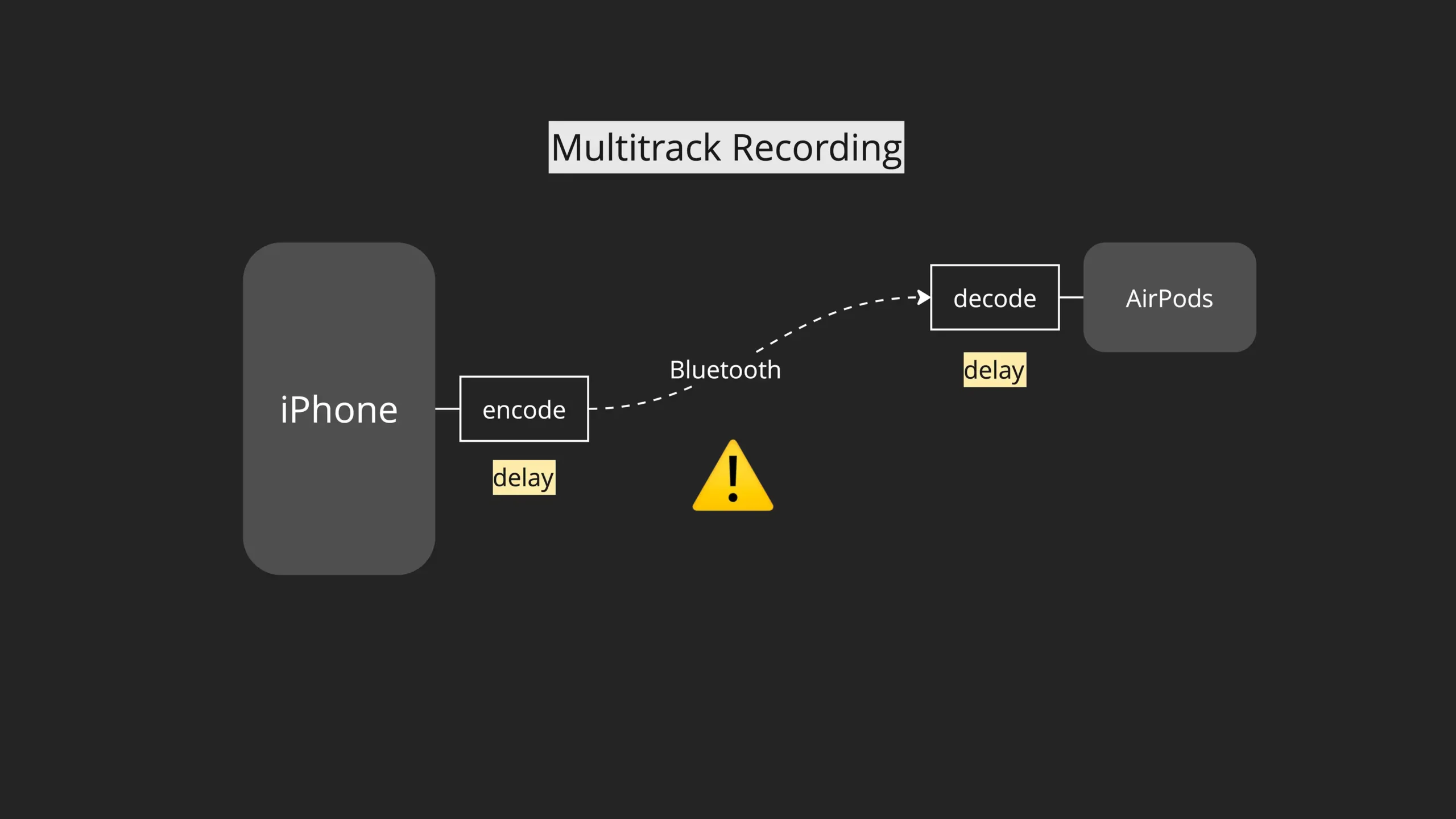
Bluetooth는 AirPods이나 연결된 Bluetooth 스피커로 녹음된 소리를 다시 들을 때는 편리합니다. 하지만 녹음할 때는 추천하지 않습니다. 그 이유는 Bluetooth 기술 자체에 **지연 시간(latency)**이 많기 때문입니다.
이게 무슨 뜻일까요? 오디오를 전송하기 전에 인코딩하고 압축해야 하고, 다시 받을 때는 그것을 해제하고 디코딩해야 합니다. 이 모든 과정이 시간 지연을 유발합니다. 여러 트랙을 녹음할 때는 정확한 타이밍이 중요하기 때문에, Bluetooth는 적합하지 않습니다.
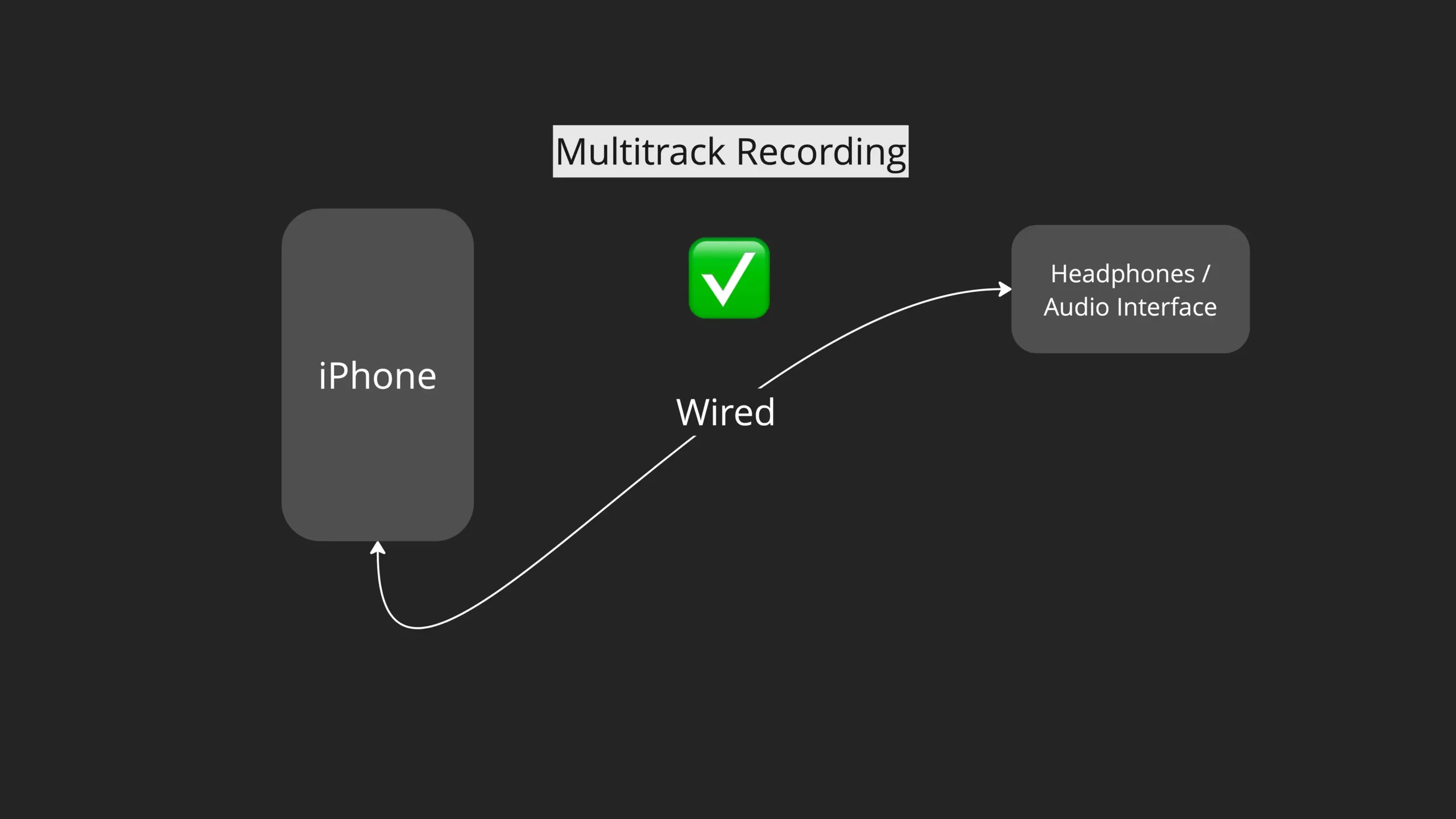
녹음할 때는 유선 이어폰을 사용하는 것을 추천합니다. Apple의 기본 EarPods부터 USB 오디오 인터페이스에 연결된 전문가용 헤드폰까지 모두 괜찮습니다.
소리를 더 크게 하려면 어떻게 해야 하나요?
또는, StudioMini에서 입력 게인을 조절할 수 있나요?
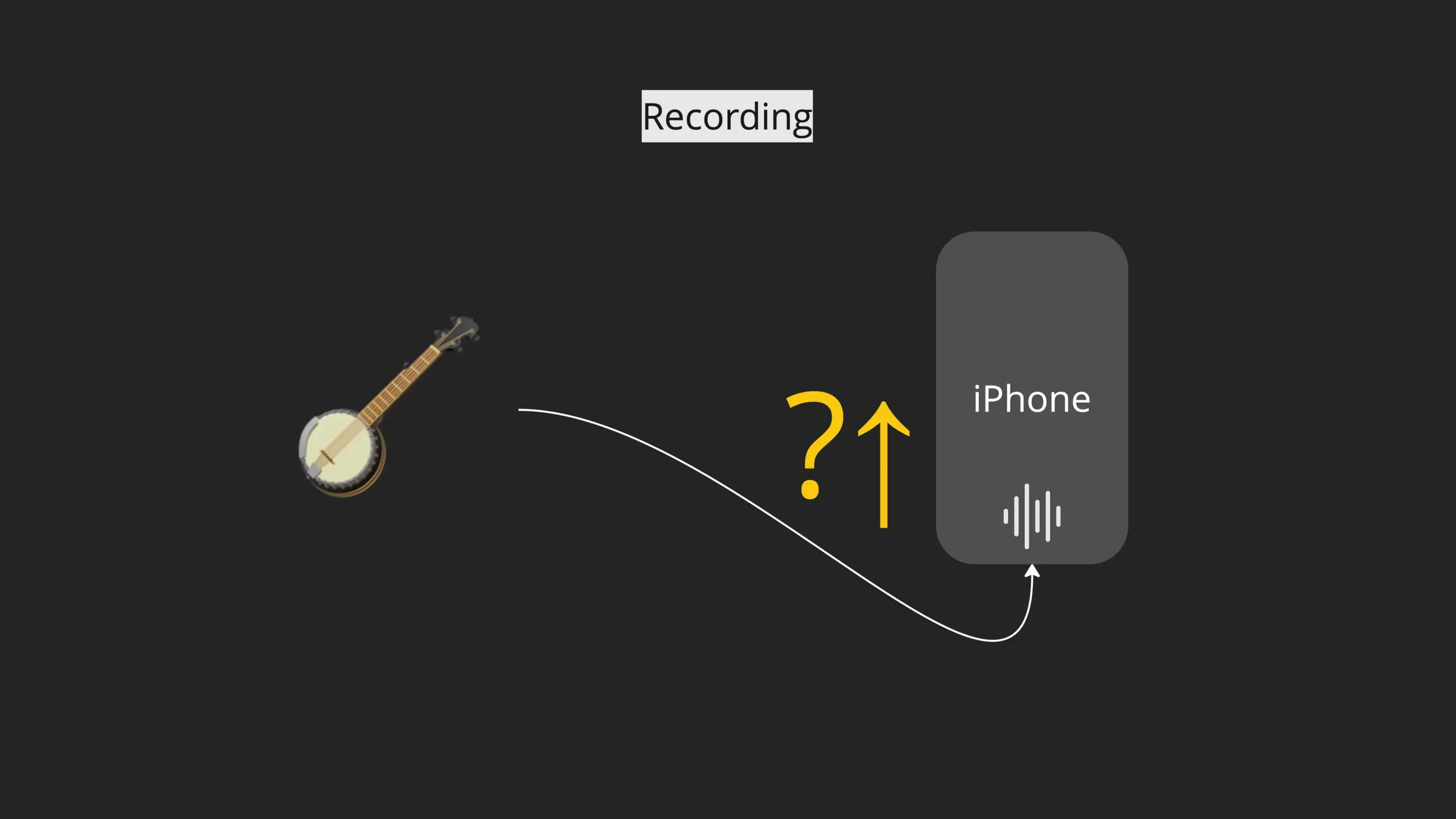
최근 iPhone 모델들은 하드웨어 수준의 입력 게인 조절 기능을 제공하지 않습니다. 일부 앱에서는 오디오 신호를 증폭하는 기능이 있지만, 이는 오디오가 들어온 후 디지털 방식으로 처리되기 때문에 음질이 좋지 않을 수 있습니다. 마이크 위치 조절이나 프리앰프를 통한 입력 조절 같은 기본적인 방법들이 훨씬 좋은 결과를 줍니다.
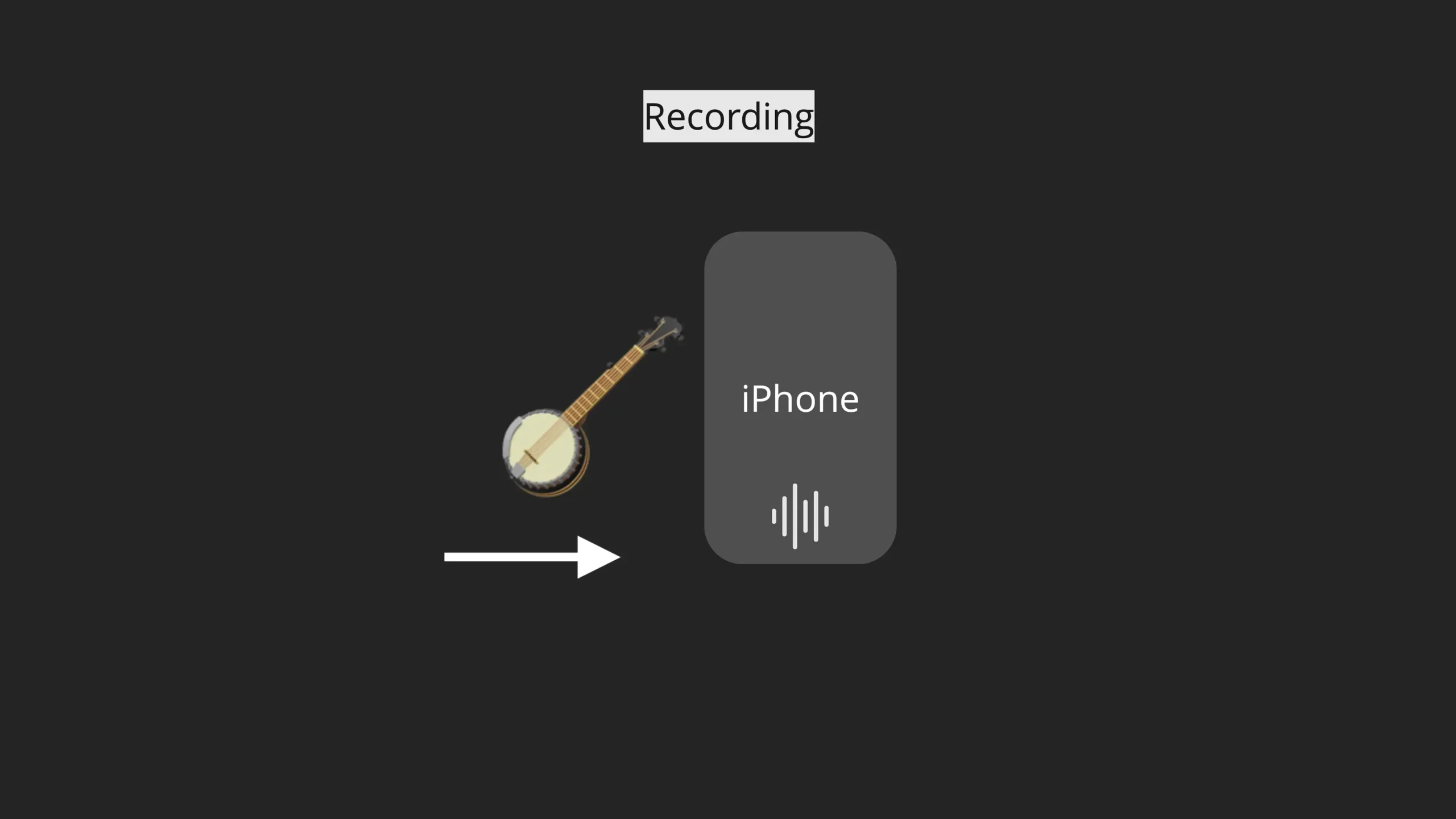
예를 들어, iPhone의 내장 마이크를 사용할 경우, 음원에 가까이 혹은 멀리 위치를 조정하는 것만으로도 효과가 있습니다.

오디오 인터페이스를 사용하면 더 많은 조절이 가능하고 더 나은 선택지가 생깁니다. 대부분의 USB 인터페이스는 프리앰프가 내장되어 있어 입력 신호를 조절할 수 있으며, 외장 프리앰프를 사용하는 것도 가능합니다.
새 iPhone을 샀는데, 내 노래를 어떻게 옮기나요?
또는, 녹음 파일을 어떻게 백업하나요?

가장 먼저 해야 할 일은, 기기 데이터를 백업하는 것입니다. 이렇게 하면 StudioMini 프로젝트들도 함께 백업됩니다. 이후 새 iPhone을 사용할 때, 최신 백업에서 복원하면 됩니다.
기기를 백업하는 방법은 여러 가지가 있습니다.
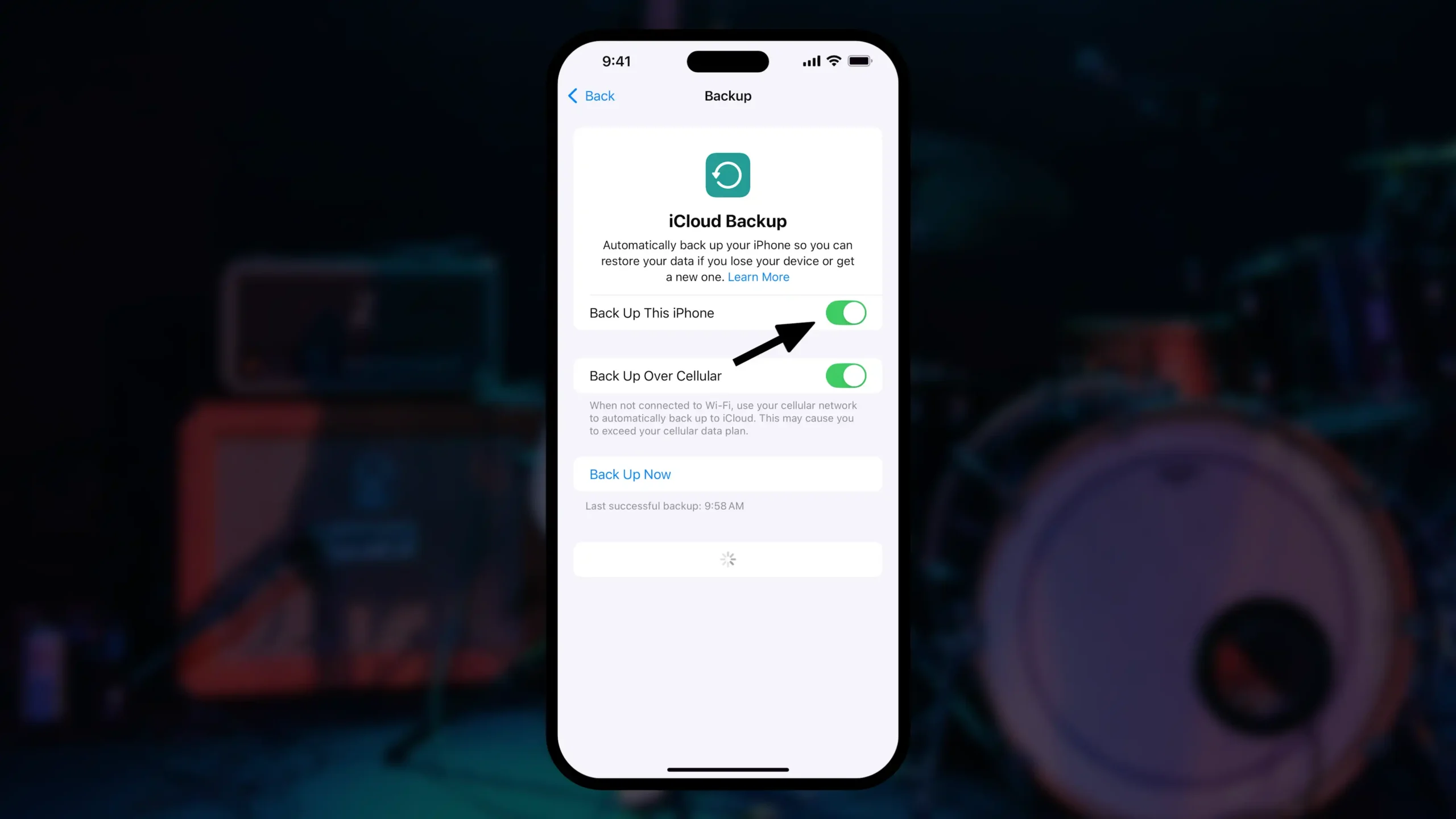
가장 쉬운 방법은 iCloud 백업을 사용하는 것입니다. 설정 앱을 열고, 계정을 탭한 후 iCloud > iCloud 백업으로 들어가 백업이 활성화되어 있는지 확인하세요.
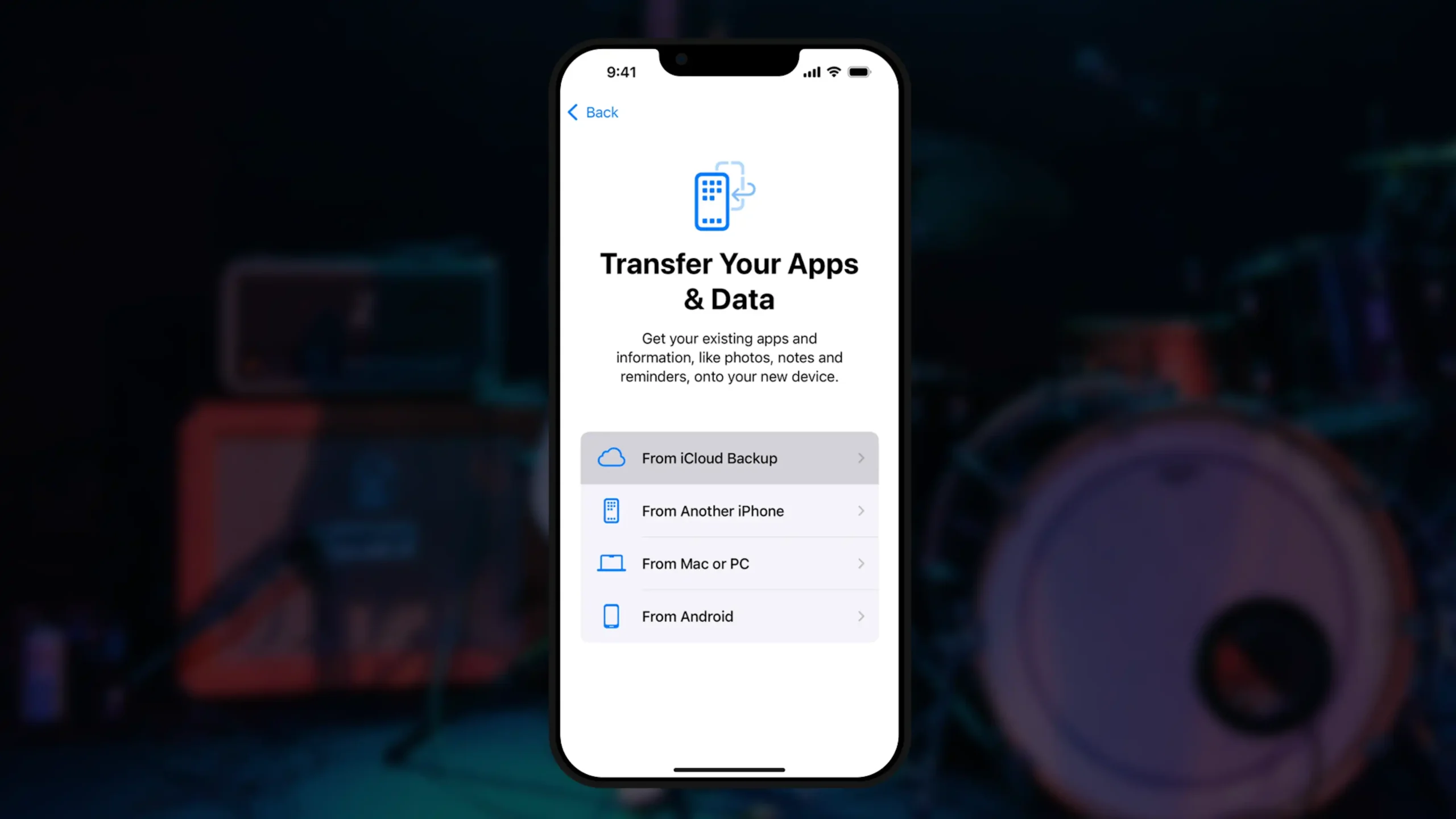
새 iPhone을 설정할 때, 가장 최근 백업에서 복원 옵션을 선택하세요. 그러면 StudioMini와 모든 프로젝트가 새 기기로 옮겨집니다.
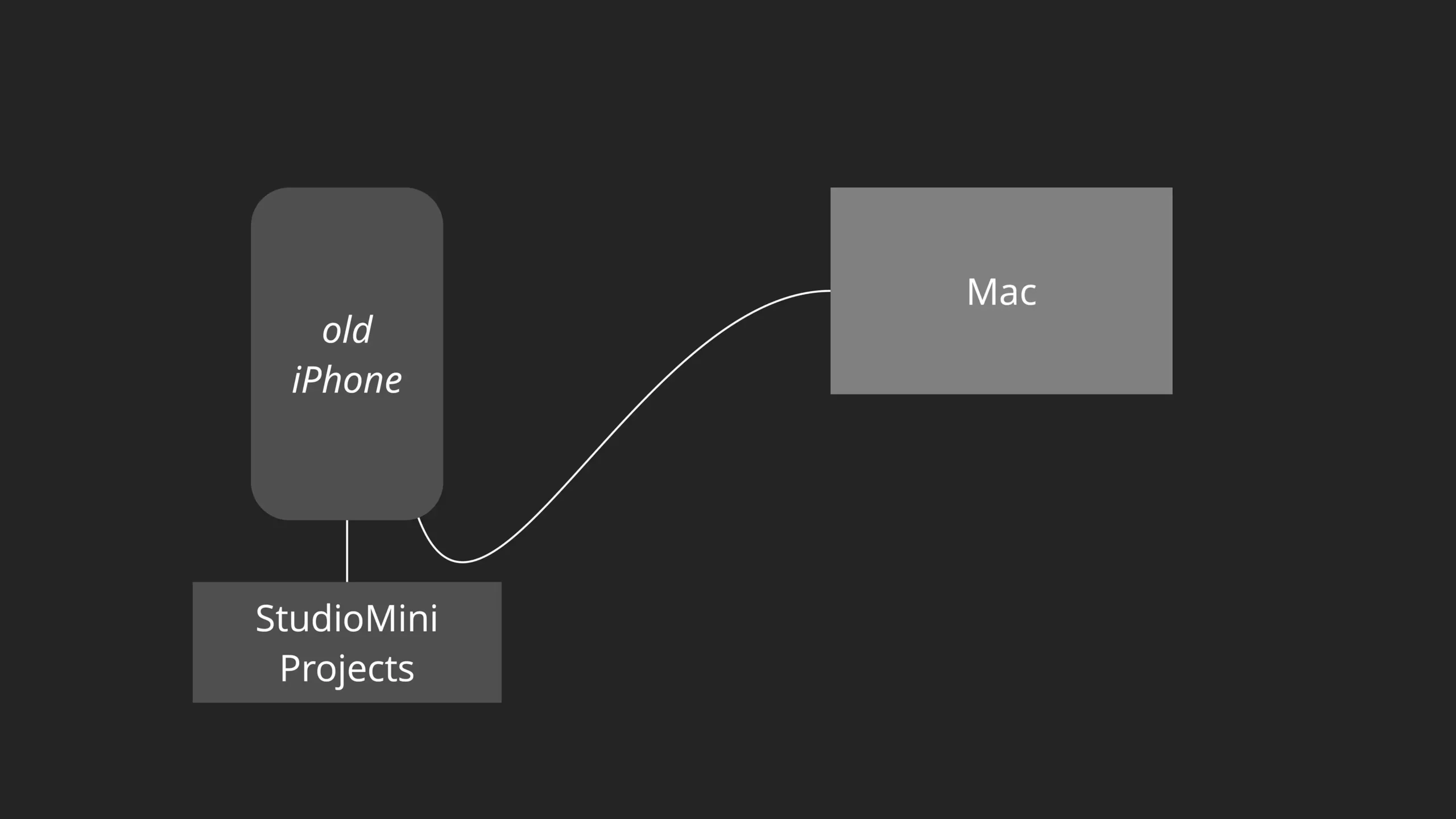
다른 방법은 컴퓨터를 사용하는 수동 백업입니다. iPhone을 USB 케이블로 Mac에 연결하세요.
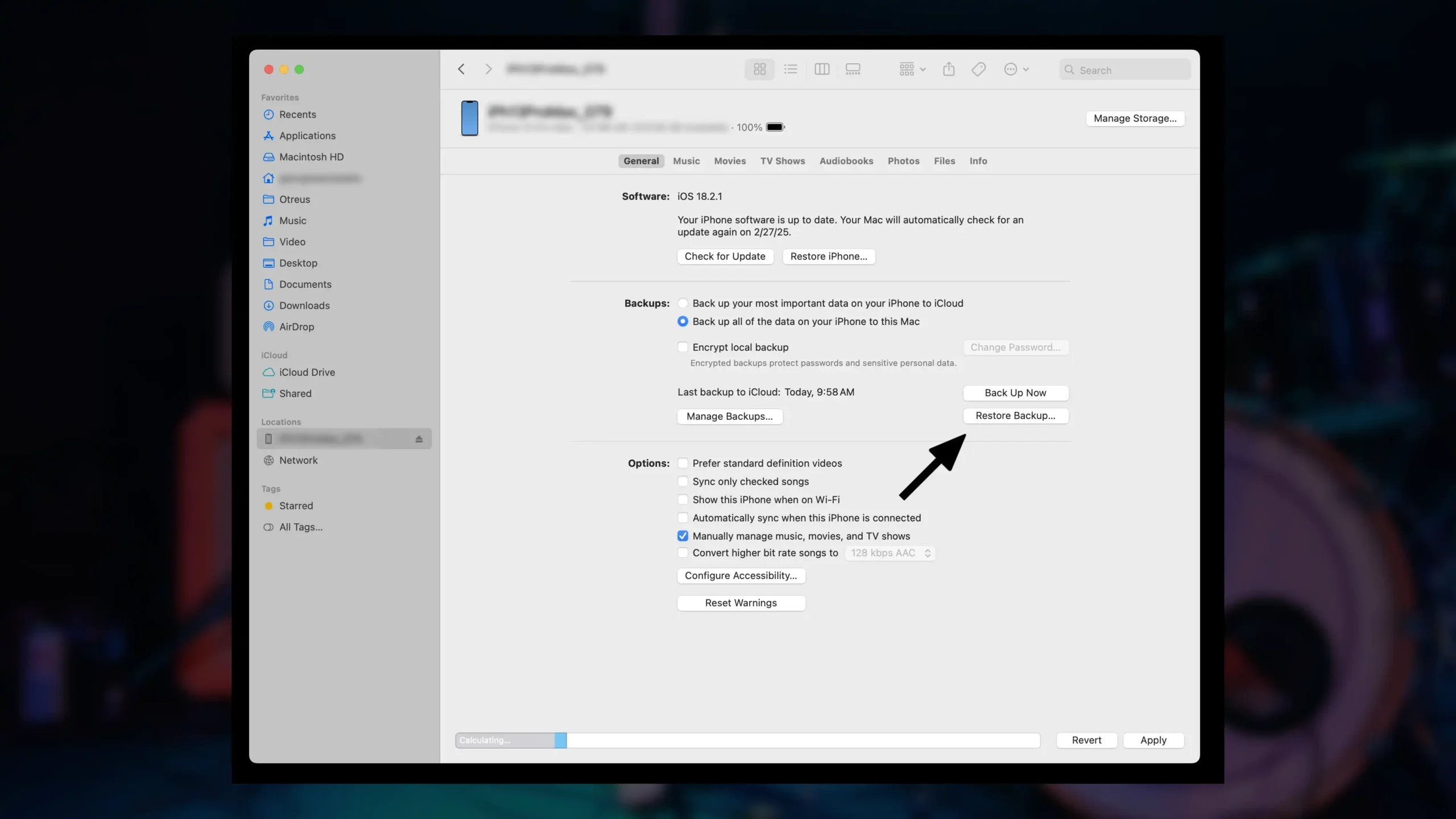
그런 다음 Mac에서 Finder를 열고 iPhone을 선택한 뒤, ‘일반’ 탭에서 기기 데이터를 Mac에 백업할 수 있습니다. 새 iPhone을 받으면 Mac에 연결한 후, 가장 최근 백업에서 복원하세요.
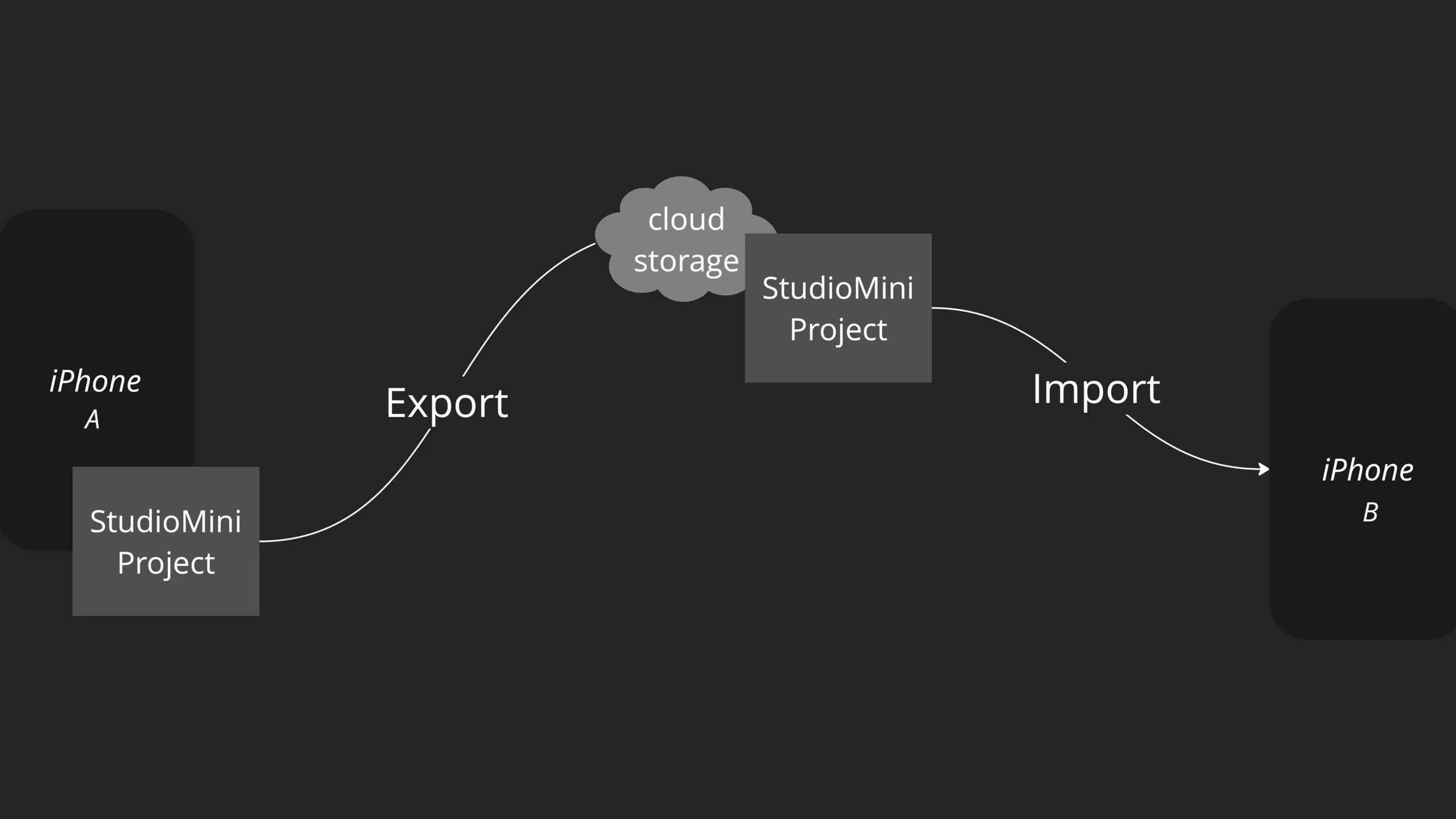
이 외에도, 개별 프로젝트를 클라우드 저장소로 내보낸 뒤, 필요할 때 다시 가져오는 방식으로도 백업이 가능합니다. StudioMini를 실행하고, ‘프로젝트’ 탭에서 백업하고 싶은 프로젝트를 선택하세요.
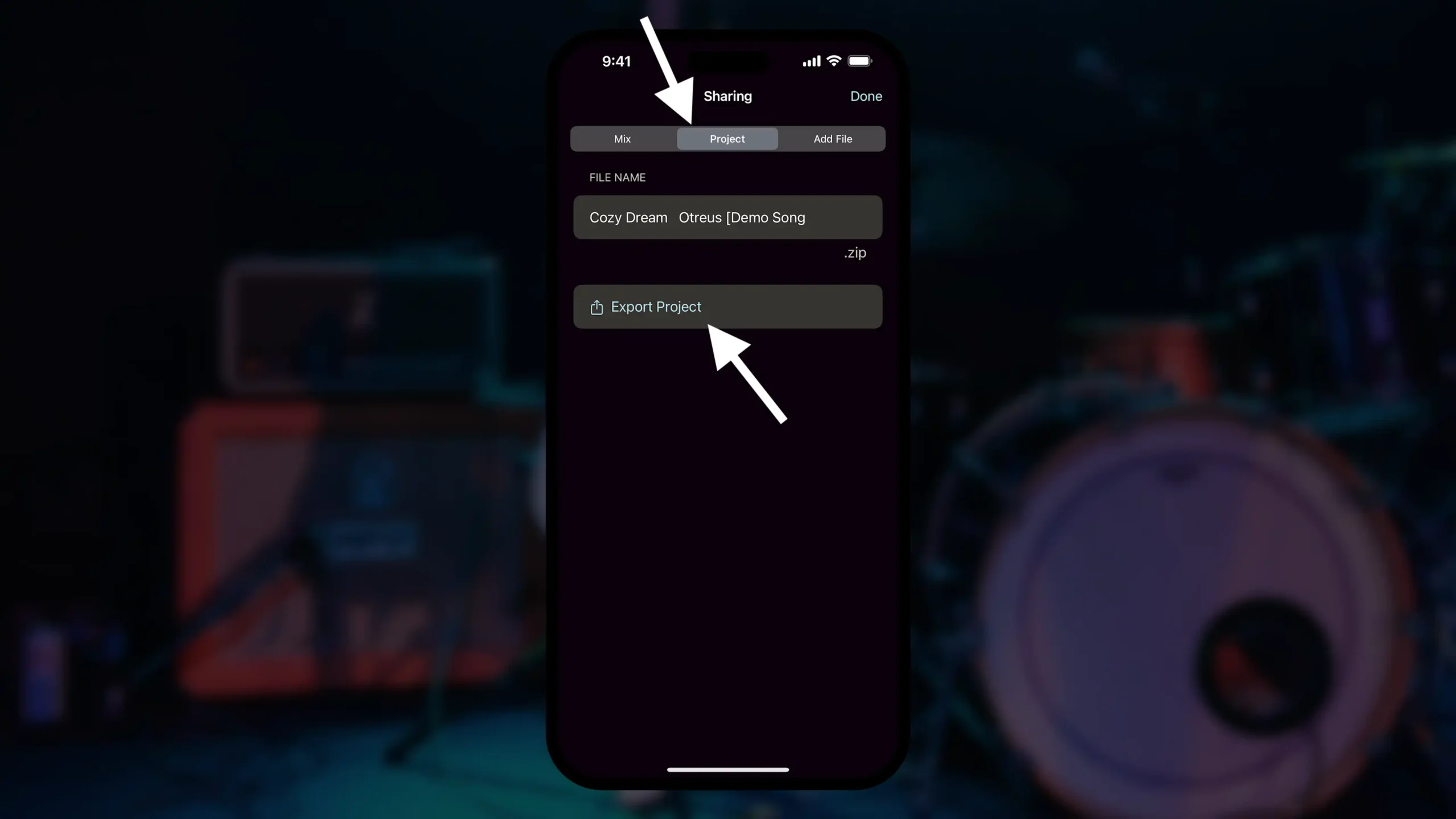
그 후 ‘공유’ > ‘프로젝트’ > ‘프로젝트 내보내기’를 탭하세요. 그러면 iCloud Drive, Google Drive, Dropbox 등 사용 중인 클라우드 저장소에 저장할 수 있습니다.
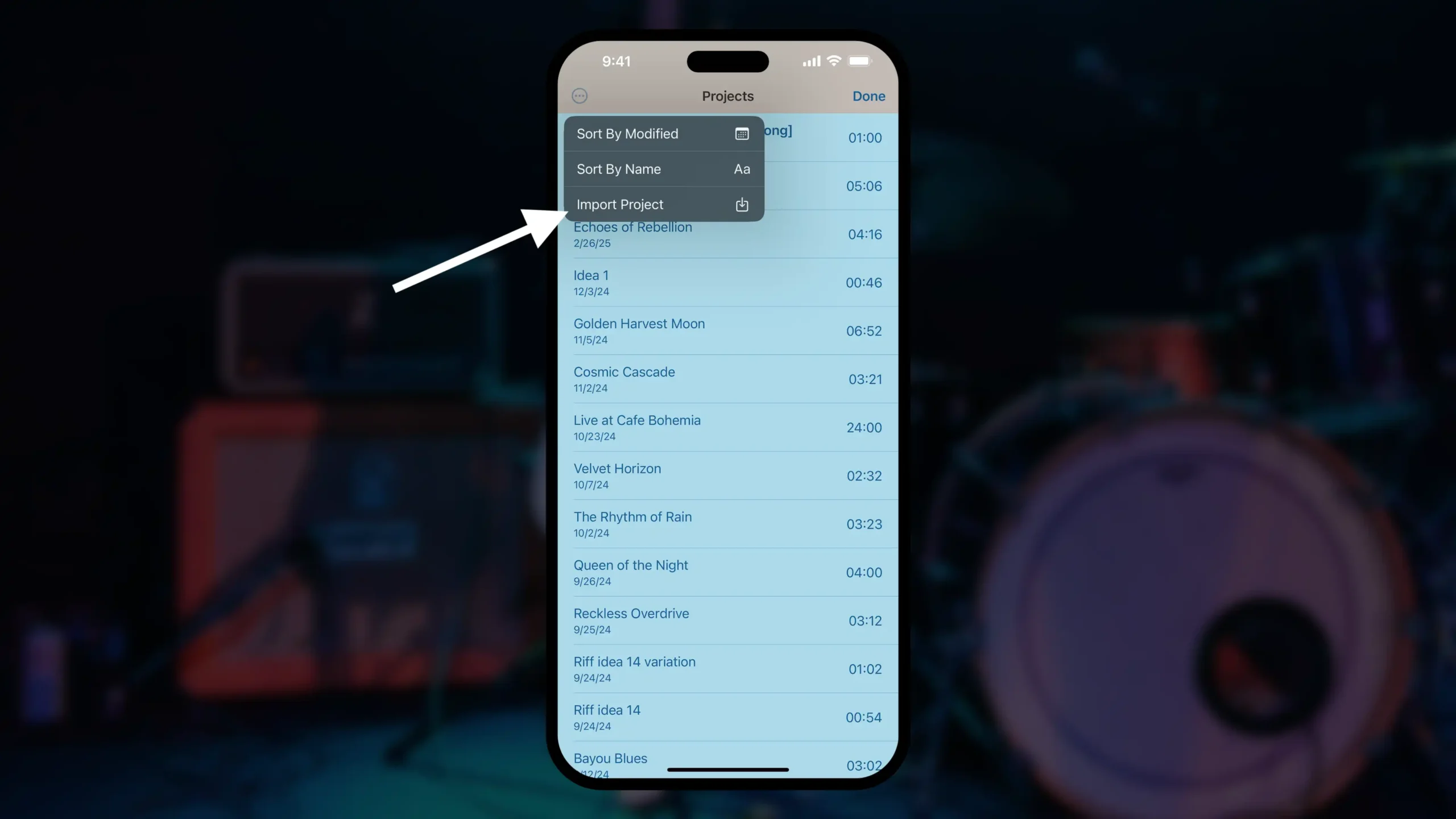
프로젝트를 다시 불러오려면, ‘프로젝트’ > ‘더 보기’ > ‘프로젝트 가져오기’를 탭하세요. 그런 다음 Apple 파일 탐색기를 이용해 StudioMini 프로젝트를 찾아 선택하면 가져올 수 있습니다.
녹음한 트랙에 다른 트랙의 소리가 들어가는 이유는 무엇인가요?
또는, 내가 녹음 중인 소리에 에코가 들리는 이유는?
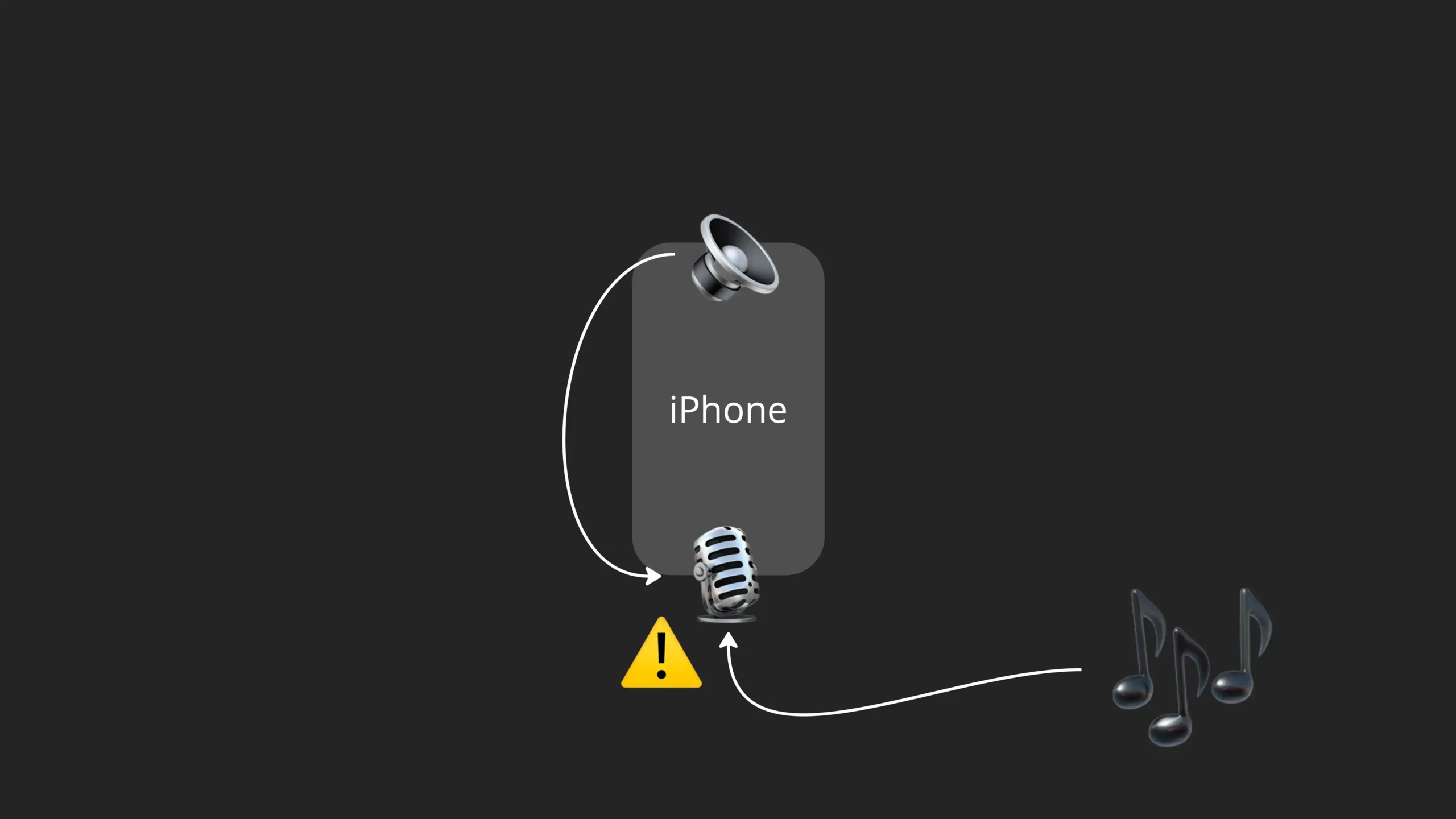
이 문제는 다중 트랙 녹음에서 자주 발생하는 문제로, ‘트랙 간 소리 누출(track bleed)’이라고 합니다. 보통 이어폰 없이 여러 트랙을 녹음하려고 할 때 이런 일이 생깁니다. 이 경우 iPhone의 마이크가 스피커에서 나오는 소리까지 함께 녹음하게 되어, 기존 트랙의 오디오가 새 트랙에 함께 들어가게 됩니다.
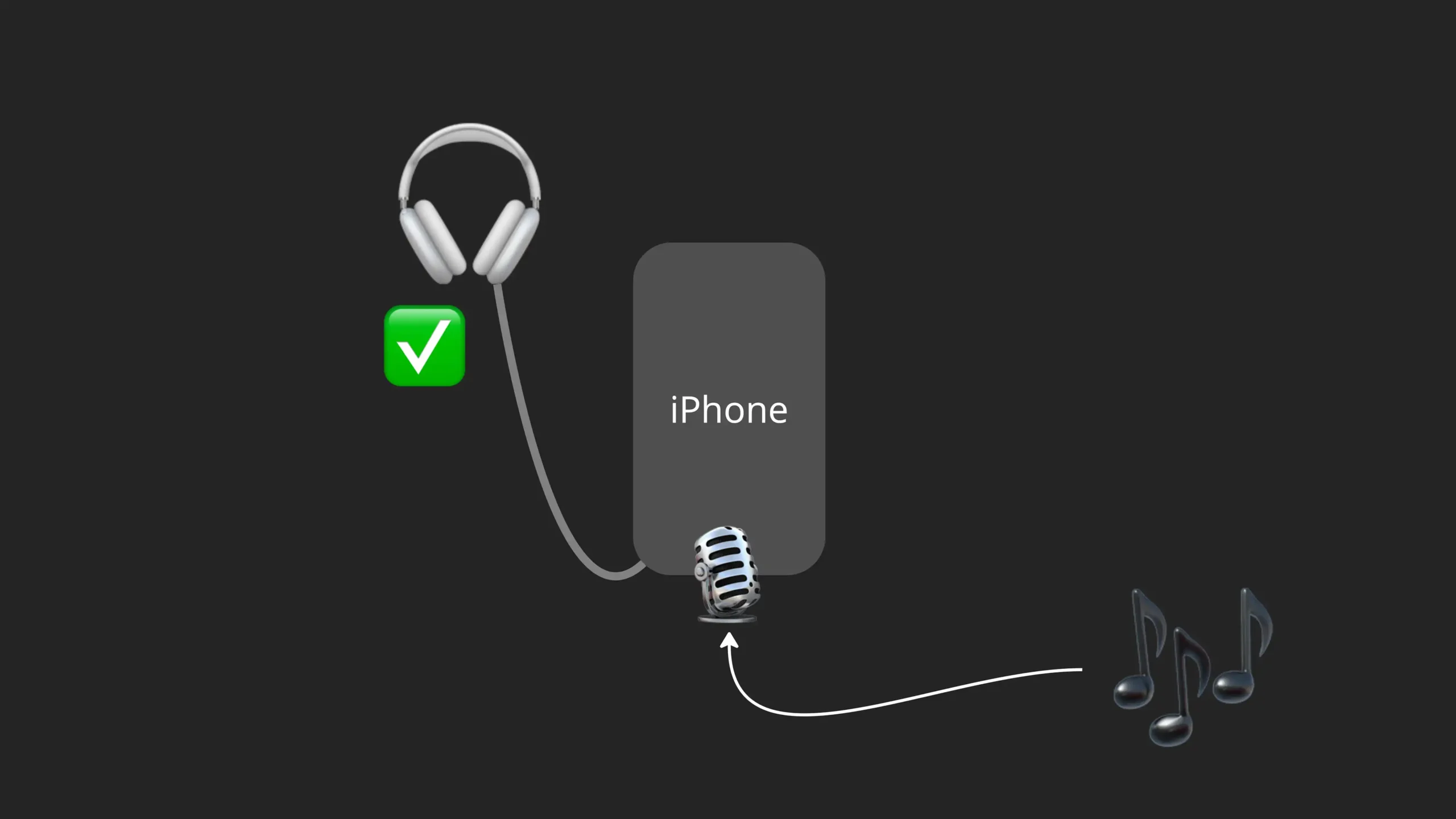
해결하려면 재생 중인 소리와 녹음되는 소리를 분리해야 합니다. 이를 위해서는 녹음 시 유선 이어폰을 착용하는 것이 가장 좋은 방법입니다.
StudioMini는 Android에서도 사용할 수 있나요?
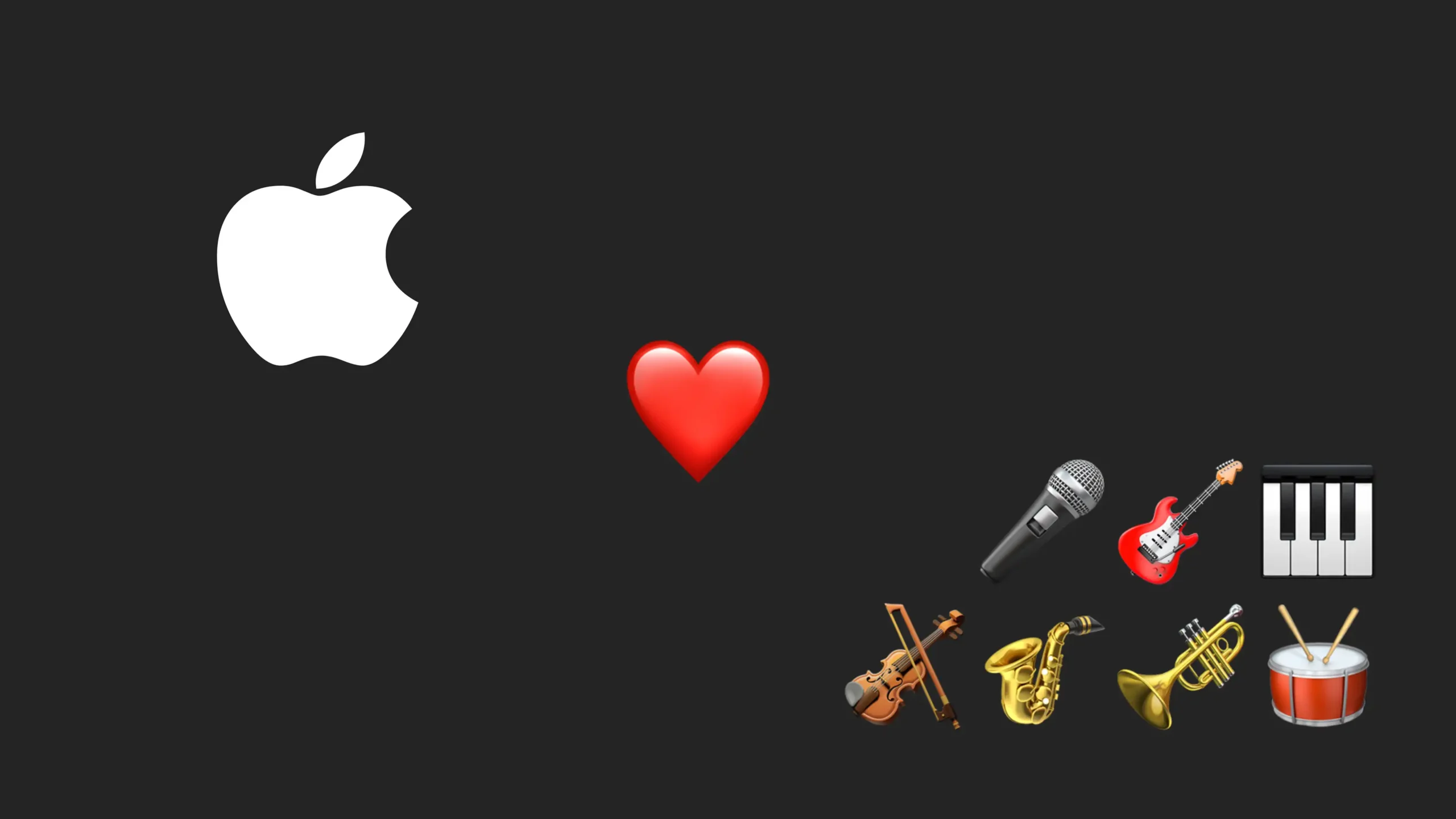
StudioMini는 Apple 기기에서만 사용할 수 있습니다. Apple은 전통적으로 음악가들을 지원해 왔고, 다른 플랫폼에서는 사용할 수 없는 다양한 핵심 오디오 기술을 개발자에게 제공합니다.
에필로그
이상으로 StudioMini에 대해 자주 묻는 질문들을 정리해보았습니다. 시청해 주셔서 감사합니다!
링크
StudioMini를 iPhone에서 다운로드하려면 여기를 클릭하세요.
StudioMini를 iPad에서 다운로드하려면 여기를 클릭하세요.
StudioMini의 홈페이지와 추가 세부 사항은 여기를 확인하세요.