¡Vamos a ver cómo puedes usar StudioMini para grabar música!

Índice de contenidos
Cómo usar StudioMini para grabar música
Transporte
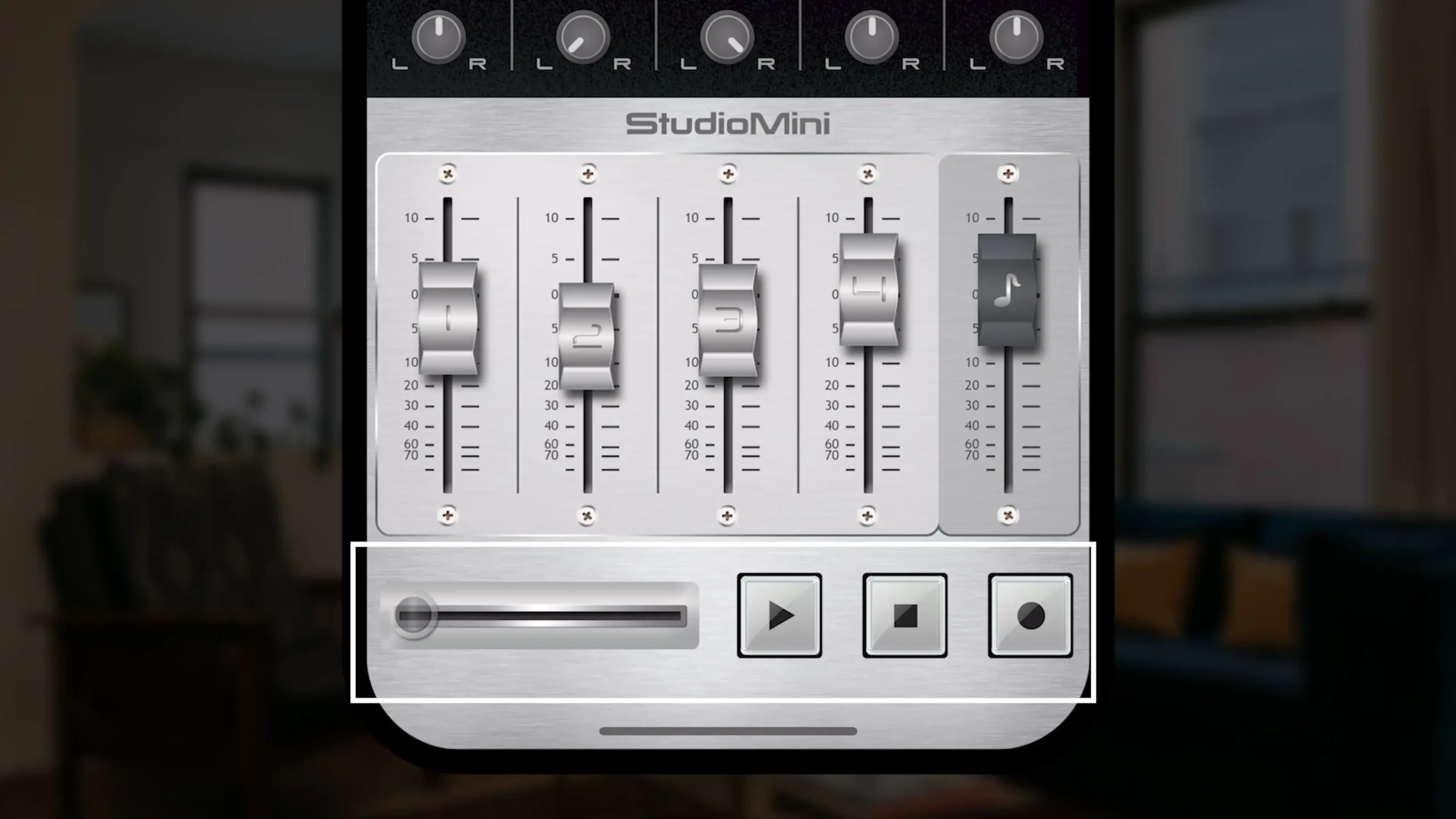
Vamos a comenzar desde abajo y subir. Aquí tenemos la sección de Transporte, donde controlamos la reproducción y la grabación. También tenemos los botones de Reproducir, Detener y Grabar, junto con el control deslizante de la línea de tiempo.
Mezclador
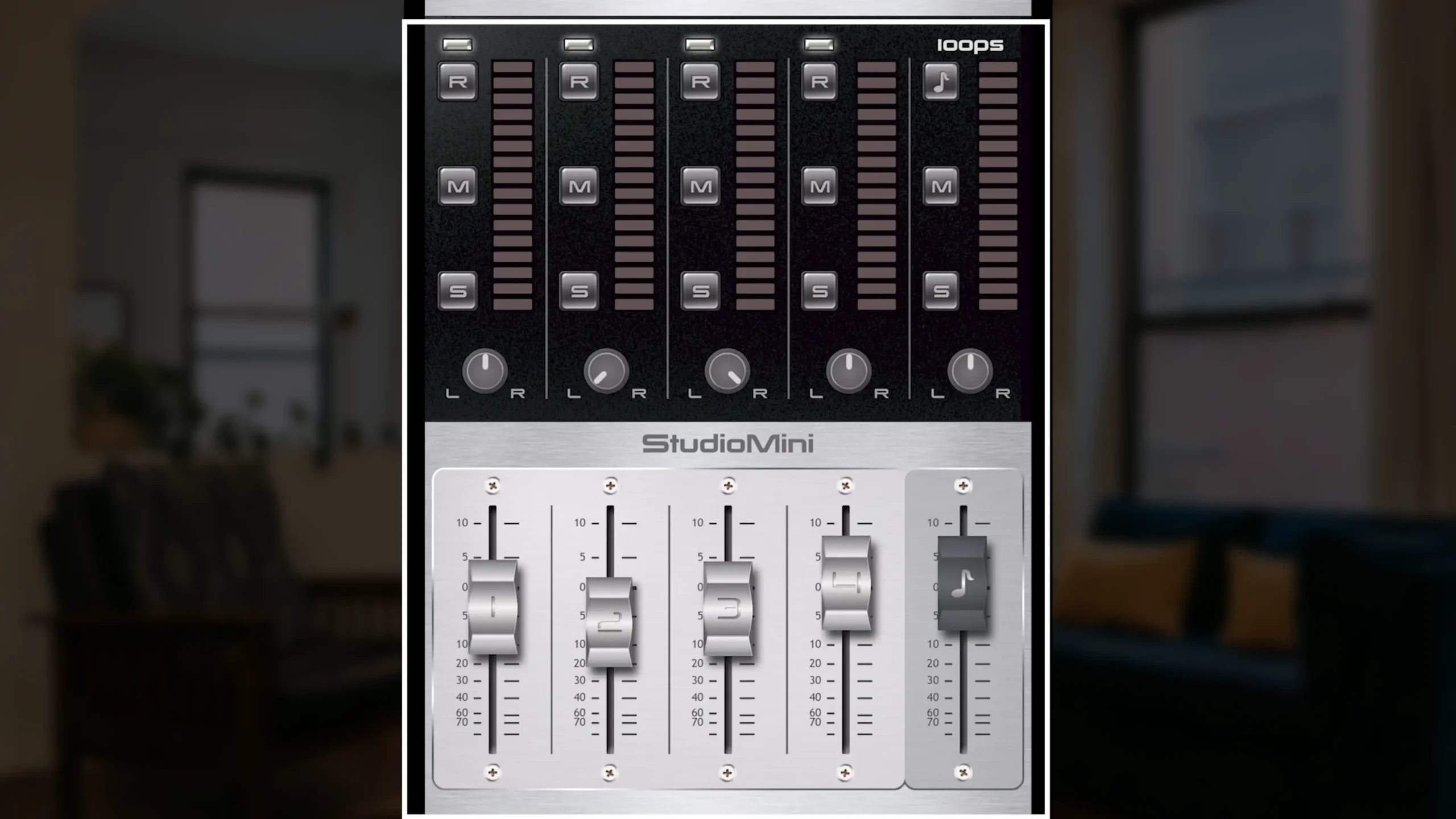
Esta es la sección del Mezclador. Tenemos 4 pistas de audio en las que podemos grabar música, y una pista de Loops donde podemos elegir entre los loops de batería incorporados en StudioMini. Así que puedes usar estas funciones para grabar música de manera eficiente.
Faders

Aquí tenemos los Faders, que controlan el volumen de reproducción de cada pista. Podemos usarlos para mezclar el audio de todas las pistas juntas y crear la mezcla que estamos buscando.
Perillas de Pan

Por encima de eso, tenemos las perillas de Pan, que usamos para posicionar el audio entre los altavoces izquierdo y derecho. Con el paneo, podemos refinar aún más la mezcla entre las pistas, creando una mezcla de calidad profesional.
Botones Solo

Más arriba tenemos los botones Solo. Estos aíslan lo que escuchamos al audio solo de la pista seleccionada. Por ejemplo, esto puede ayudarme a decidir si lo que grabé es lo suficientemente bueno, o si tal vez quiero hacer otra toma o corregir una sección.
Botones Mute

Por encima de eso, tenemos los botones Mute, que silencian el audio de las pistas seleccionadas. Por ejemplo, puedo silenciar mi guitarra principal aquí, para ayudarme a ajustar la mezcla de las otras 3 pistas, permitiéndonos grabar música.
Botones «Record-enable»
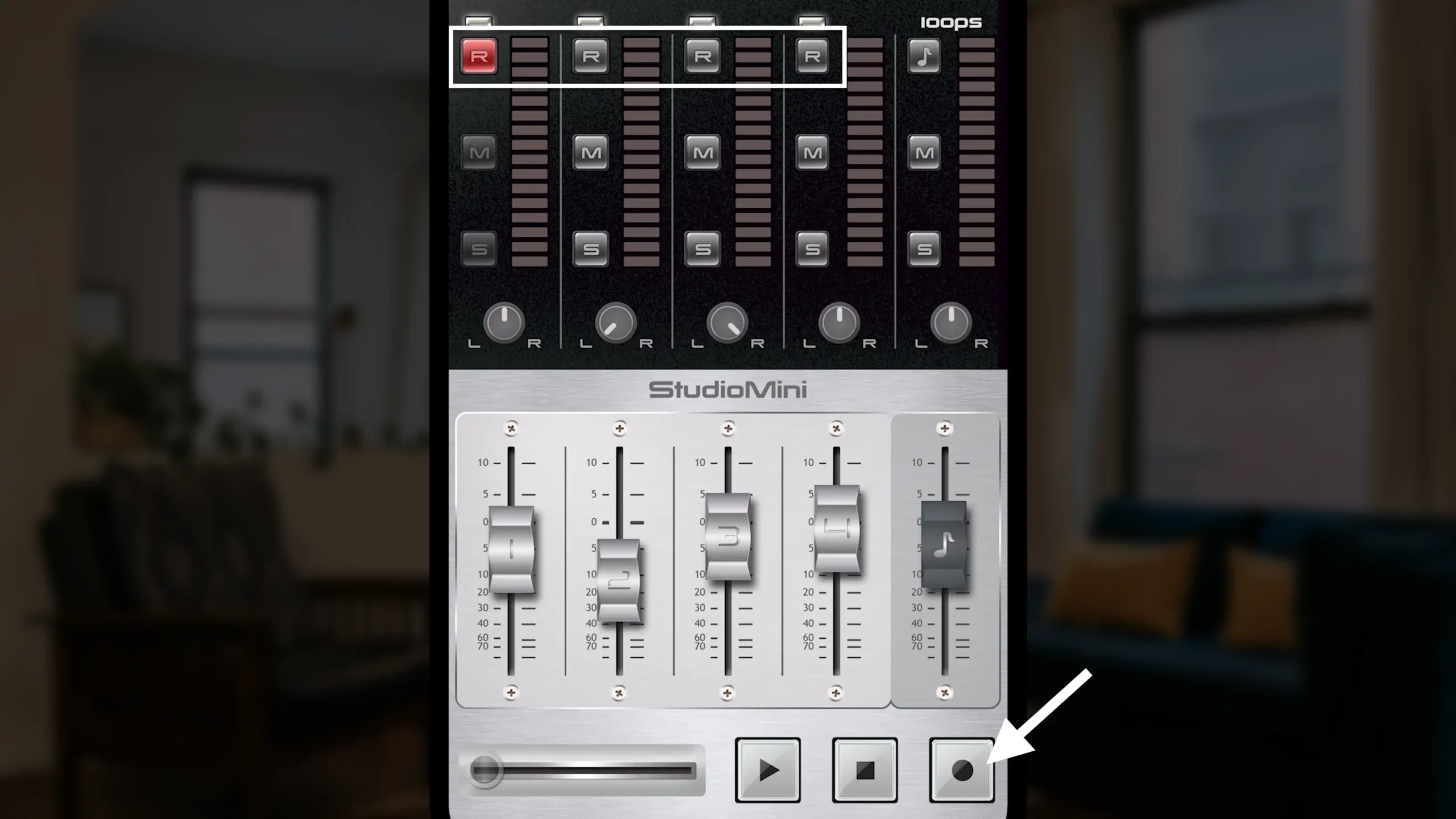
Por encima de eso, tenemos los botones Record-enable. Cuando quiero grabar música en la Pista 1, por ejemplo, empiezo activándola, y luego puedo presionar el botón de Grabar para comenzar a grabar. Esto funciona como una red de seguridad, para que no grabemos accidentalmente sobre algo que no queríamos. Estos botones son cruciales cada vez que grabas música.
Botón de Loops
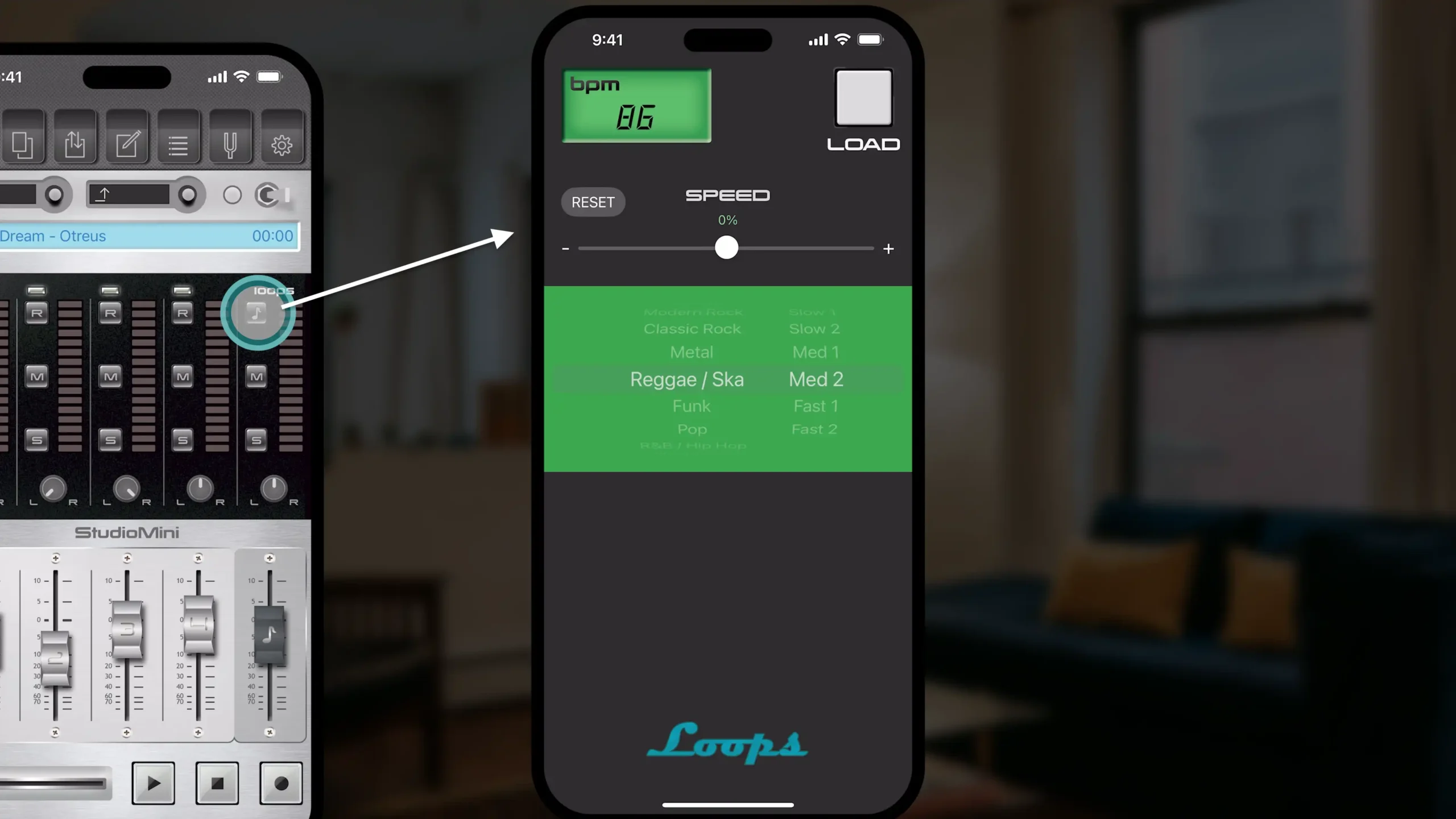
En la pista de Loops, tenemos el botón de Loops, que nos da la lista completa de los loops de batería incluidos de los que podemos elegir.
Título del Proyecto
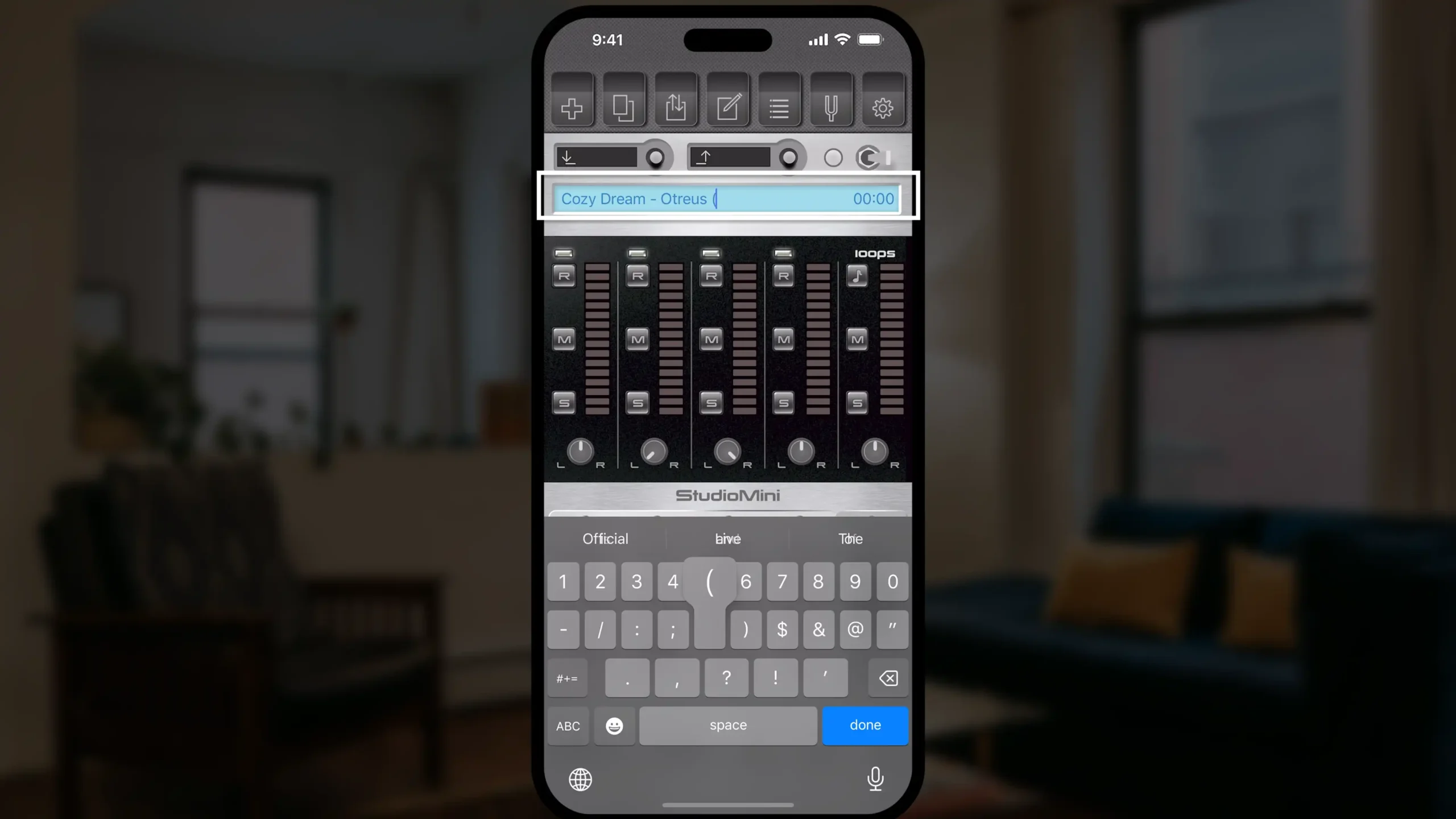
A continuación, tenemos la sección de Título del Proyecto. Puedo tocar aquí para renombrar mi proyecto de canción, y hay una pantalla de tiempo aquí a la derecha.
Auto Punch
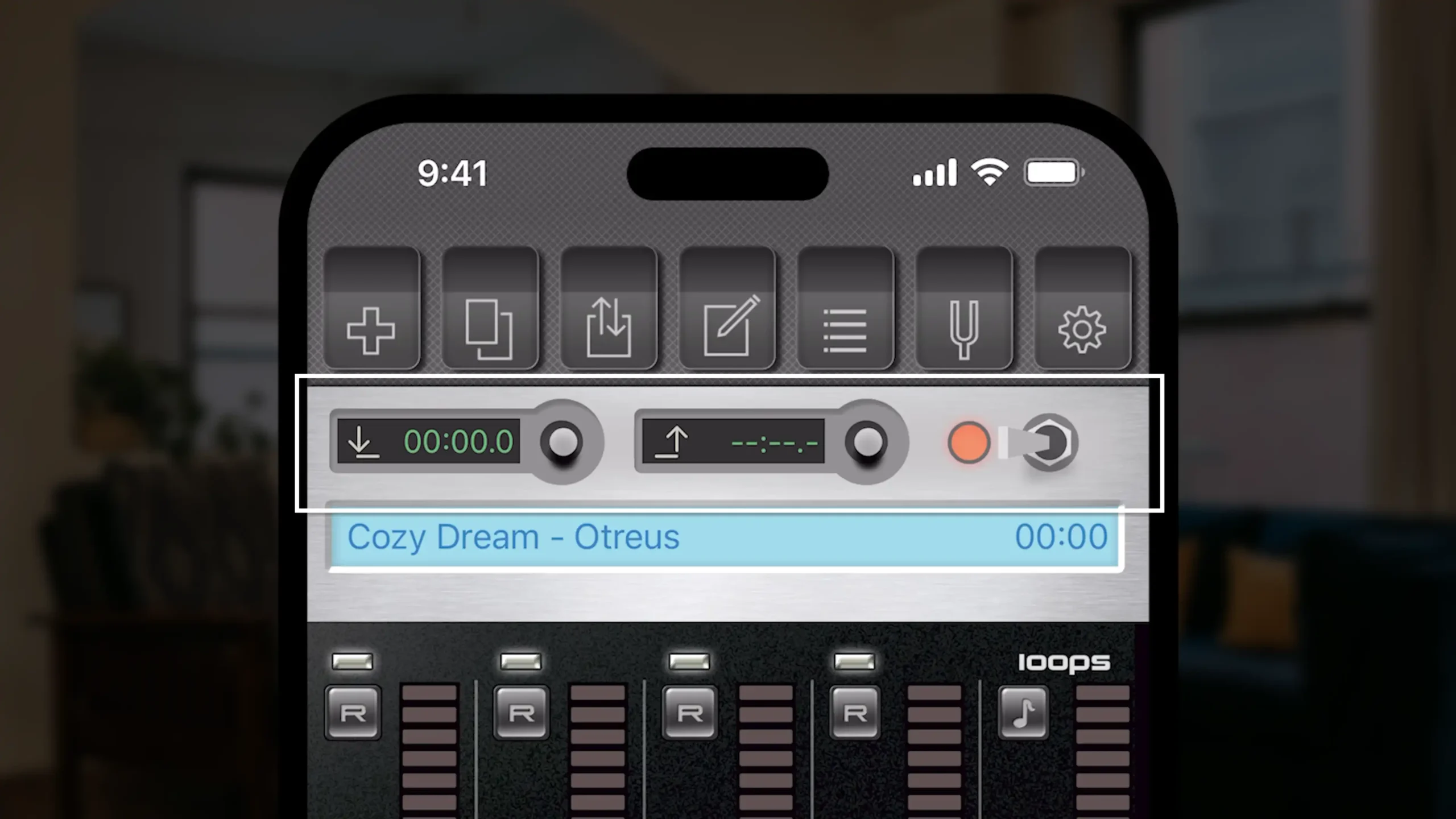
Por encima de eso está nuestra sección de «Auto Punch». Auto Punch es una característica muy útil, que nos permite corregir secciones de una interpretación cuando grabamos música. Si, por ejemplo, acabo de grabar el solo de guitarra perfecto, pero hubo una parte que no quedó del todo bien, puedo marcar los tiempos de Punch In y Punch Out, y luego grabar solo esa parte que necesitaba corrección.
Navegación
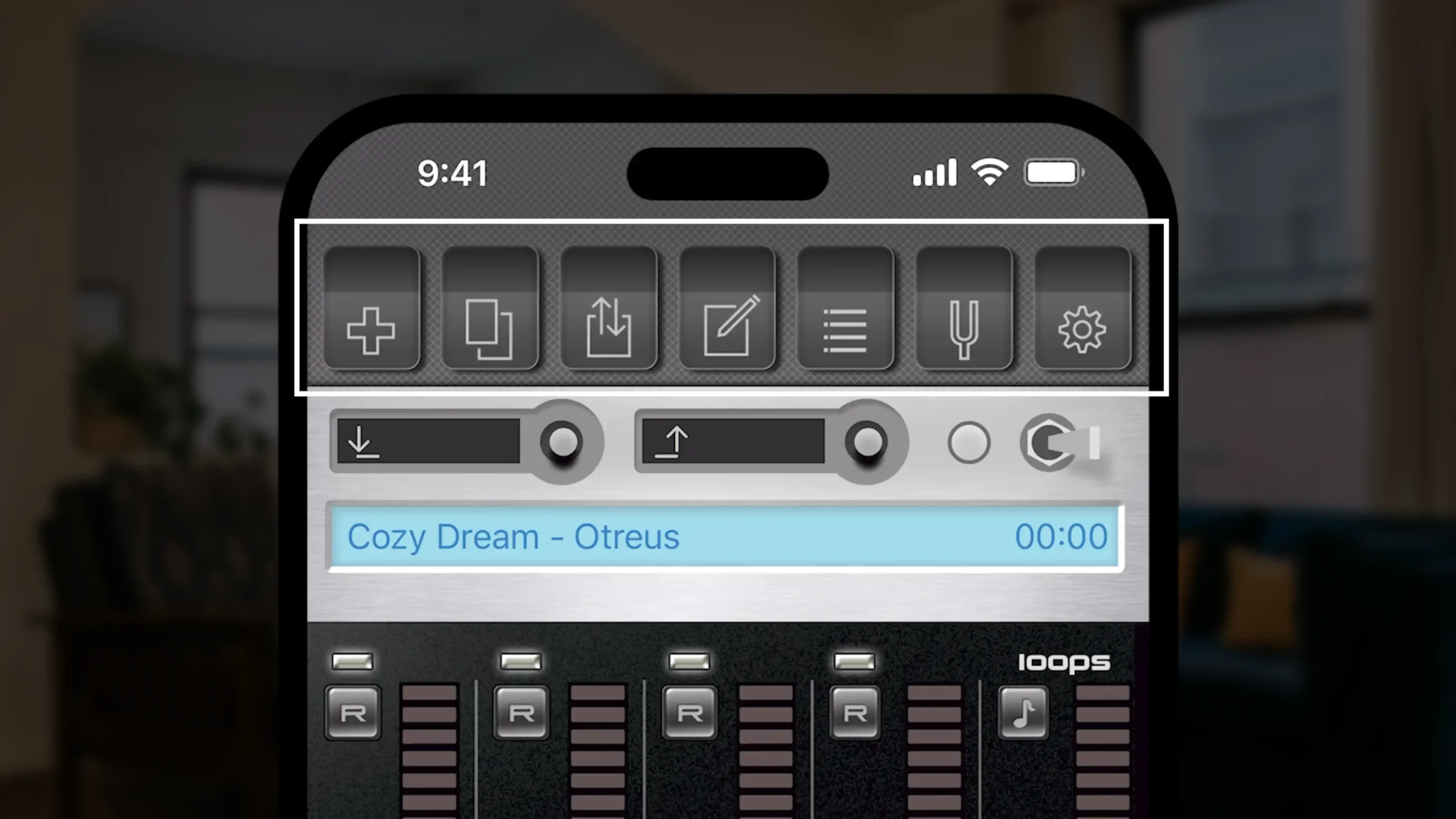
Y en la parte superior tenemos nuestra sección de Navegación. Esto es conveniente cuando necesitas navegar a diferentes funciones de la aplicación.
Botón Crear Proyecto
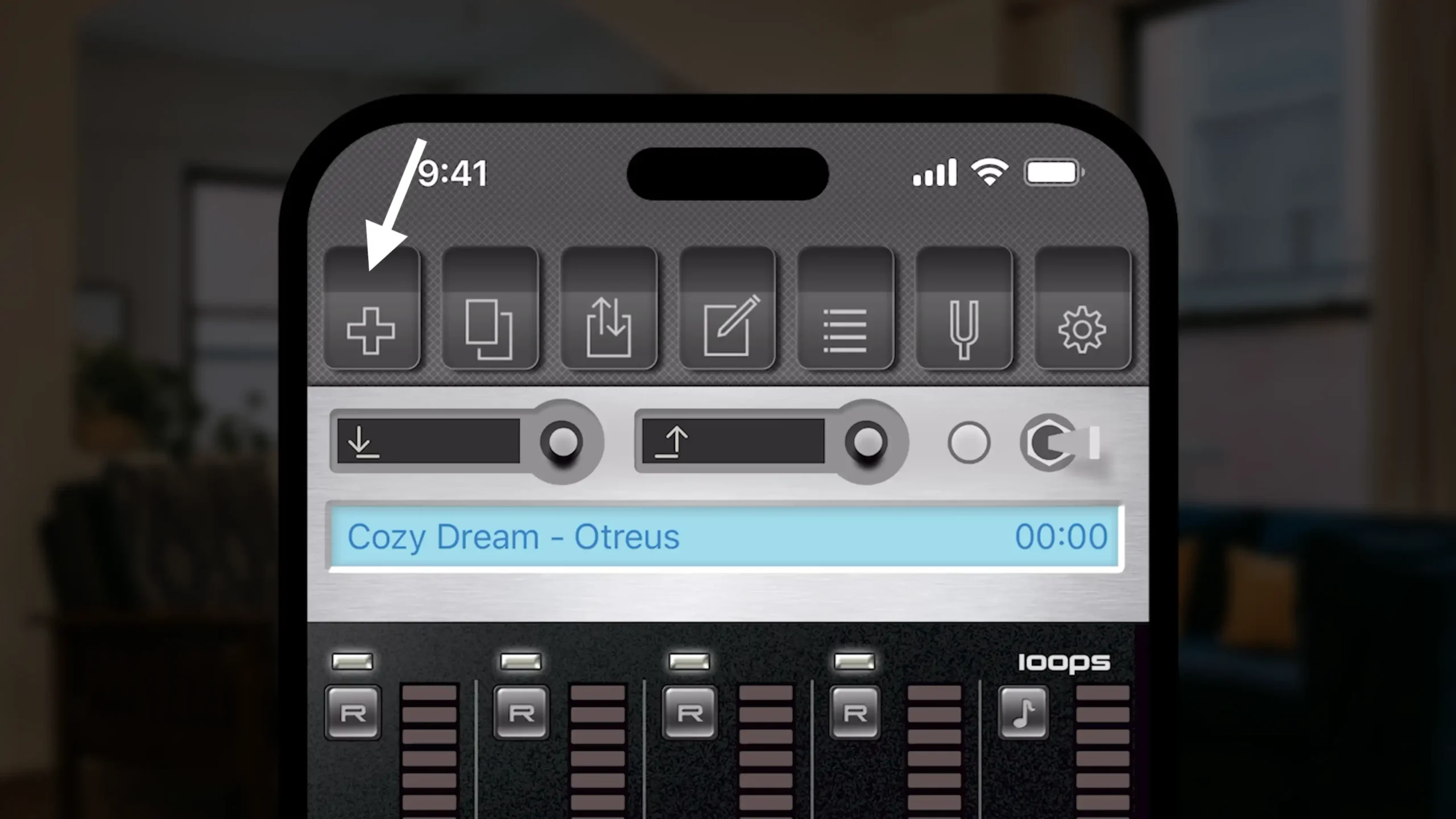
Aquí tenemos Crear Nuevo Proyecto.
Botón Copiar Proyecto
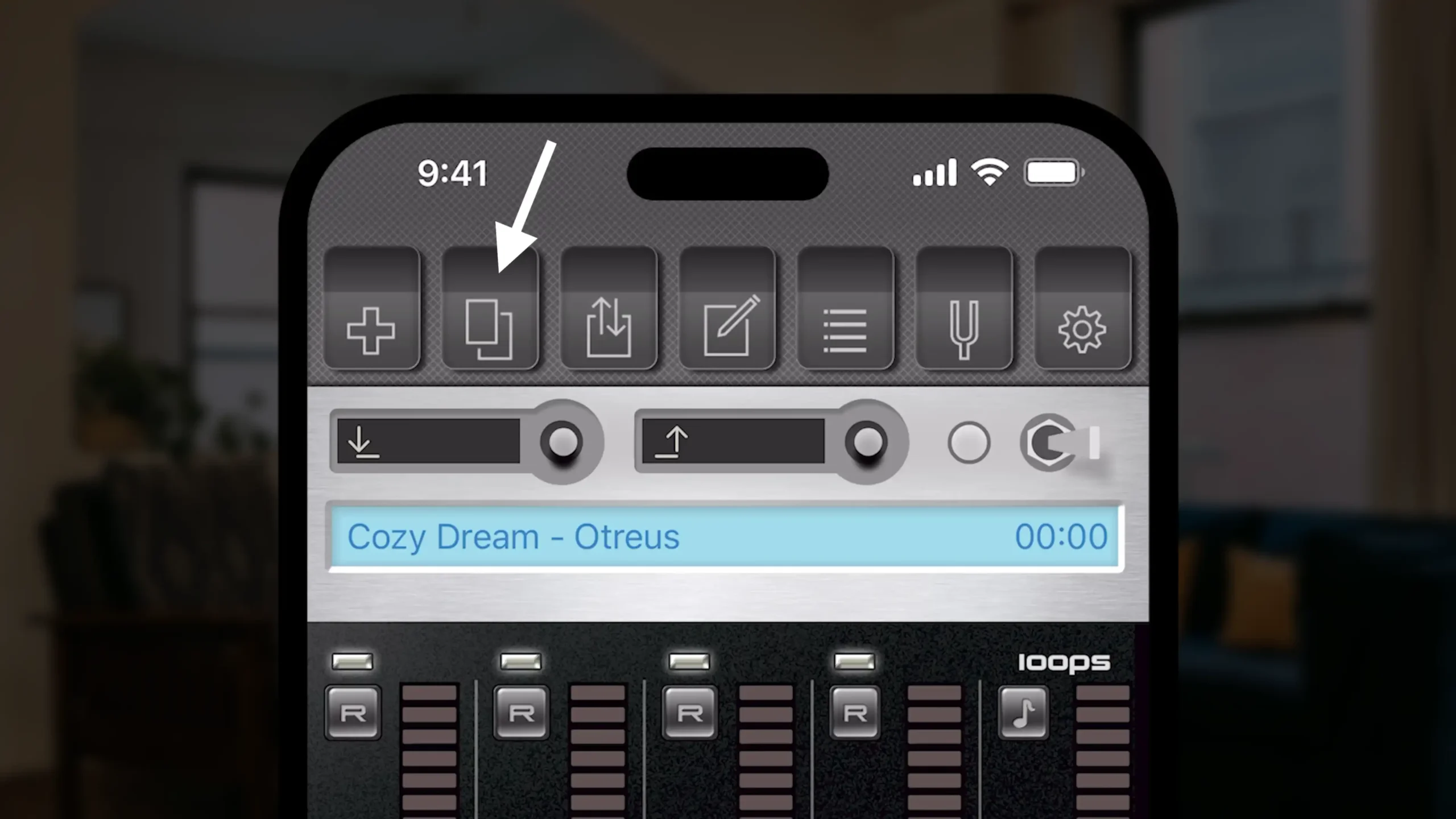
Tenemos Copiar Proyecto, que es muy útil cuando, por ejemplo, quiero trabajar en variaciones de mi idea de canción.
Botón Compartir
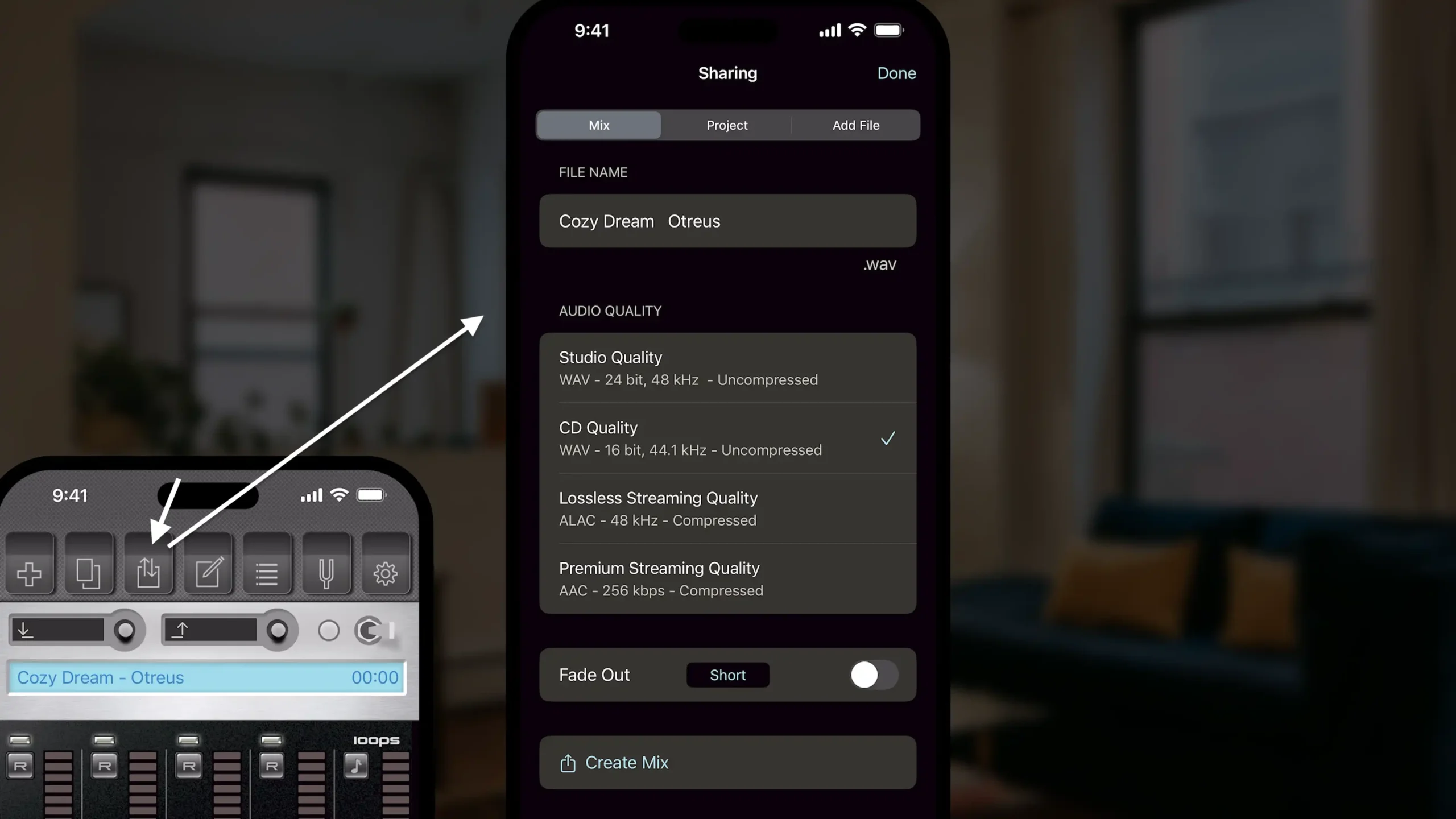
Al lado de eso tenemos Compartir. Aquí es donde vamos a crear nuestra mezcla final, tenemos algunas excelentes opciones de calidad profesional aquí, y podemos agregar un fundido de salida personalizable si lo deseamos.
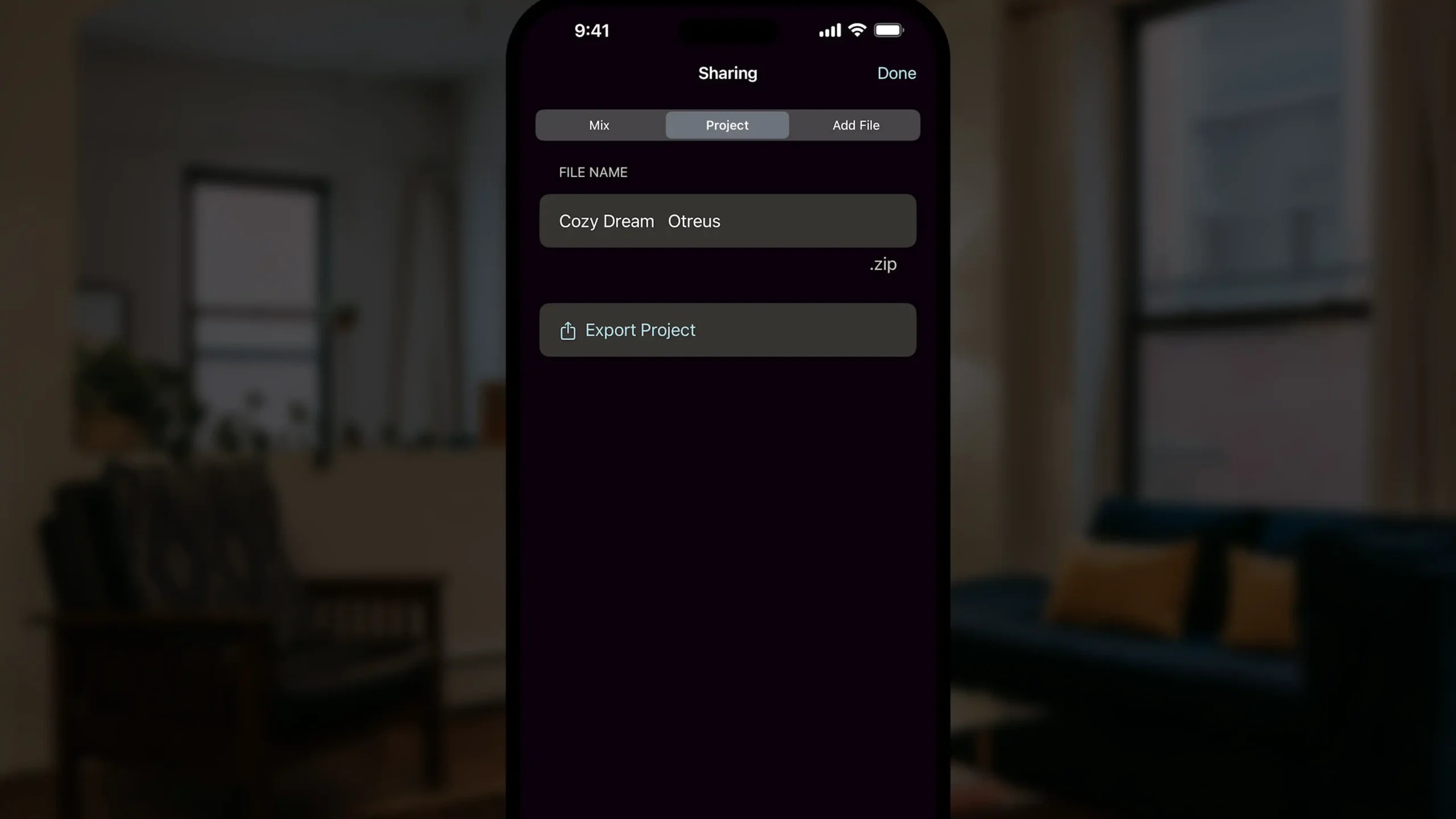
En la pestaña Proyecto, podemos exportar nuestro Proyecto, lo que es perfecto para colaborar. Por ejemplo, podría querer enviar mi Proyecto a mi compañero de banda para que grabe su parte y lo envíe de vuelta.
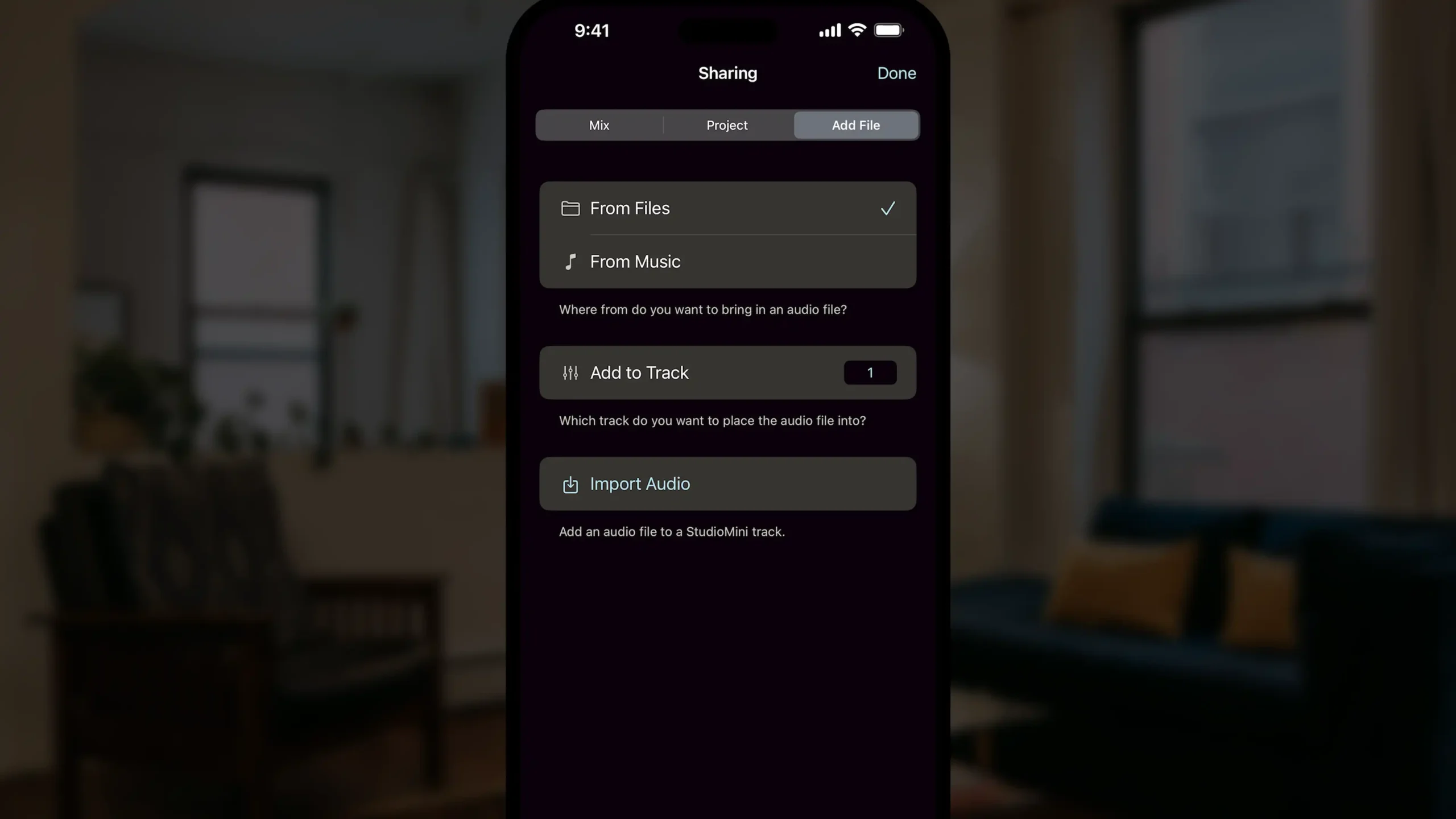
Veamos la pestaña Agregar Archivo. Aquí podemos agregar un archivo de audio a una pista de StudioMini. Por ejemplo, si quiero grabarme tocando junto a una canción, puedo agregarla desde mi biblioteca de Música.
Botón de Notas
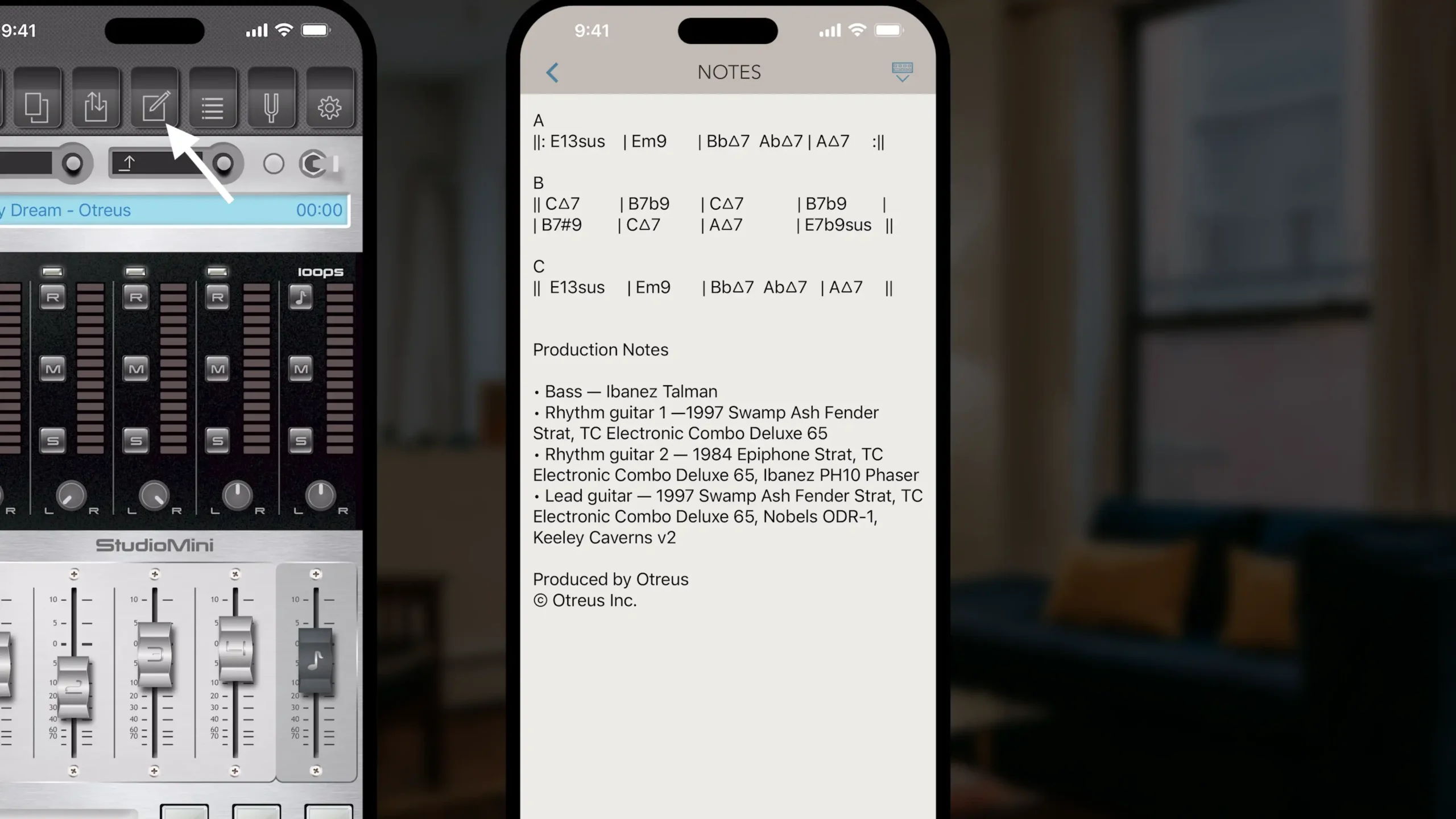
A continuación tenemos Notas. Este es un lugar especialmente excelente para agregar letras, progresiones de acordes, notas sobre el equipo utilizado, lo que quieras. Cada Proyecto tiene su propia nota.
Botón de Proyectos
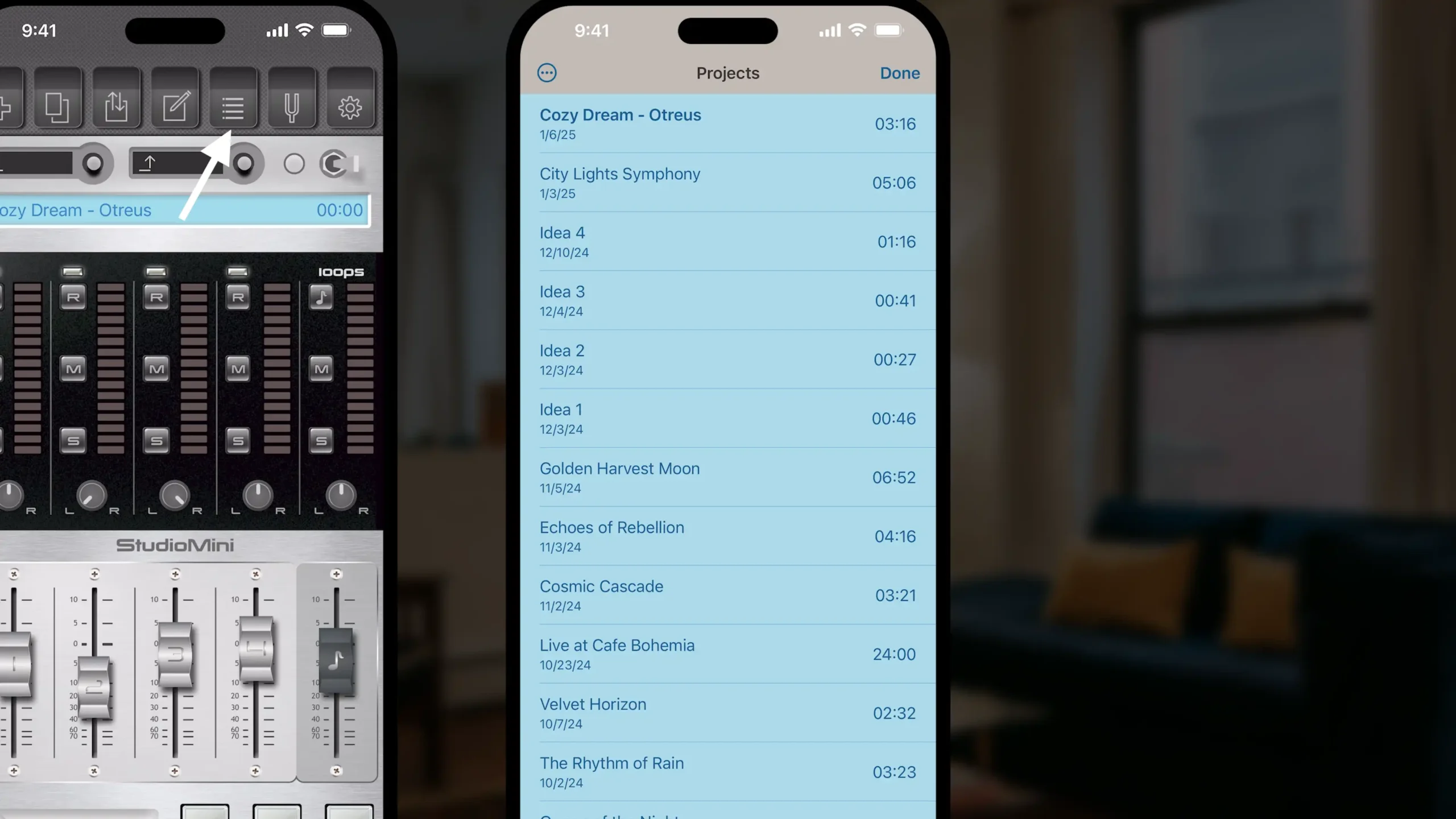
Al lado de eso tenemos Proyectos. Aquí puedo ver todos mis Proyectos en una lista. Puedo ordenarlos, y también es donde puedo importar un Proyecto, cuando, por ejemplo, alguien me envía un Proyecto de StudioMini pidiéndome que grabe mi parte.
Botón de Afinador
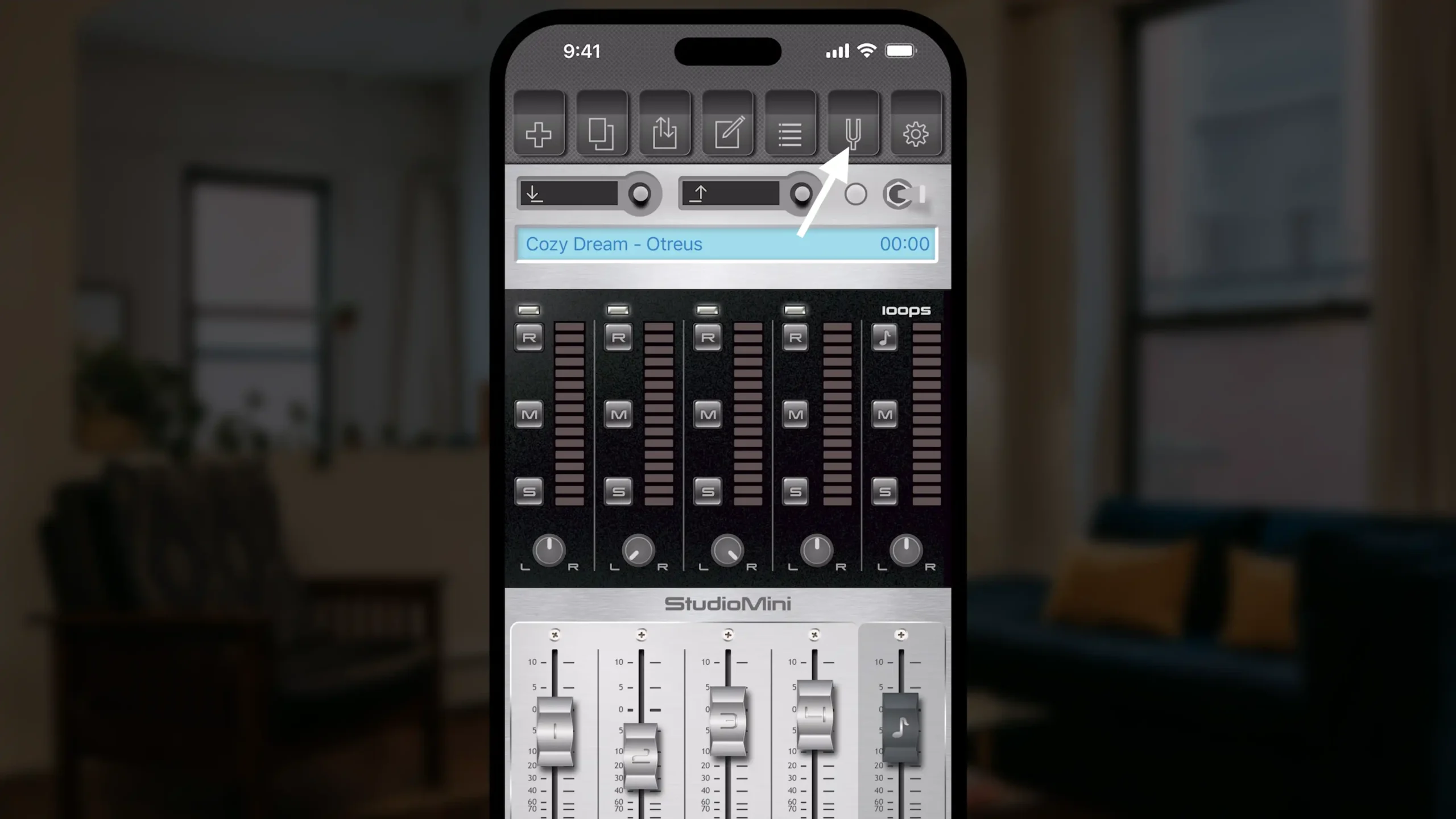
Tenemos un afinador, que es un afinador de estilo tubo de afinación.
Botón de Configuración
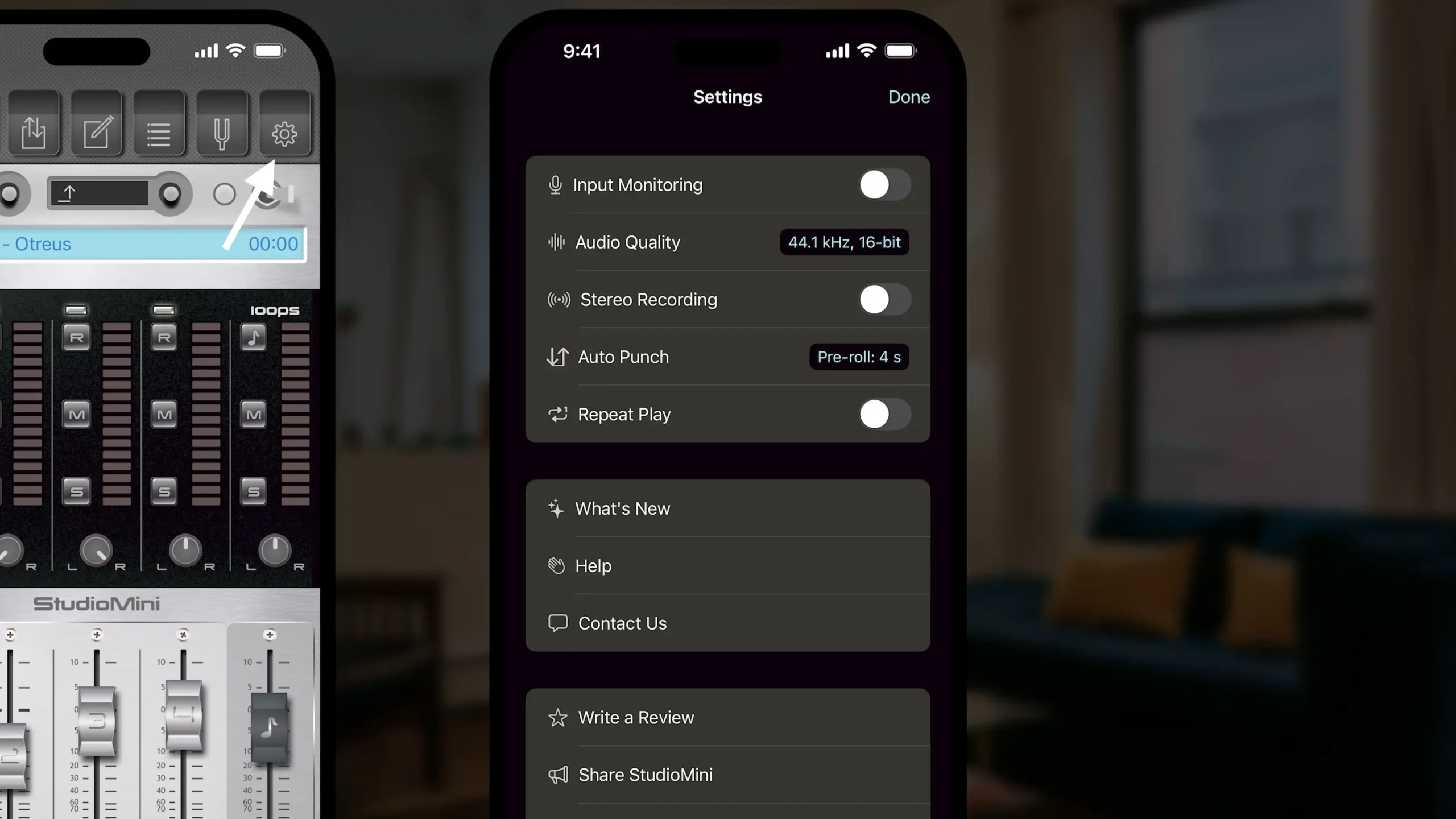
Y por último, pero no menos importante, tenemos nuestras Configuraciones.
Aquí podemos activar o desactivar la supervisión de entrada del software.
Podemos seleccionar nuestra calidad de audio, que de hecho puede llegar hasta 24 bits 96K.
Grabar en estéreo usando los micrófonos incorporados o una interfaz de audio multicanal conectada.
También podemos ajustar cuánto pre-roll usar al grabar overdubs, ayudándonos a grabar música.
Además, podemos elegir repetir la reproducción cuando, por ejemplo, tengo una progresión de acordes, y quiero escucharla una y otra vez mientras improviso ideas vocales sobre ella para ayudarme a escribir mi canción.
En “Novedades” puedes ver las actualizaciones que hemos estado lanzando, siempre estamos trabajando en mejoras para ti.
Con “Ayuda” puedes ver publicaciones útiles y obtener más información sobre cómo usar nuestras aplicaciones.
Y finalmente, con “Contáctanos”, es fácil ponerte en contacto con nosotros por correo electrónico, siempre estamos deseando ayudarte y escuchar tus comentarios.
Epílogo
¡Y esa es nuestra visión general de StudioMini! Asegúrate de revisar más episodios para profundizar en todas las cosas geniales que puedes hacer con él. StudioMini facilita grabar música con un iPhone.
Gracias por vernos, ¡y nos vemos la próxima vez!
Enlaces
Aquí tienes un enlace para descargar StudioMini para iPhone desde la App Store.
Aquí tienes un enlace para descargar StudioMini para iPad desde la App Store.
Aquí está la página de inicio de StudioMini, con algunos detalles adicionales.