Давайте посмотрим, как использовать StudioMini, чтобы записывать музыку!

Как использовать StudioMini для записи музыки
Транспортная панель
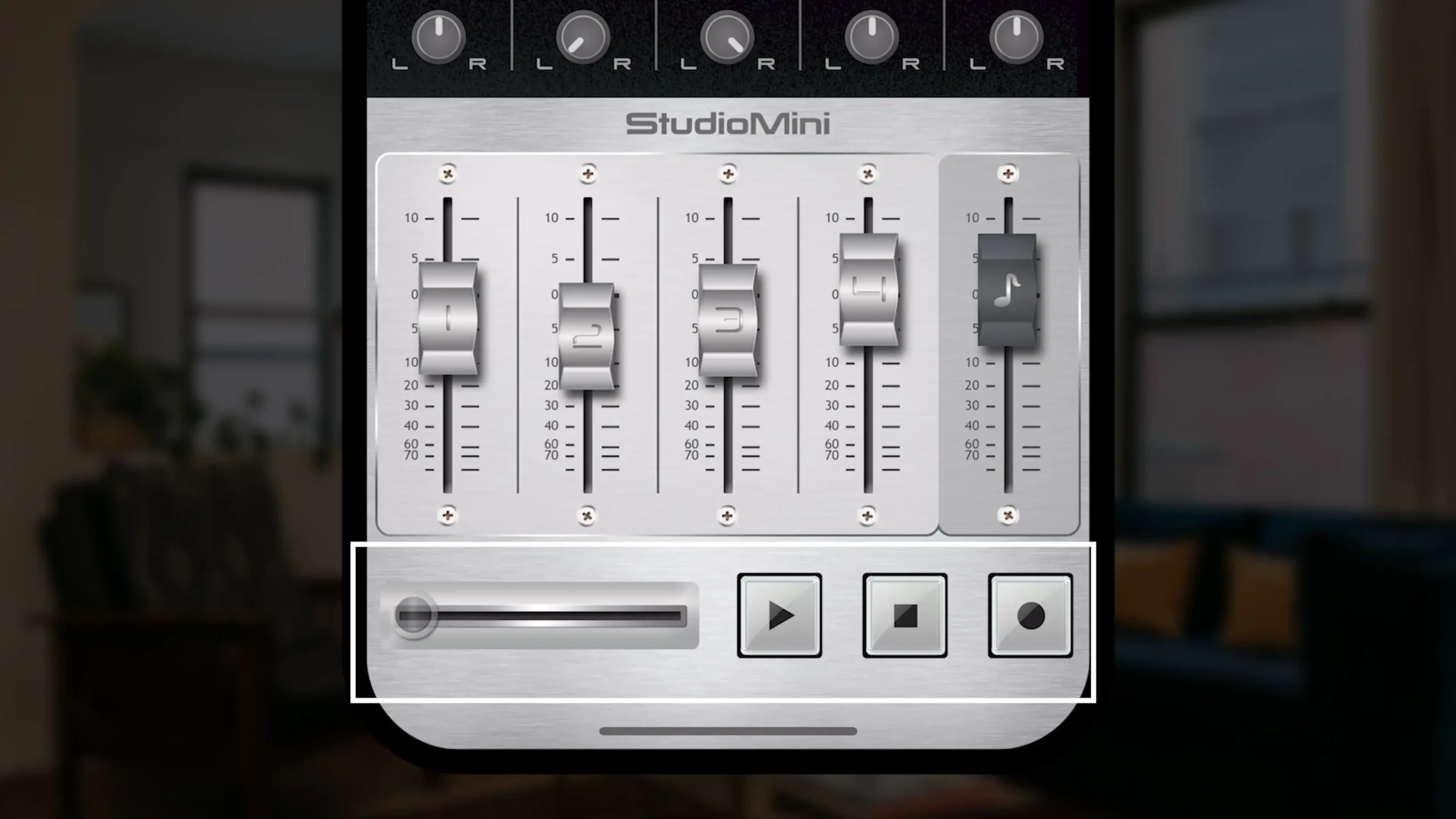
Начнем с нижней части интерфейса и будем двигаться вверх. Здесь расположена транспортная панель, с помощью которой мы управляем воспроизведением и записью. Здесь есть кнопки Воспроизведения, Остановки и Записи, а также ползунок временной шкалы.
Микшер
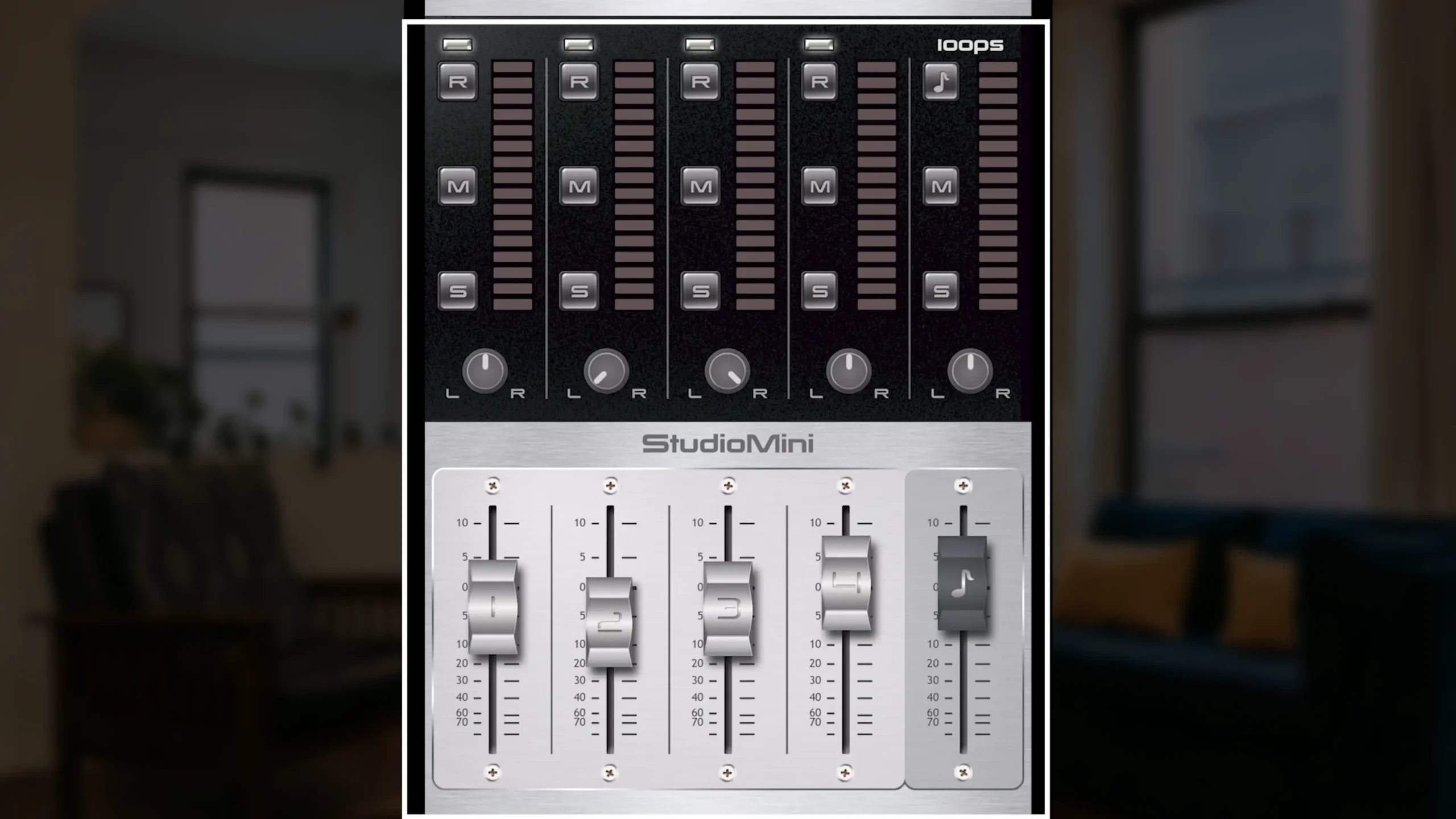
Это секция микшера. В StudioMini есть 4 звуковые дорожки, на которые можно записывать музыку, а также дополнительная дорожка для лупов, где можно выбрать встроенные барабанные лупы. Эти функции помогают эффективно записывать музыку.
Фейдеры

Здесь находятся фейдеры, которые регулируют уровень громкости каждой дорожки. Они позволяют смешивать аудиосигналы с разных дорожек, создавая нужное звучание.
Ручки Pan

Выше расположены ручки панорамирования («Pan»), с помощью которых можно распределять звук между левым и правым каналами. Это помогает добиться более точного баланса между дорожками и создать профессиональный микс.
Кнопки Solo

Еще выше находятся кнопки «Solo», которые позволяют изолировать звук выбранной дорожки. Например, это помогает решить, достаточно ли хорошо записана партия, или стоит записать ее заново.
Кнопки Mute

Выше находятся кнопки «Mute», которые отключают звук выбранных дорожек. Например, можно отключить соло-гитару, чтобы точнее настроить подмикс остальных трех дорожек, что упрощает процесс записывать музыку.
Кнопки включения записи
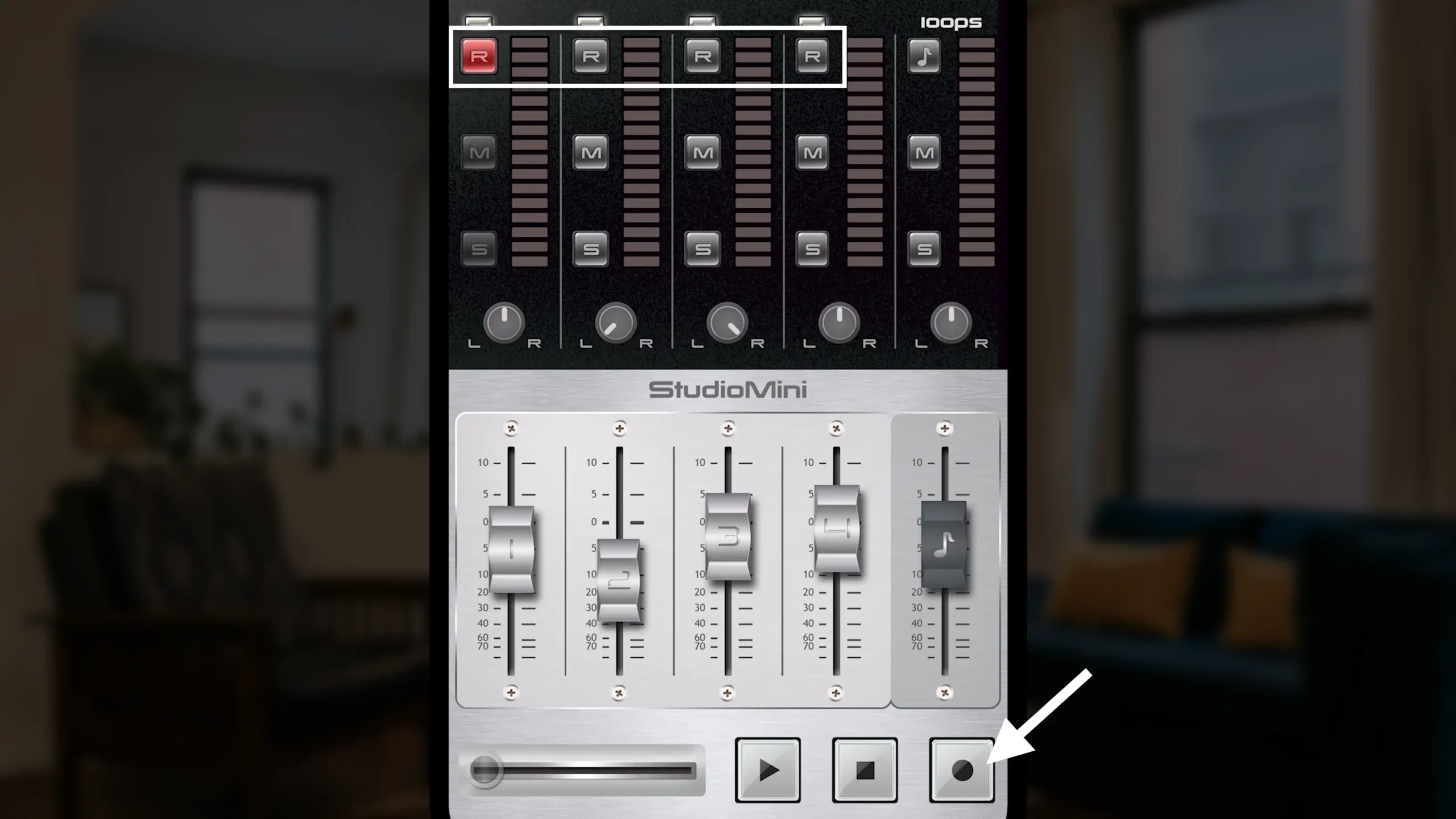
Еще выше расположены кнопки включения записи. Например, если я хочу записывать музыку на первой дорожке, сначала я включаю запись для этой дорожки, а затем нажимаю кнопку “Запись”. Это защита от случайной перезаписи существующего материала. Эти кнопки особенно важны, когда мы записываем музыку.
Кнопка Loops
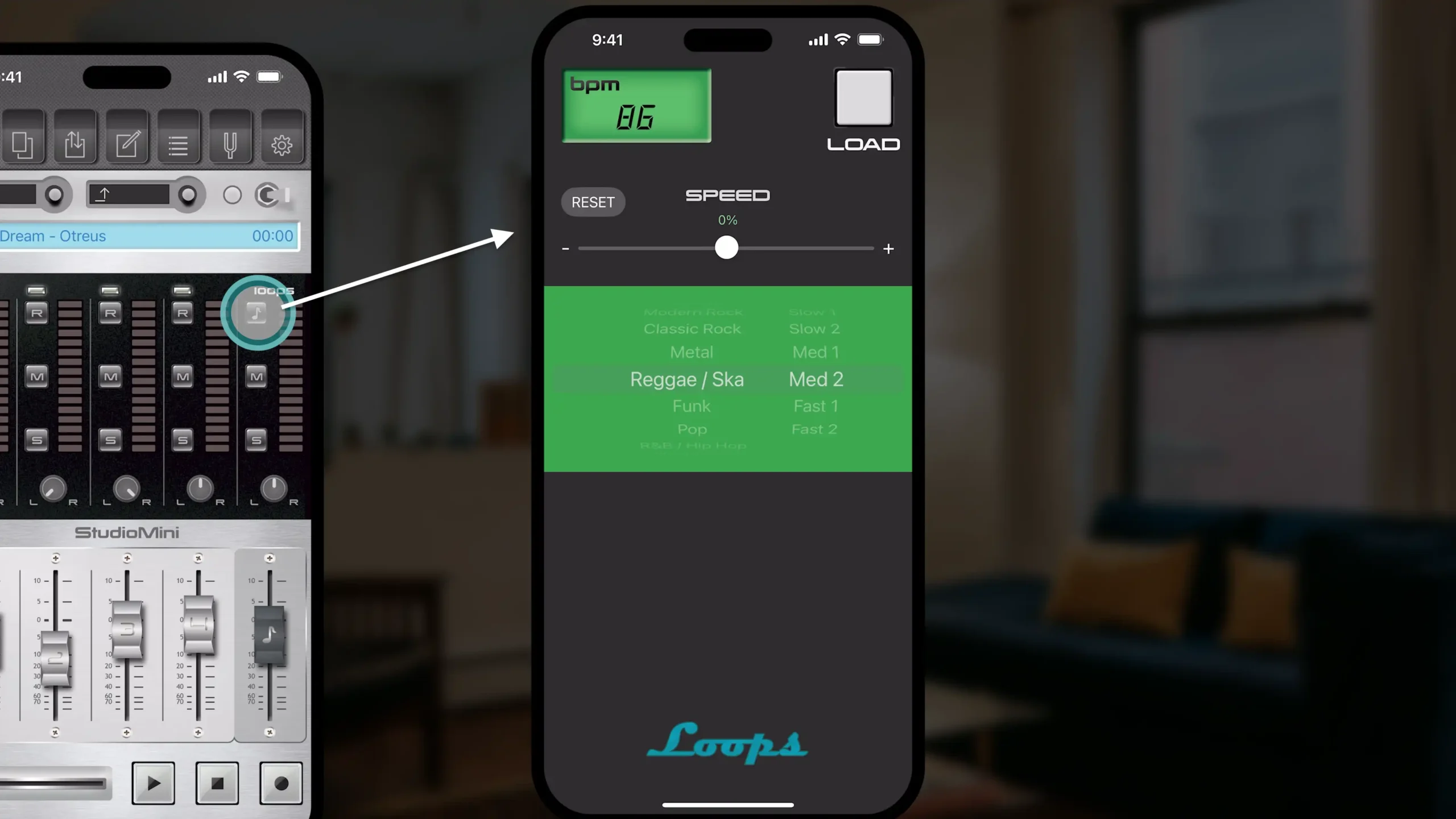
На дорожке лупов есть кнопка «Loops», которая открывает список всех встроенных барабанных лупов.
Название проекта
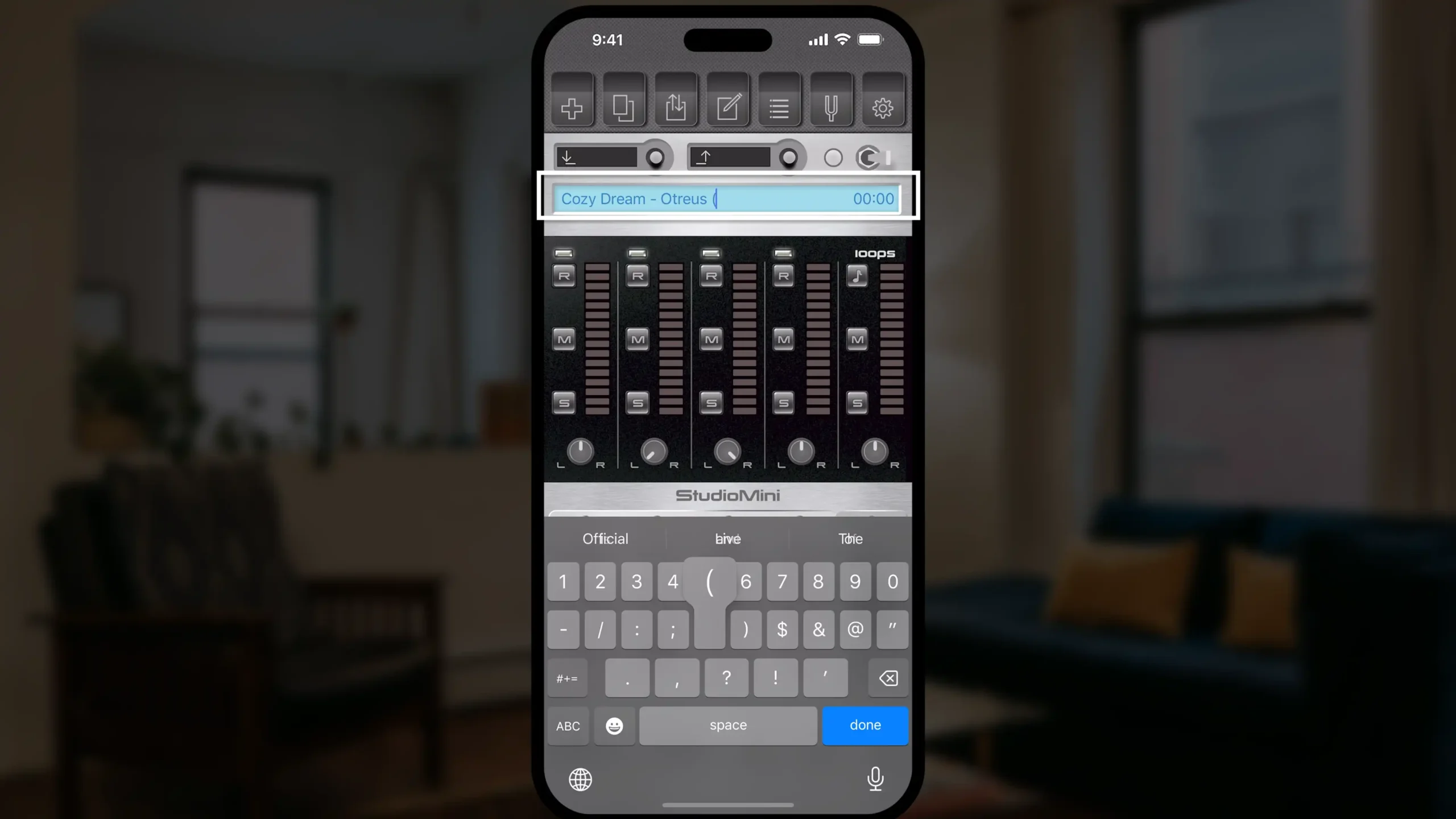
Далее идет секция названия проекта. Здесь можно переименовать проект, а справа отображается время.
Auto Punch
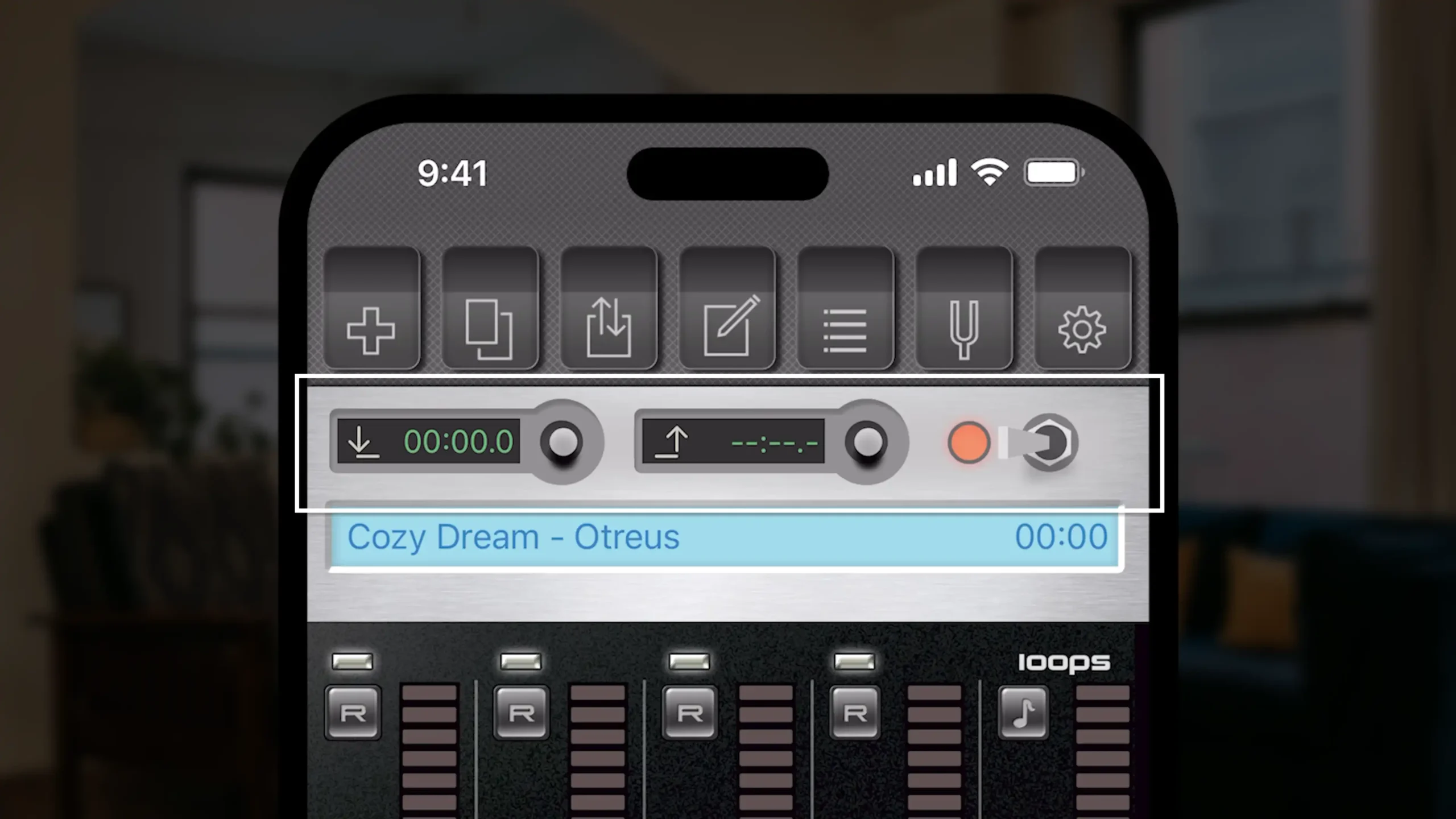
Выше находится функция «Auto Punch». Это очень полезный инструмент, который помогает исправлять отдельные участки при записи музыки. Например, если я записал идеальное гитарное соло, но один момент вышел неудачно, я могу установить точки входа и выхода Auto Punch и перезаписать только этот фрагмент.
Навигация
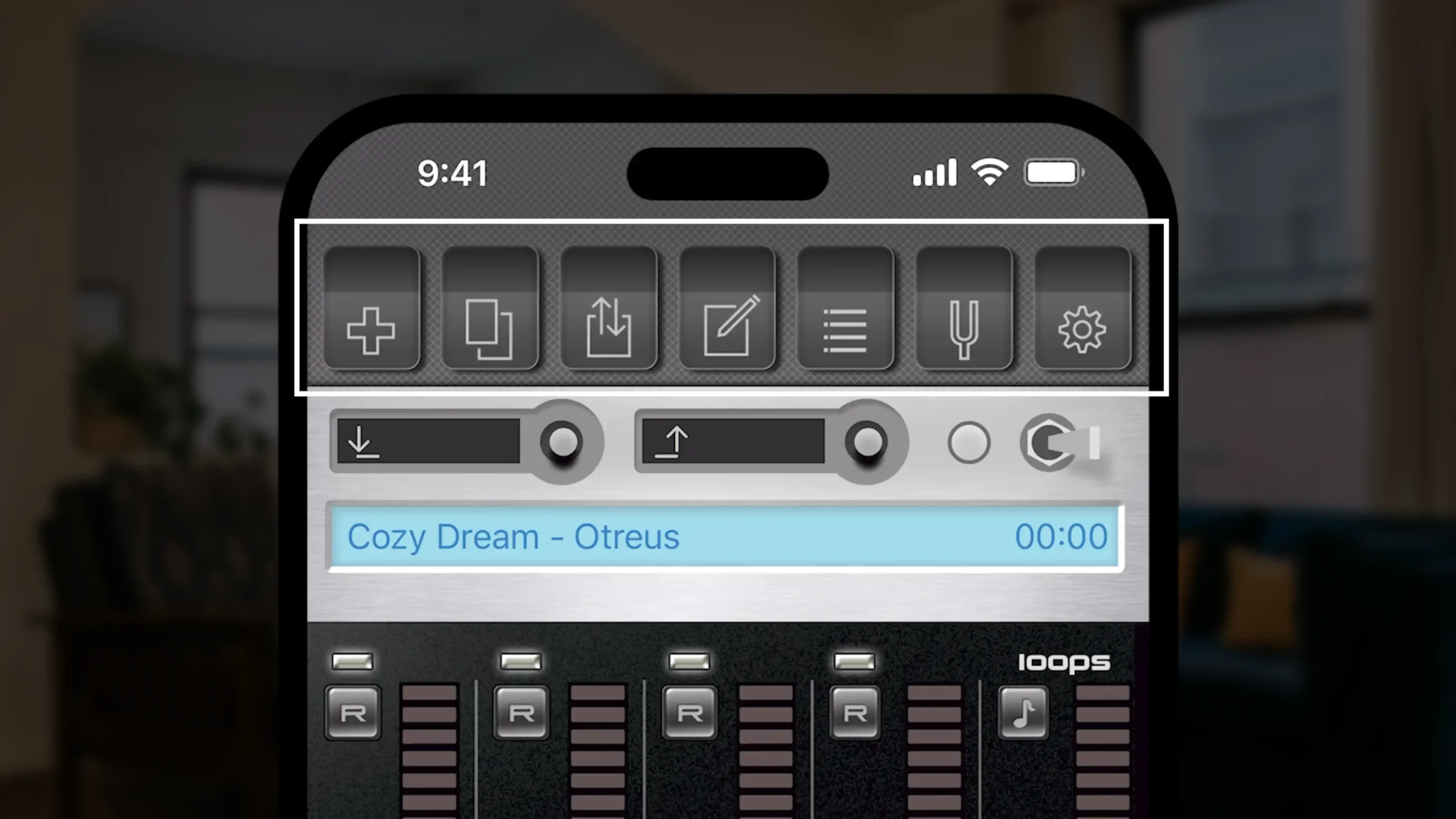
В самом верху находится панель навигации, с помощью которой можно быстро переходить к различным функциям приложения.
Кнопка создания проекта
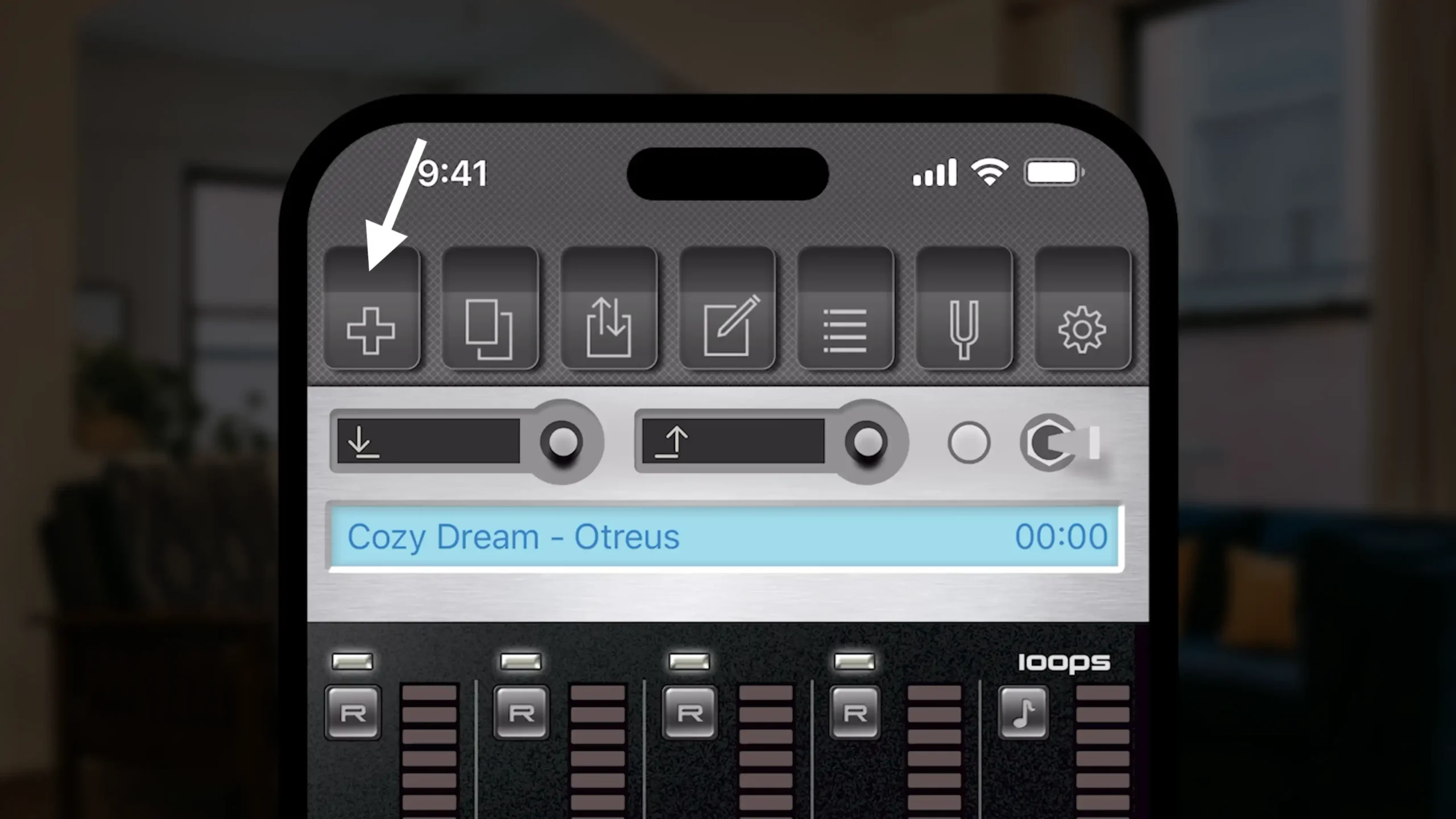
Здесь расположена кнопка «Создать новый проект».
Кнопка копирования проекта
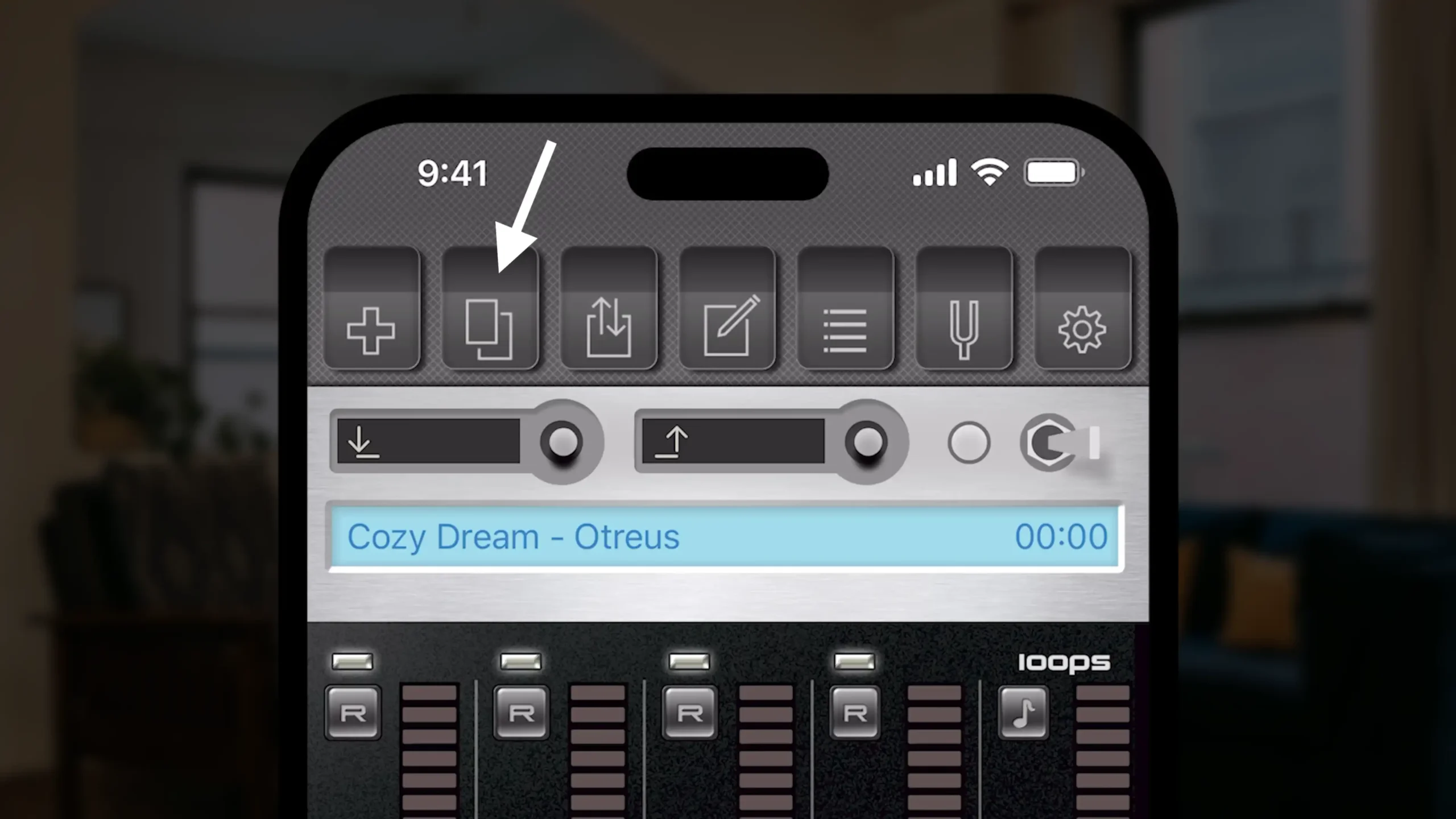
Есть также кнопка «Копировать проект», что особенно полезно, если я хочу работать с разными версиями одной музыкальной идеи.
Кнопка Поделиться
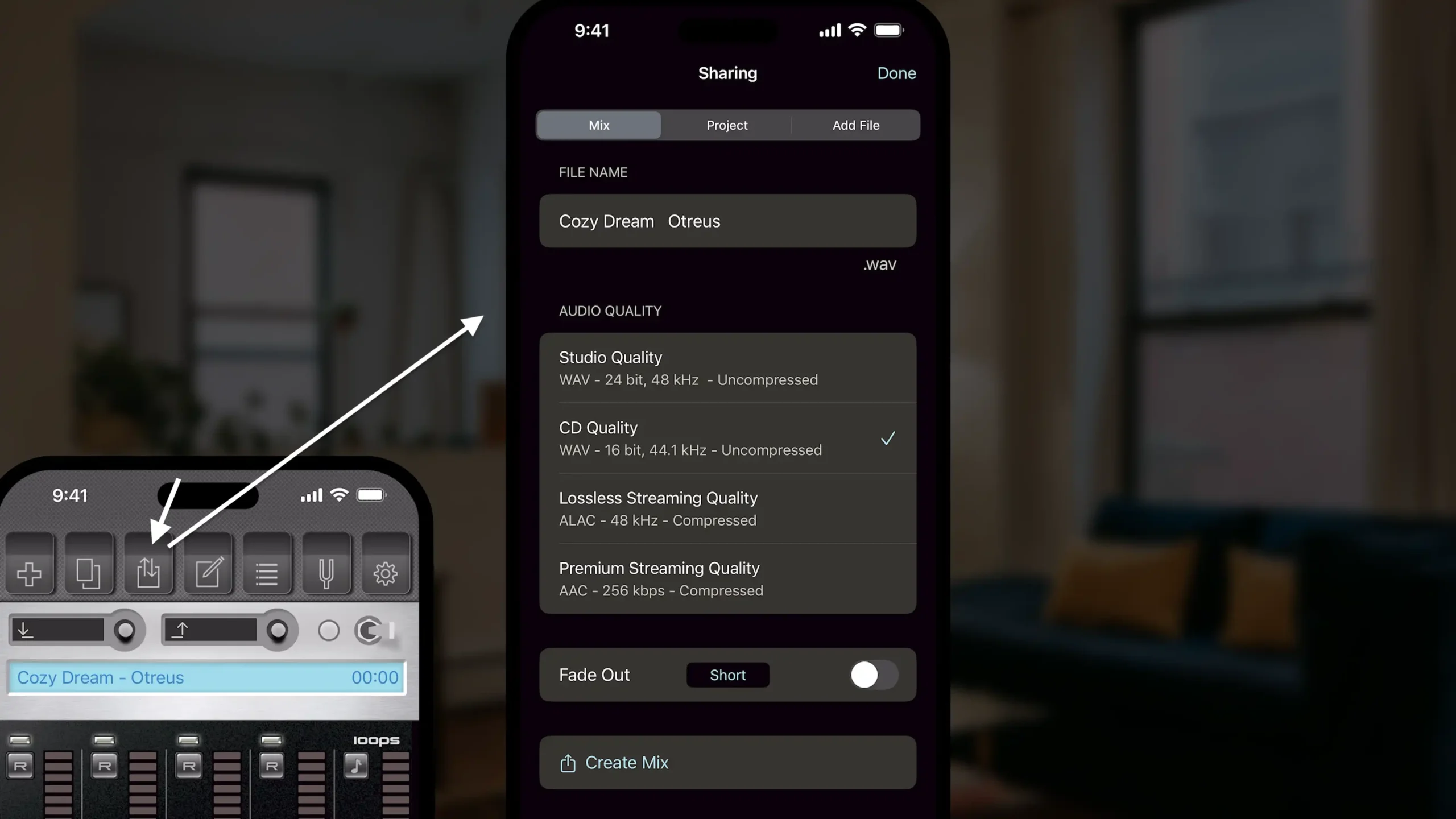
Рядом находится кнопка Поделиться. Здесь можно создать финальный микс, выбрать профессиональные настройки экспорта и добавить эффект плавного затухания.
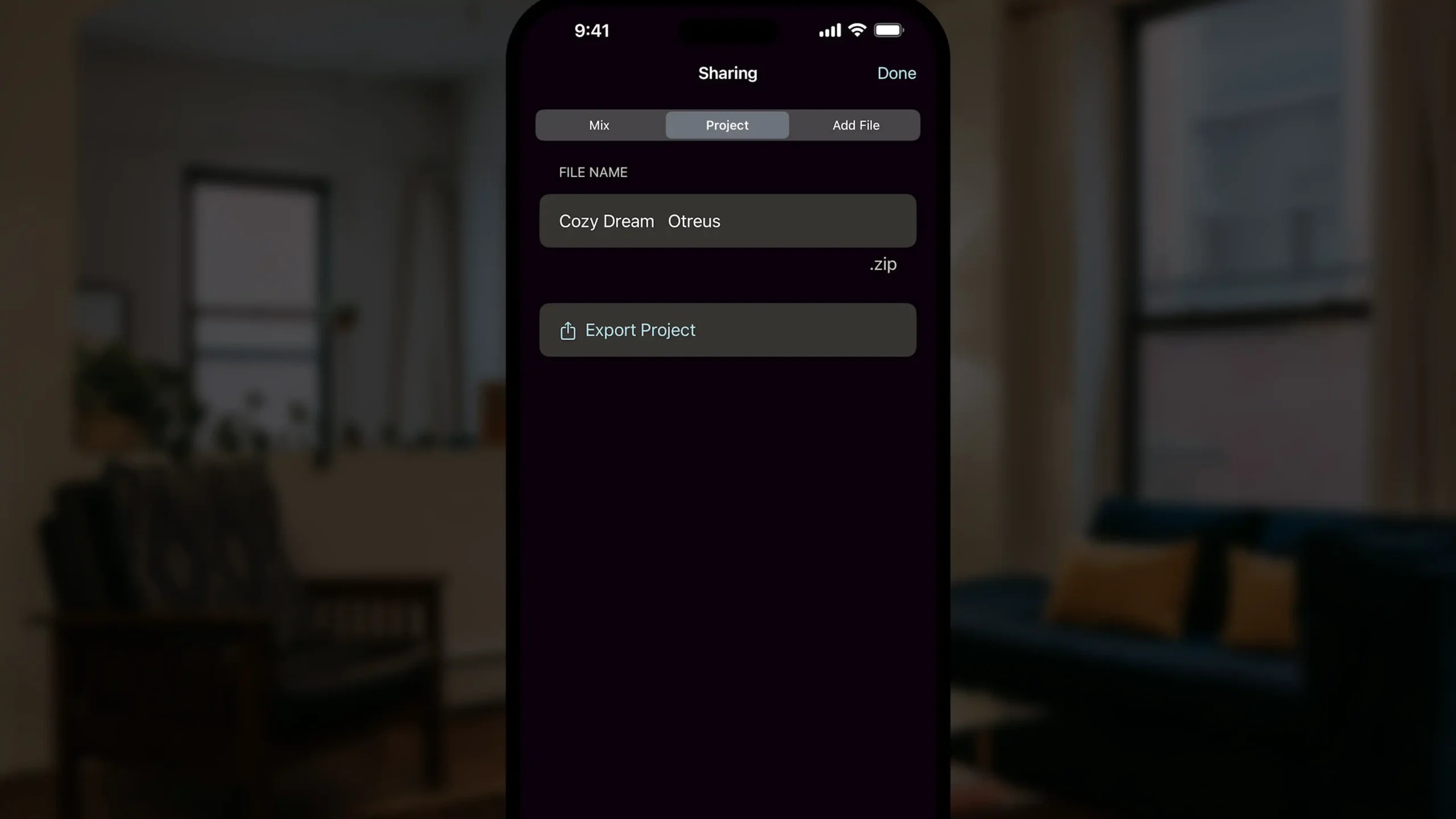
Вкладка “Проект” позволяет экспортировать проект, что особенно удобно для совместной работы. Например, я могу отправить проект коллеге по группе, чтобы он записал свою партию и вернул мне.
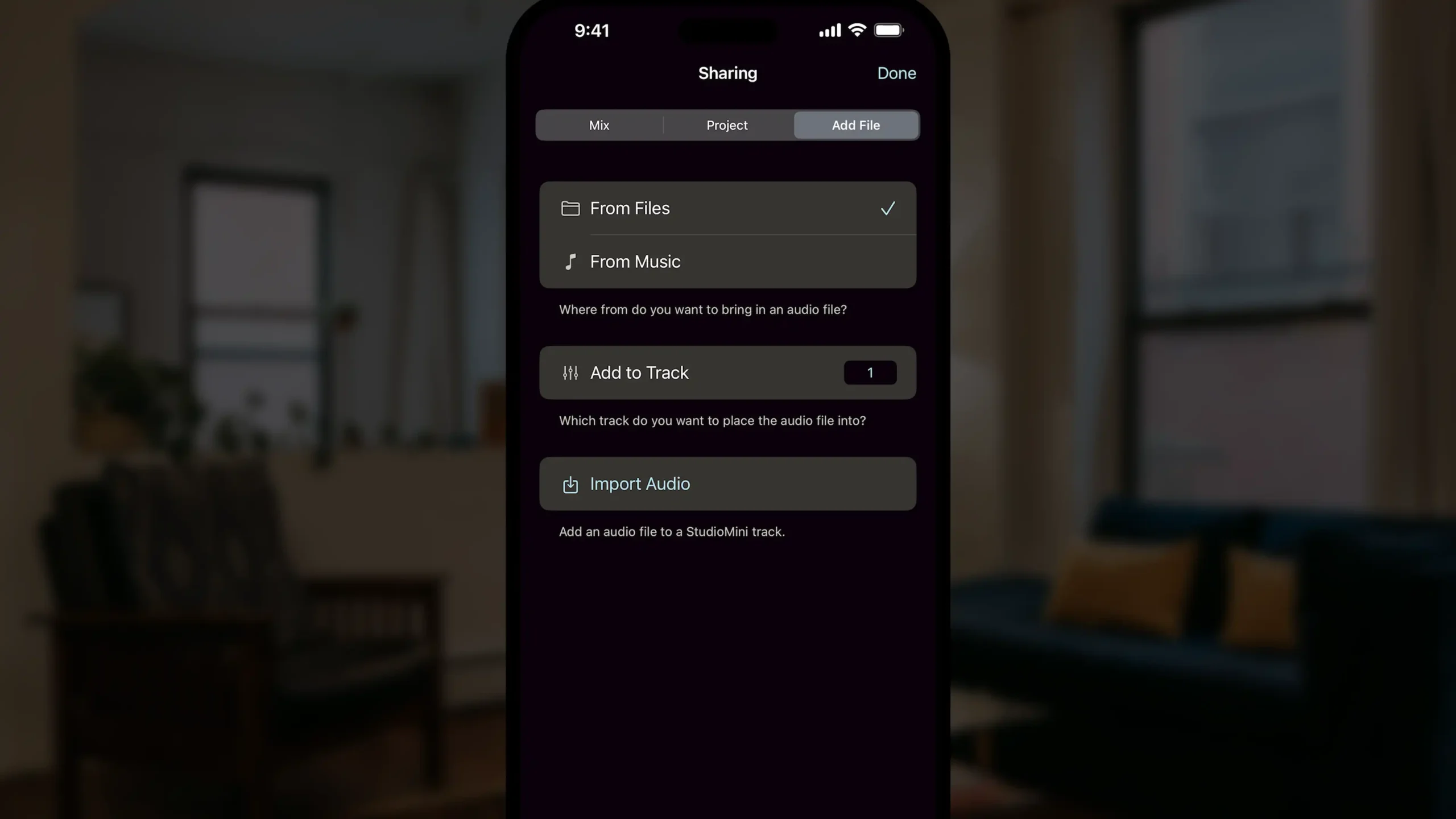
Во вкладке Добавить файл можно импортировать аудиофайл в дорожку StudioMini. Например, если я хочу записывать музыку под готовую композицию, я могу добавить ее из своей музыкальной библиотеки.
Кнопка заметок
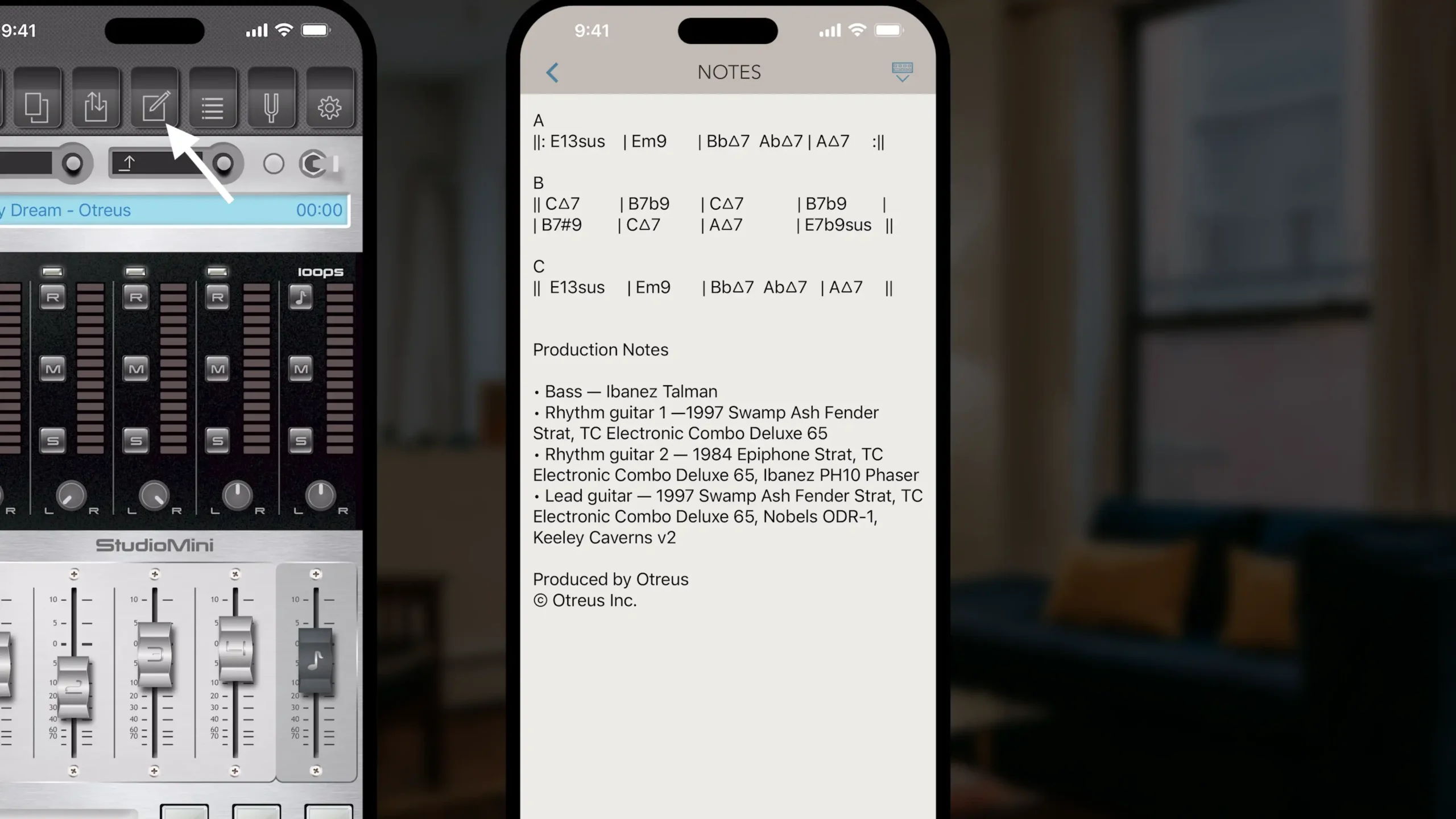
Далее идет кнопка Заметки. Это удобное место для записи текстов песен, аккордных последовательностей, информации об используемом оборудовании и других деталей. Каждому проекту соответствует своя заметка.
Кнопка проектов
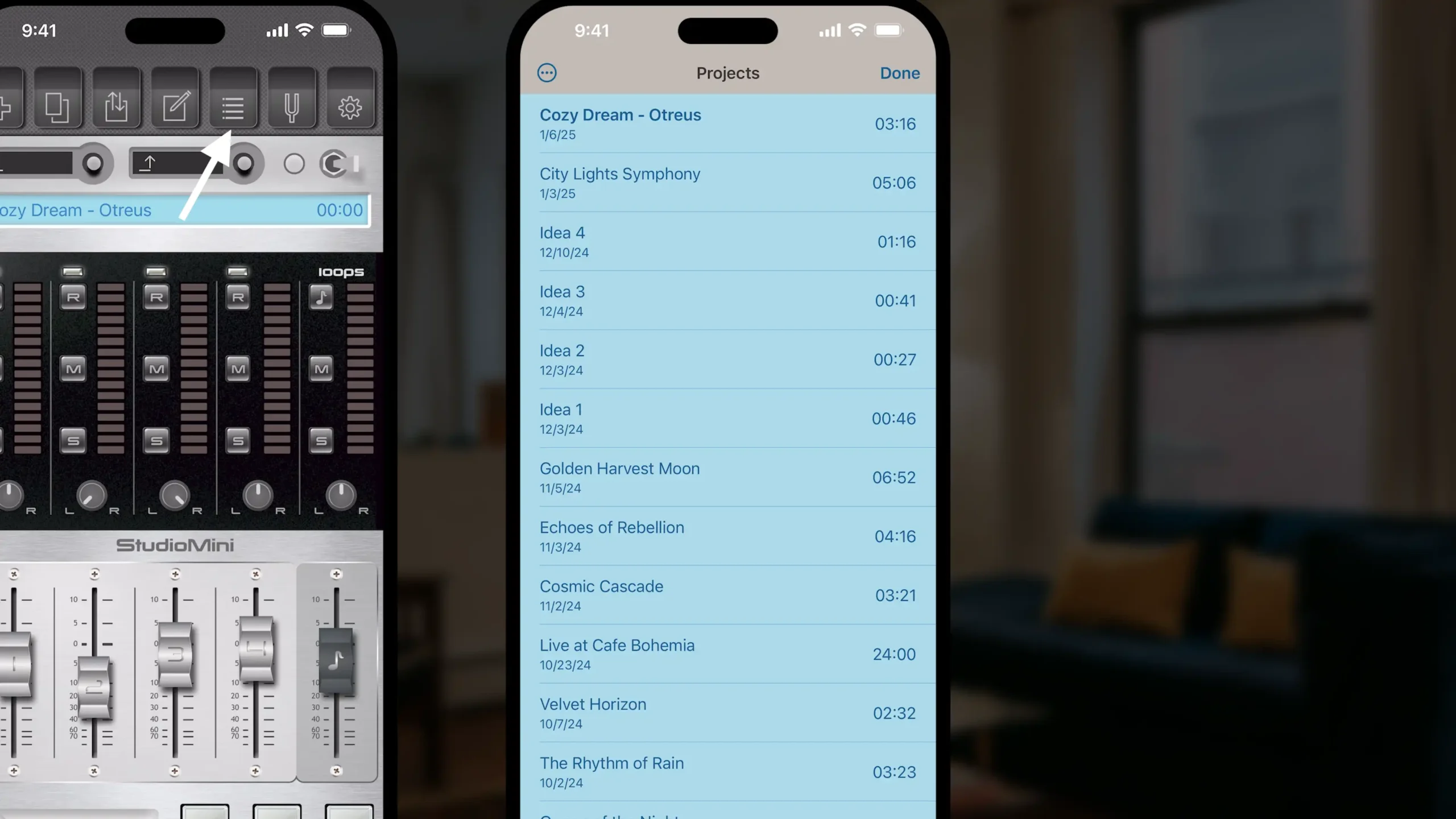
Рядом расположена кнопка “Проекты”. Здесь можно увидеть все свои проекты в виде списка, отсортировать их и импортировать новые. Например, если кто-то отправил мне проект StudioMini, я могу загрузить его и записывать музыку.
Кнопка тюнера
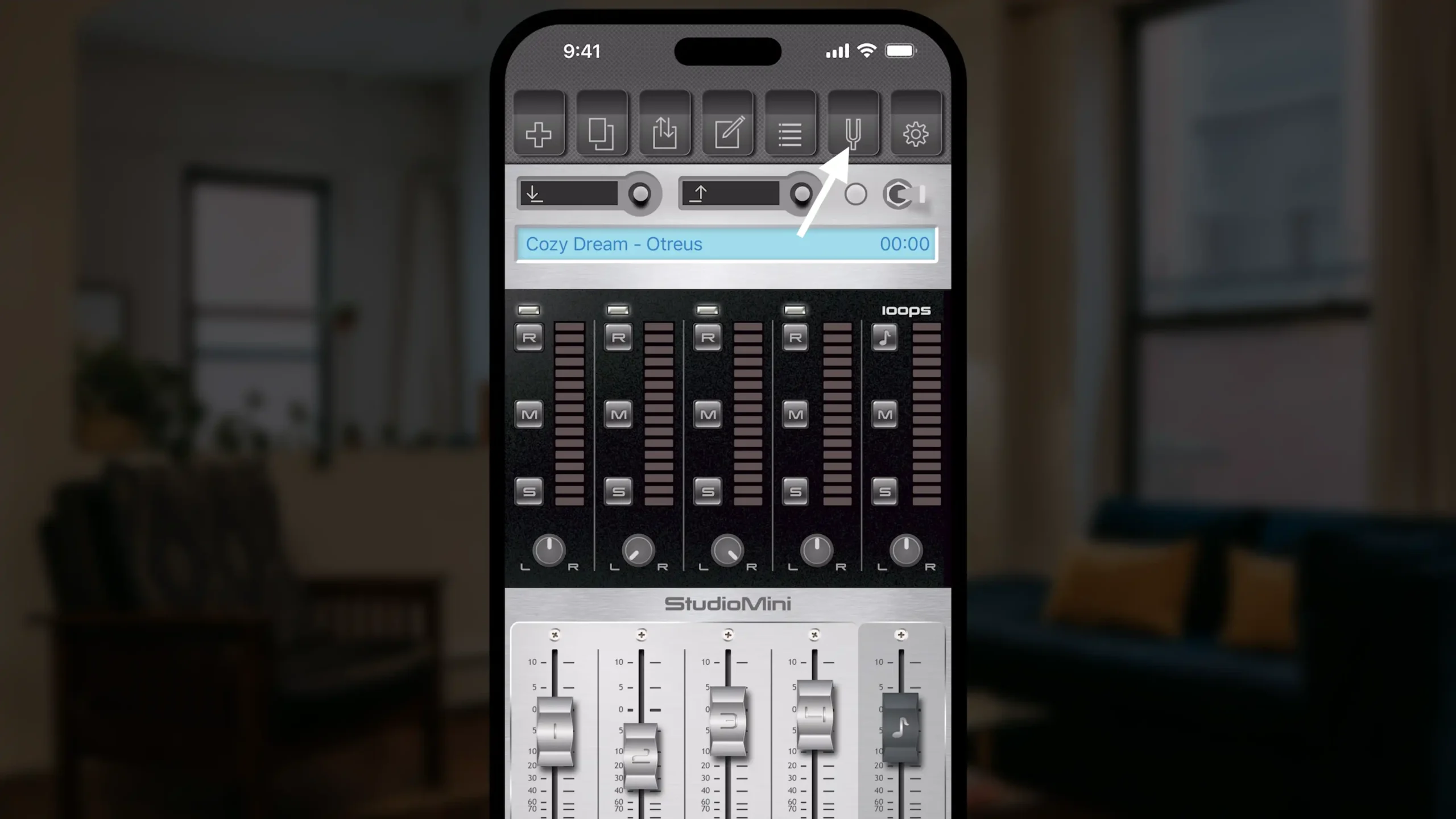
В StudioMini есть тюнер — это простой инструмент для настройки инструмента по высоте тона.
Кнопка настроек
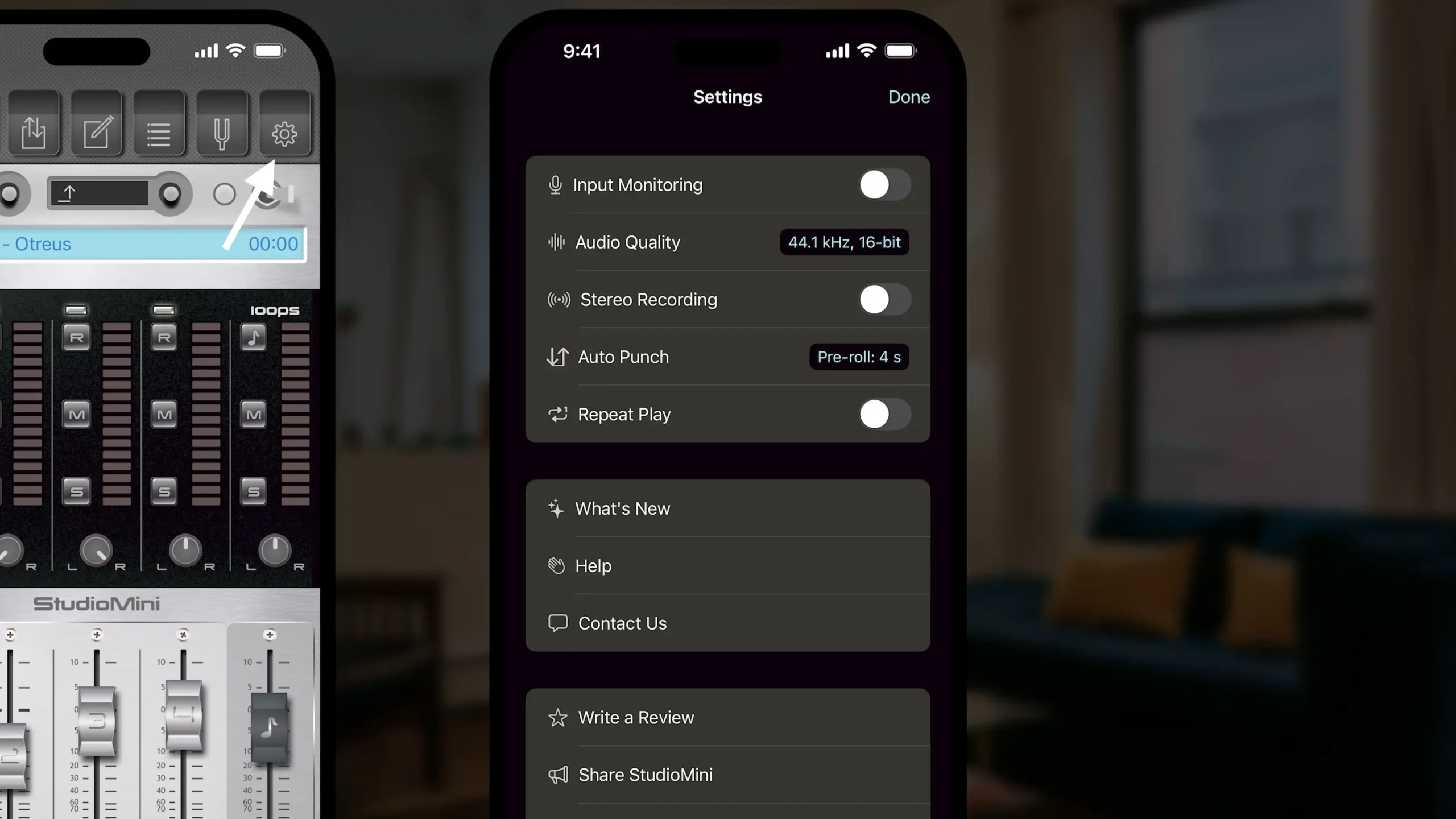
И, наконец, у нас есть вкладка “Настройки”.
Здесь можно включить или отключить программный мониторинг входного сигнала.
Можно выбрать качество аудиозаписи — StudioMini поддерживает запись с качеством до 24-bit 96K.
Можно записывать музыку в стерео с помощью встроенных микрофонов или использовать внешнюю многоканальную аудиоинтерфейс.
Также можно настроить длину предварительного отсчета перед записью (pre-roll), что помогает плавно записывать музыку при наложении новых партий.
Дополнительно можно включить режим повторного воспроизведения. Например, если у меня есть аккордовая последовательность, я могу зациклить ее и импровизировать вокальные линии, пока пишу песню.
В разделе Что нового можно посмотреть последние обновления и улучшения, которые мы постоянно добавляем.
Во вкладке Помощь можно найти полезные материалы и инструкции по использованию приложения.
В разделе Связаться с нами можно быстро отправить нам письмо. Мы всегда рады помочь и ждем ваши отзывы!
Эпилог
Это был обзор StudioMini! Обязательно посмотрите другие эпизоды, чтобы узнать больше о том, как легко записывать музыку с его помощью. StudioMini делает процесс записи музыки на iPhone простым и удобным.
Спасибо за просмотр! До встречи!
Ссылки
Скачать StudioMini для iPhone в App Store.
Скачать StudioMini для iPad в App Store.
Официальный сайт StudioMini.