Vamos dar uma olhada em como você pode usar o StudioMini para gravar música!

Como usar o StudioMini para gravar música
Controle de Transporte
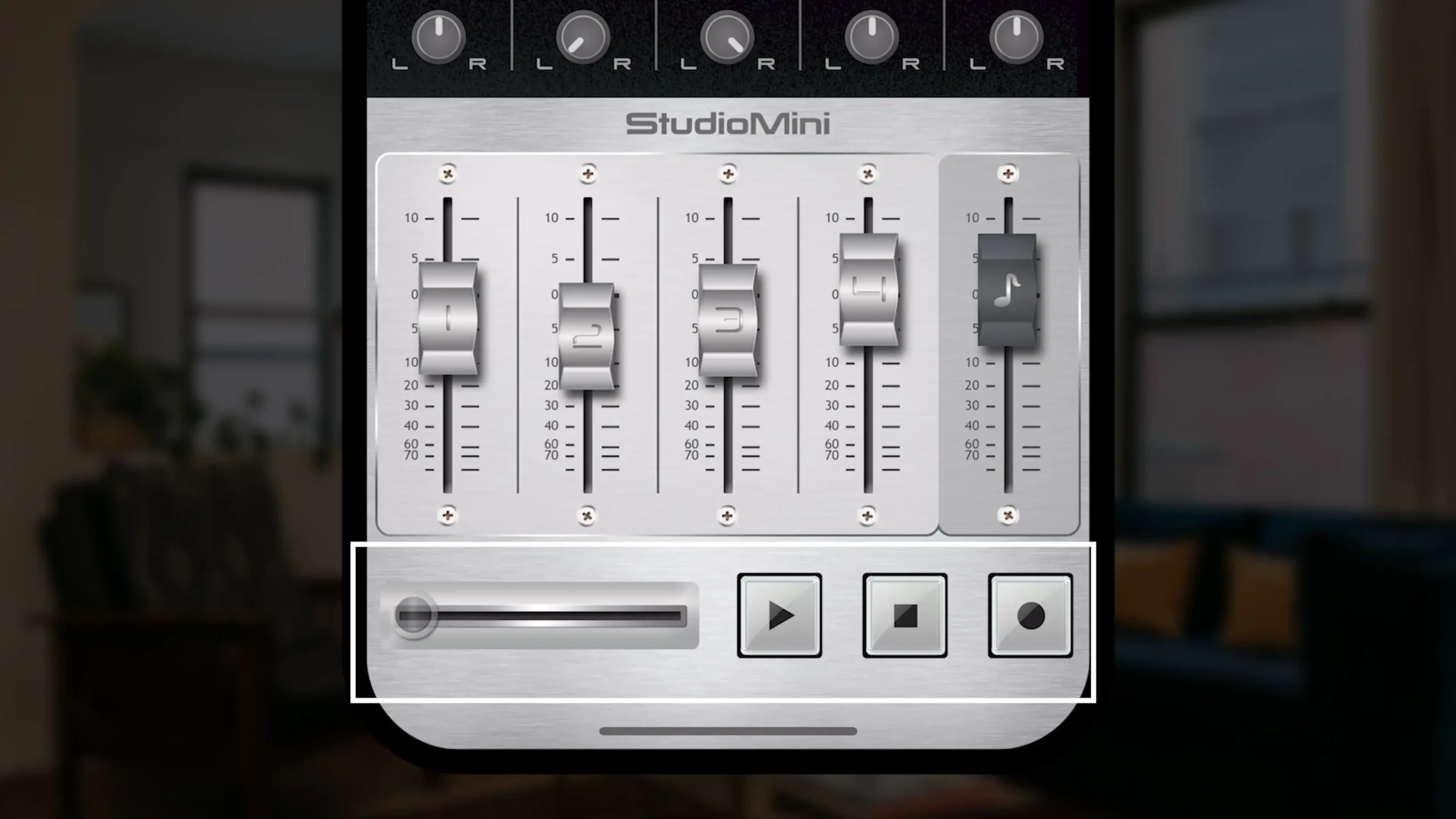
Vamos começar de baixo para cima. Aqui temos a seção de Transporte, onde controlamos a reprodução e a gravação. Temos os botões de Reproduzir, Parar e Gravar, além do controle deslizante da linha do tempo.
Mixer
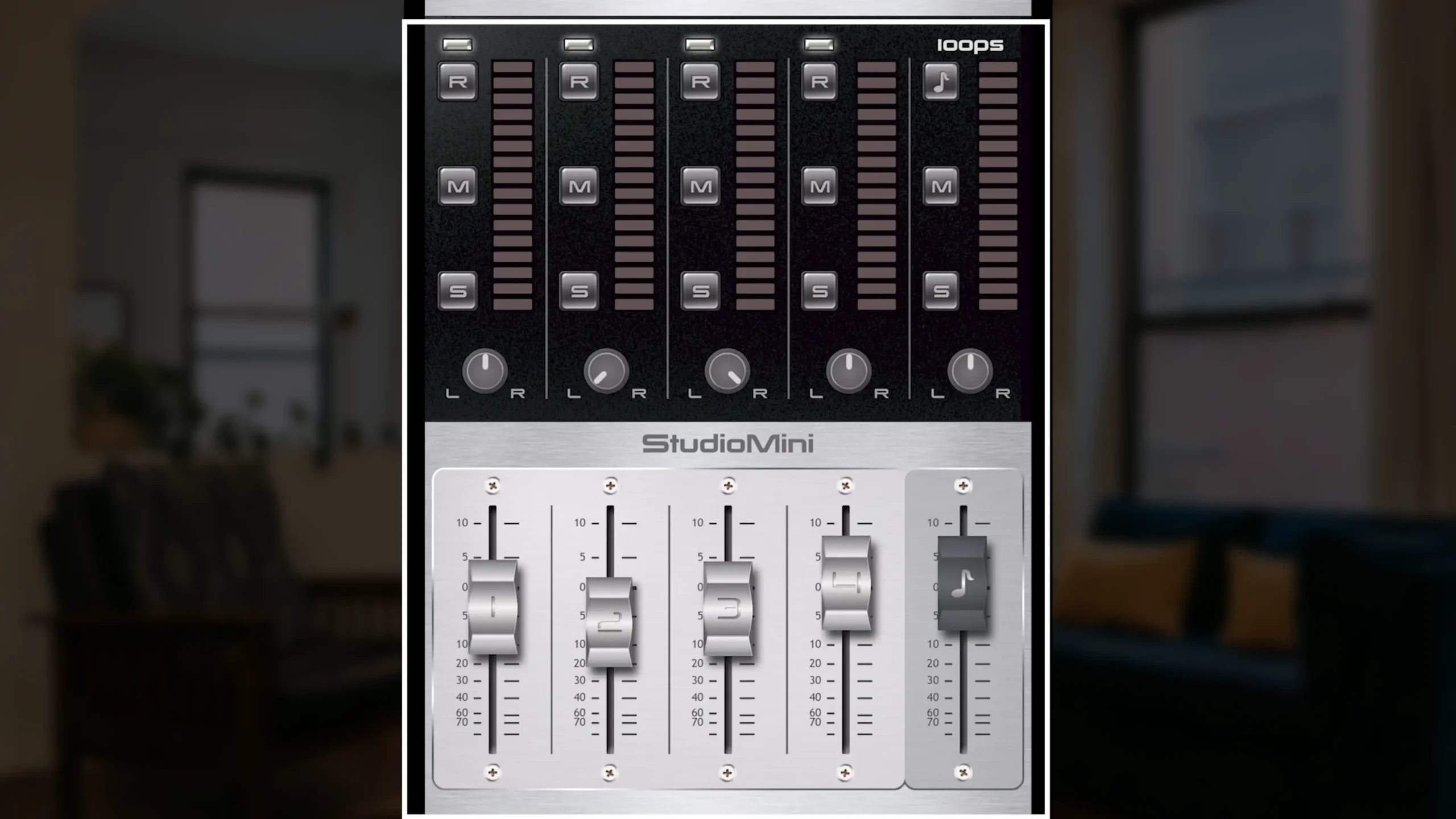
Esta é a seção do Mixer. Temos 4 faixas de áudio onde podemos gravar música, além de uma faixa de Loops onde podemos escolher entre os loops de bateria integrados do StudioMini. Esses recursos tornam o processo de gravar música mais eficiente.
Faders

Aqui temos os Faders, que controlam o volume de reprodução de cada faixa. Podemos usá-los para equilibrar o áudio de todas as faixas e criar a mistura sonora desejada.
Botões de Pan

Acima disso, temos os botões de Pan, que permitem posicionar o áudio entre os alto-falantes esquerdo e direito. Com o controle de pan, conseguimos refinar ainda mais a mistura entre as faixas, criando uma mixagem com qualidade profissional.
Botões Solo

Mais acima, temos os botões Solo. Eles isolam a reprodução apenas para a faixa selecionada. Isso é útil para decidir se a gravação está boa o suficiente ou se precisamos refazer um trecho.
Botões Mute

Acima disso, temos os botões Mute, que silenciam as faixas selecionadas. Por exemplo, posso silenciar minha guitarra solo para ajustar melhor a submixagem das outras três faixas, facilitando o processo de gravar música.
Botões de Ativação de Gravação
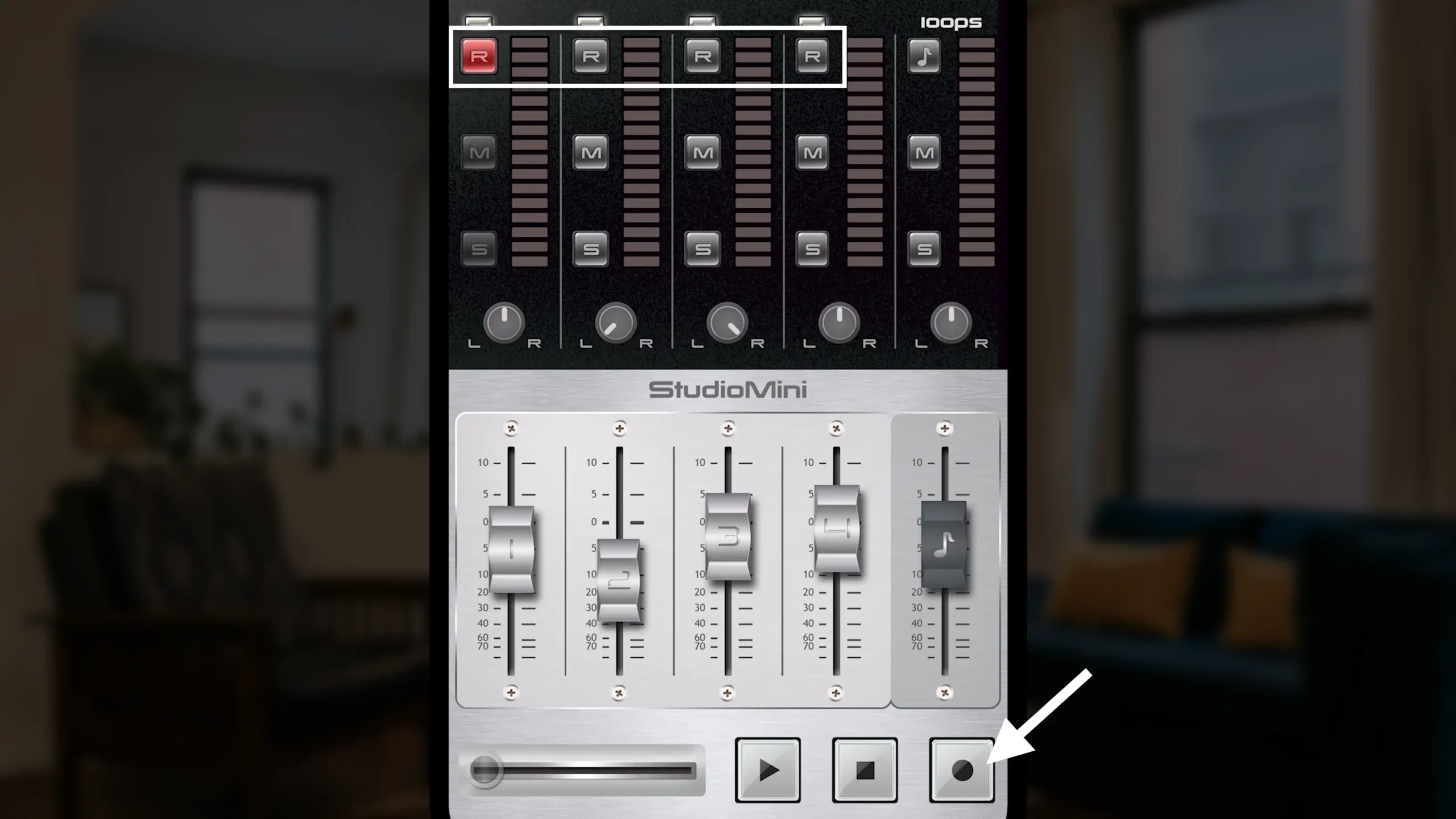
Logo acima, temos os botões de ativação de gravação. Antes de gravar música em uma faixa específica, primeiro ativamos a gravação nessa faixa e depois pressionamos o botão Gravar. Isso funciona como uma camada de segurança, evitando que gravemos acidentalmente sobre algo que não queríamos substituir. Esses botões são essenciais sempre que queremos gravar música.
Botão de Loops
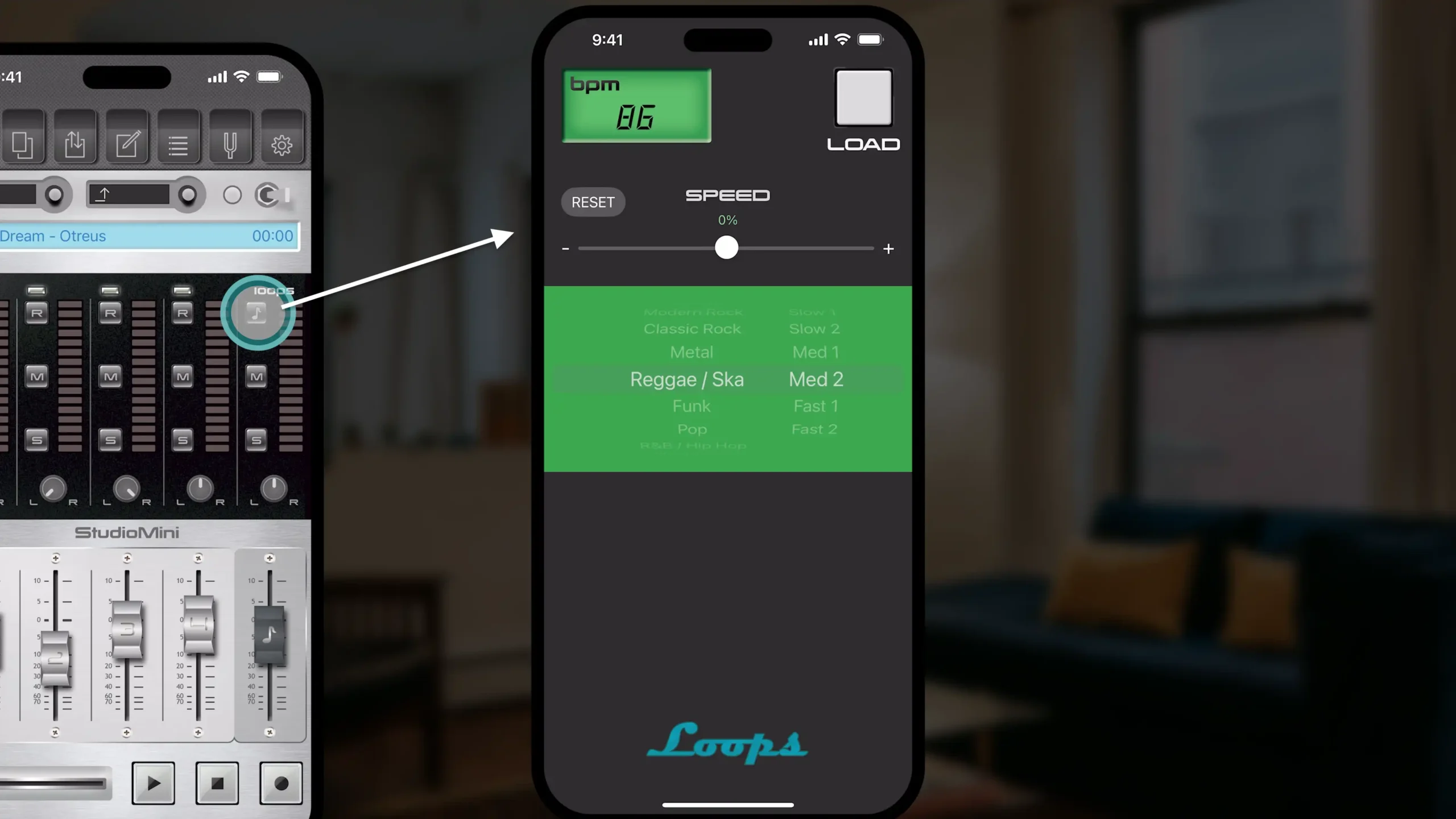
Na faixa de Loops, temos o botão de Loops, que exibe a lista completa de loops de bateria disponíveis no StudioMini.
Título do Projeto
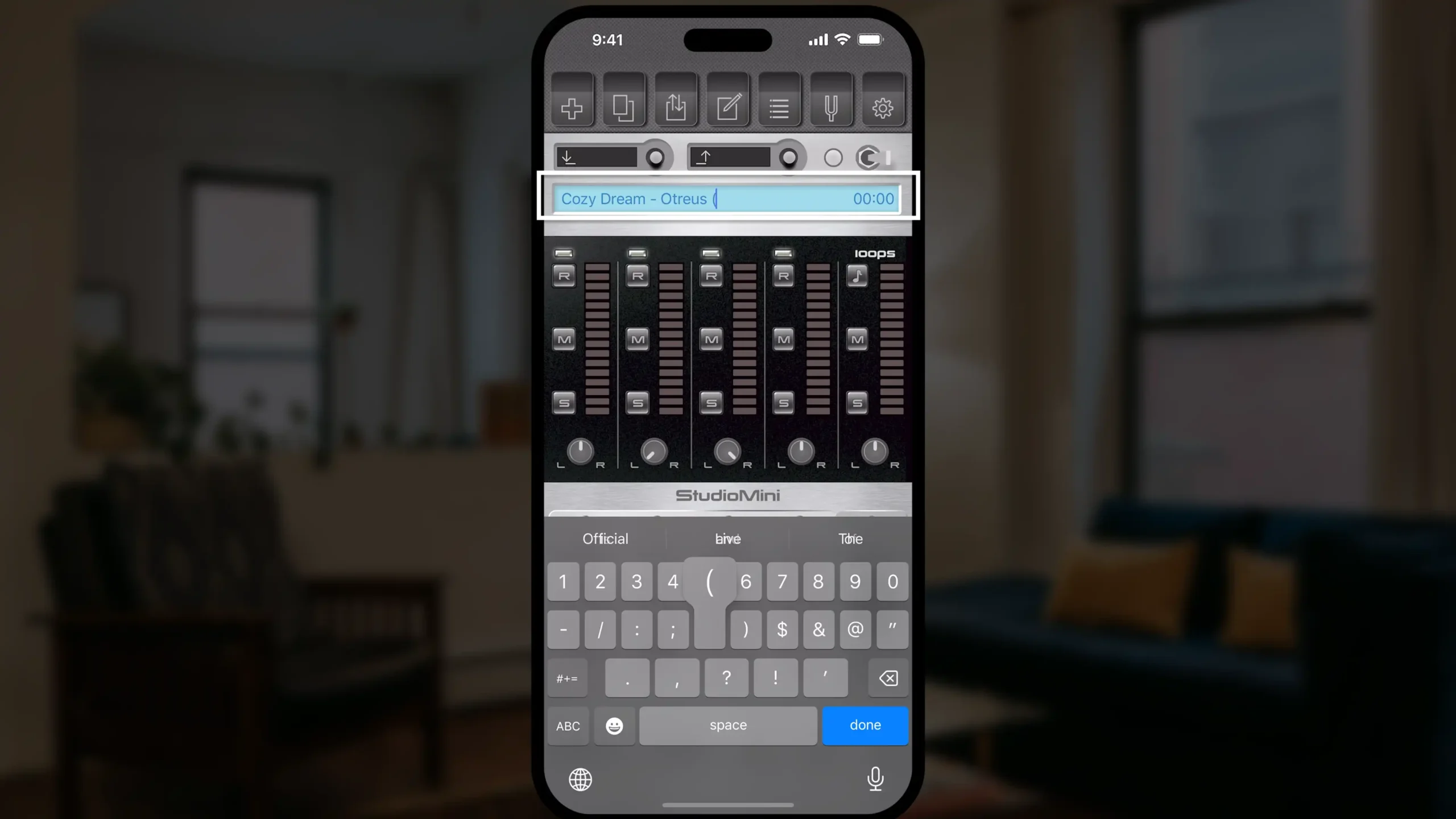
A seguir, temos a seção de Título do Projeto. Posso tocar aqui para renomear meu projeto musical. À direita, há um visor de tempo.
Auto Punch
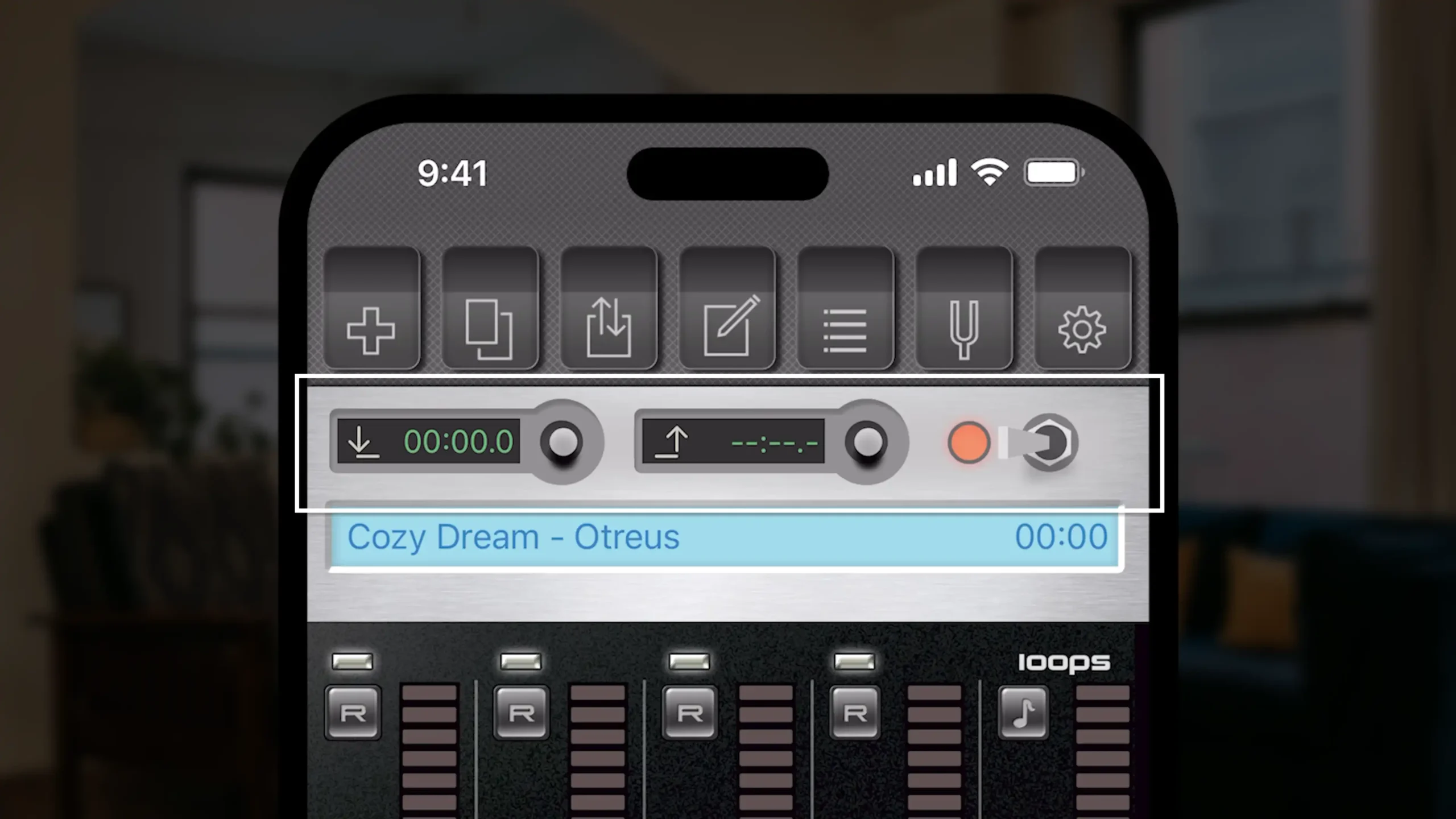
Acima disso, temos a seção «Auto Punch». O Auto Punch é um recurso muito útil que nos permite corrigir partes específicas de uma gravação ao gravar música. Por exemplo, se eu gravei um solo de guitarra perfeito, mas uma pequena parte não ficou boa, posso marcar os pontos de entrada e saída para regravar apenas esse trecho.
Navegação
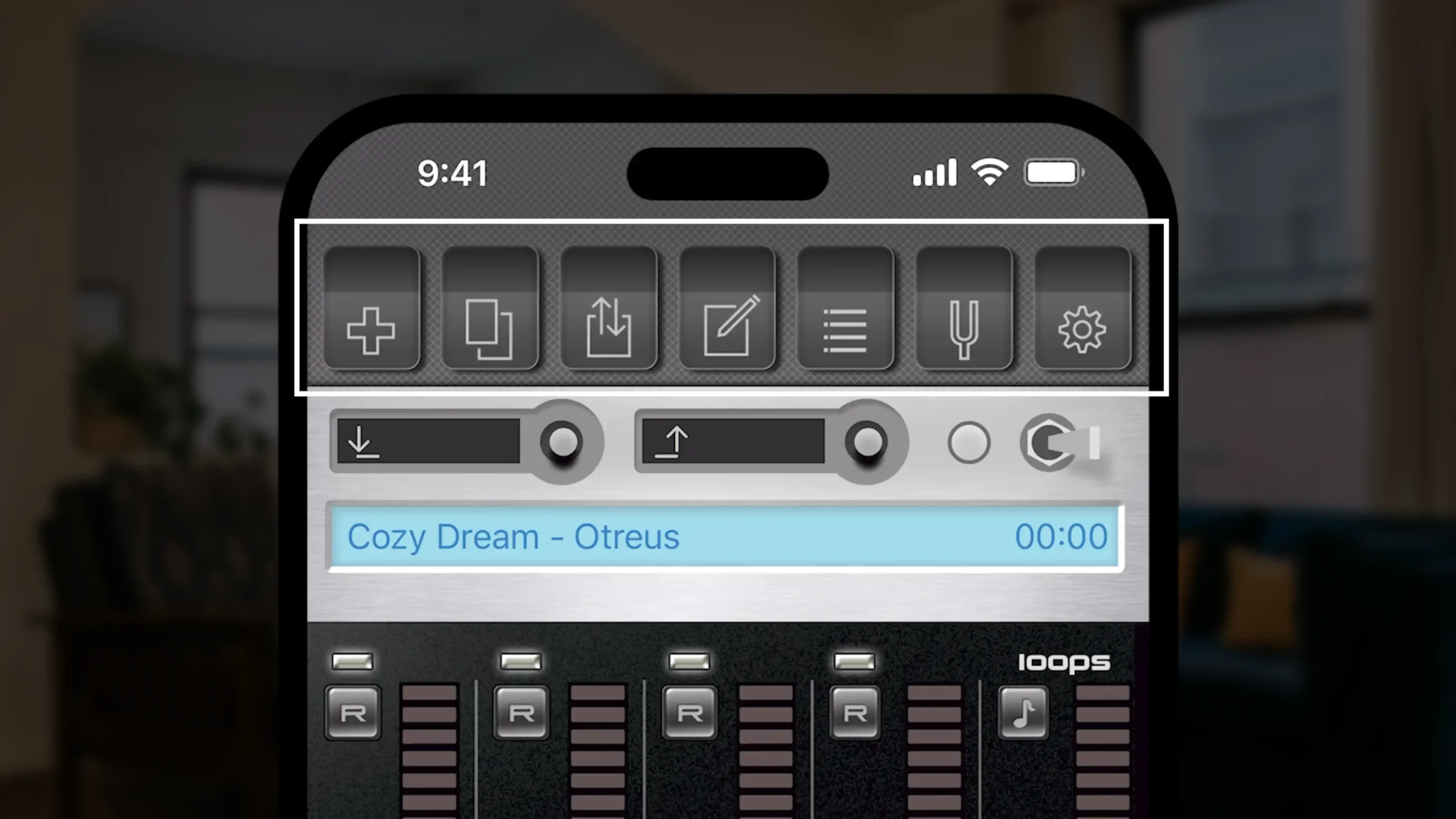
No topo, temos a seção de Navegação, que permite acessar rapidamente os diferentes recursos do aplicativo.
Botão Criar Projeto
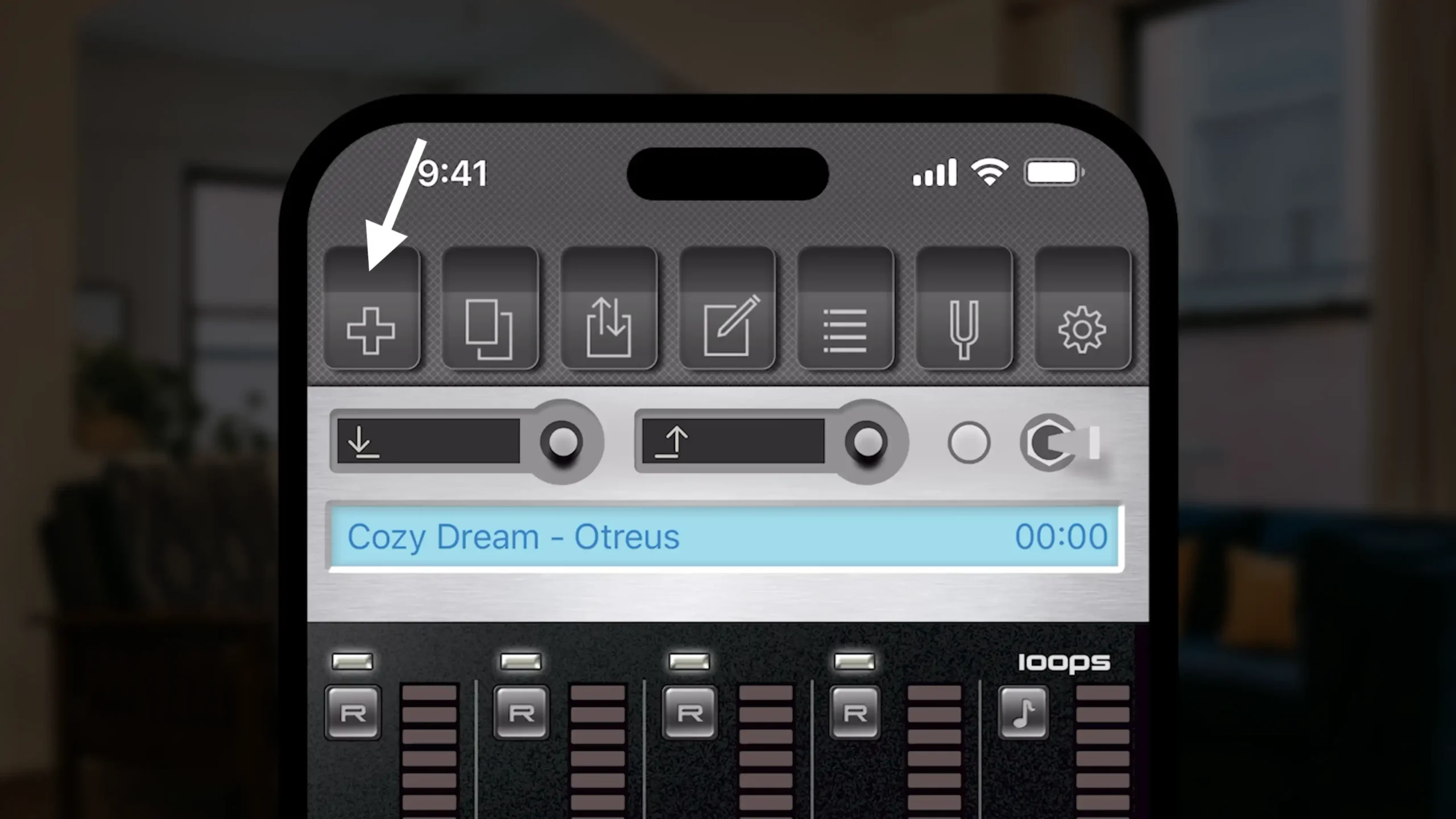
Aqui temos o botão Criar Novo Projeto.
Botão Copiar Projeto
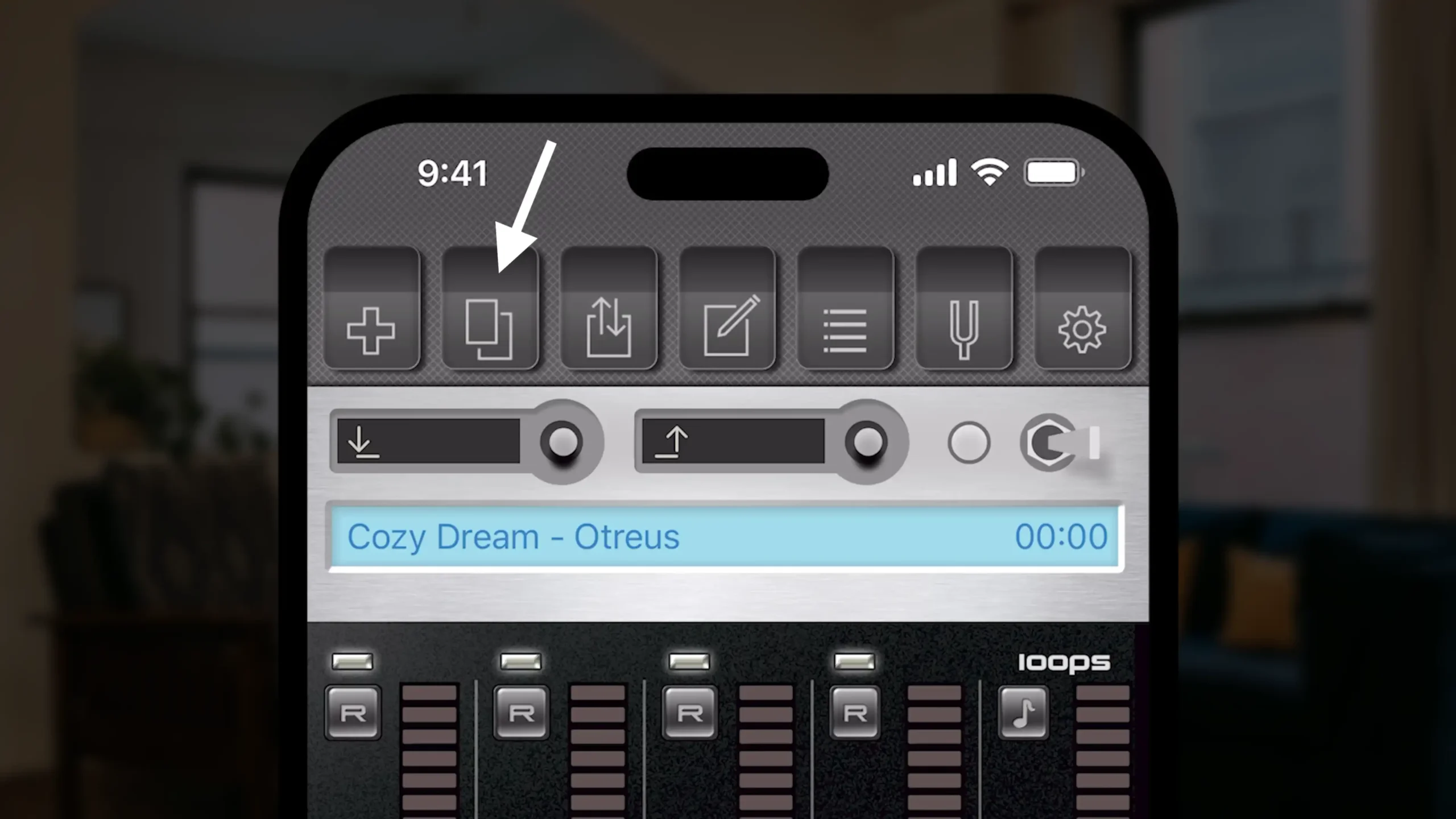
Temos o botão Copiar Projeto, que é muito útil quando queremos trabalhar em variações de uma ideia musical.
Botão Compartilhar
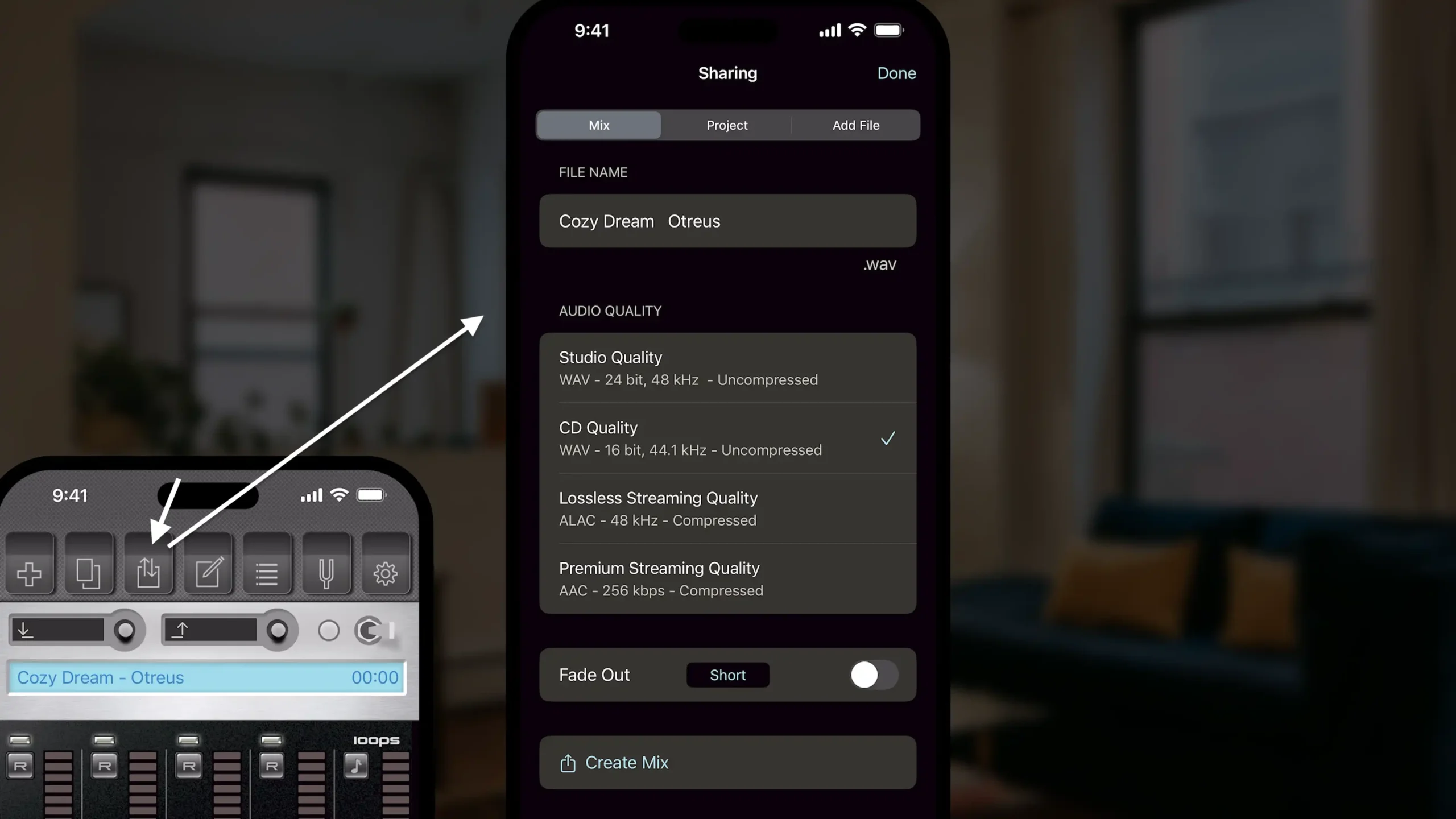
Ao lado, temos o botão Compartilhar. Aqui podemos criar nossa mixagem final com opções de exportação profissionais, além de adicionar um efeito de fade-out se quisermos.
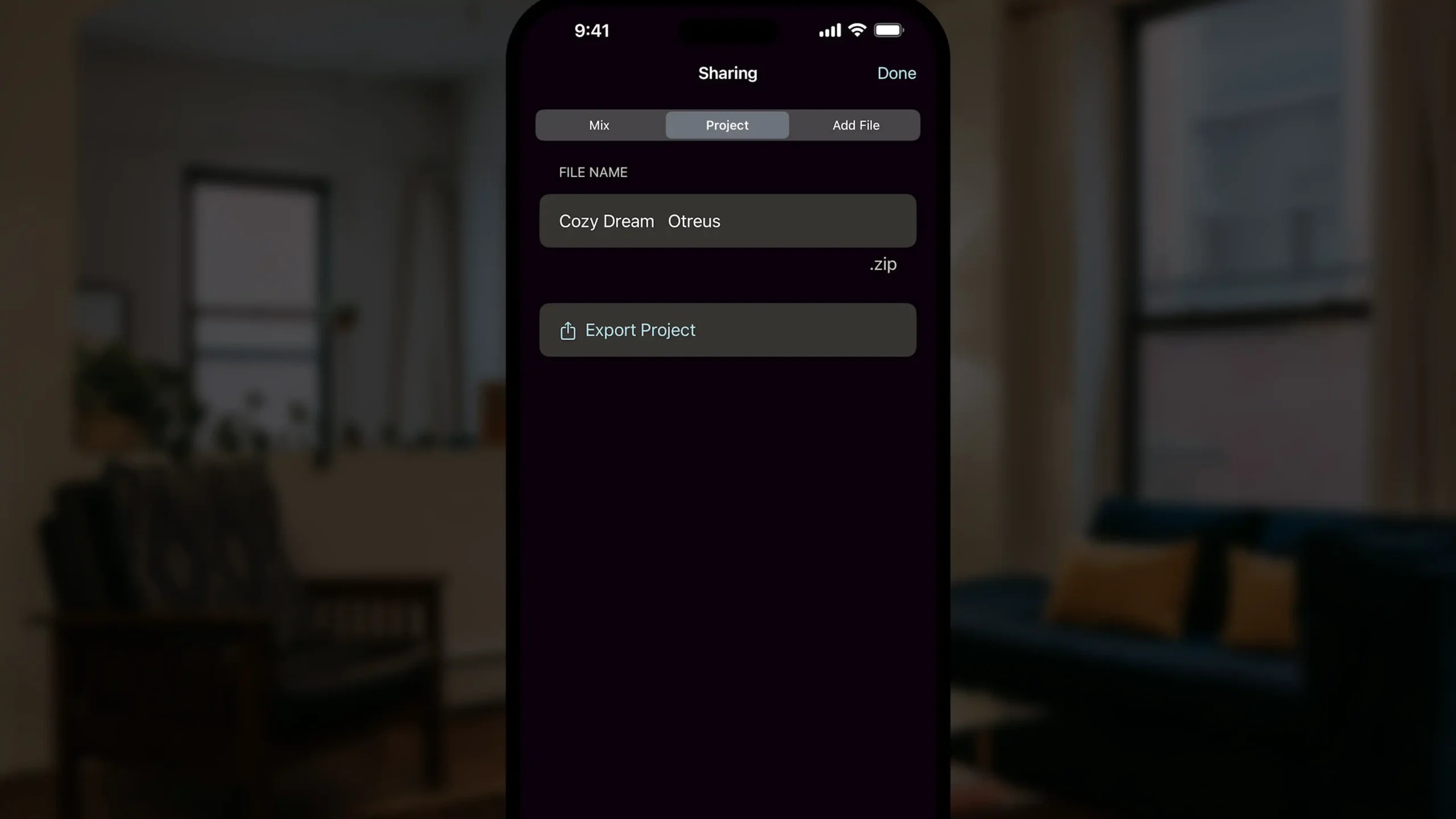
Na aba Projeto, podemos exportar nosso projeto, o que é ideal para colaboração. Por exemplo, posso enviar meu projeto para um colega de banda para que ele grave sua parte e me envie de volta.
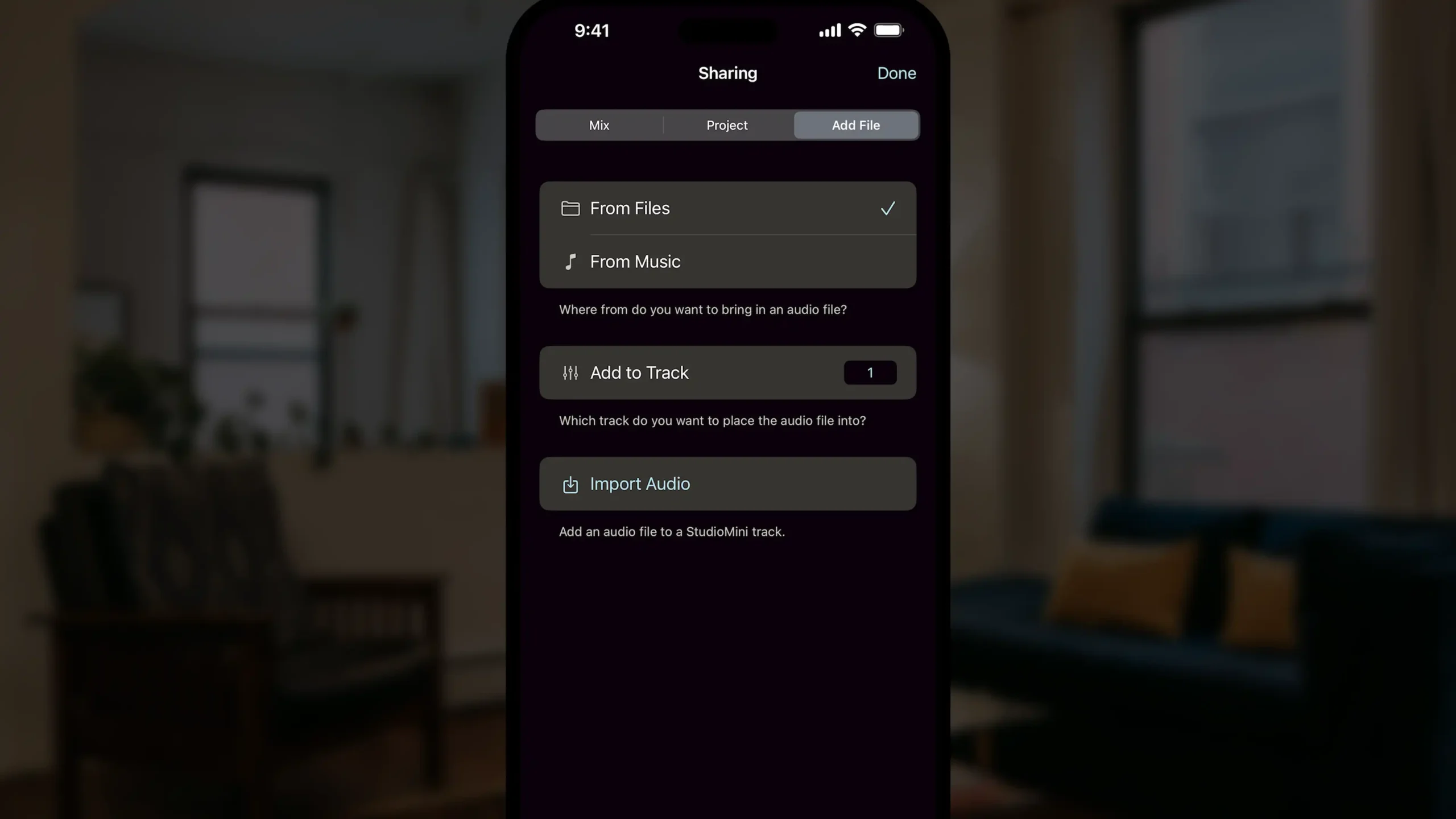
Na aba Adicionar Arquivo, podemos adicionar um arquivo de áudio a uma faixa do StudioMini. Por exemplo, se quero gravar música tocando junto com uma faixa já existente, posso adicioná-la a partir da minha biblioteca de músicas.
Botão de Notas
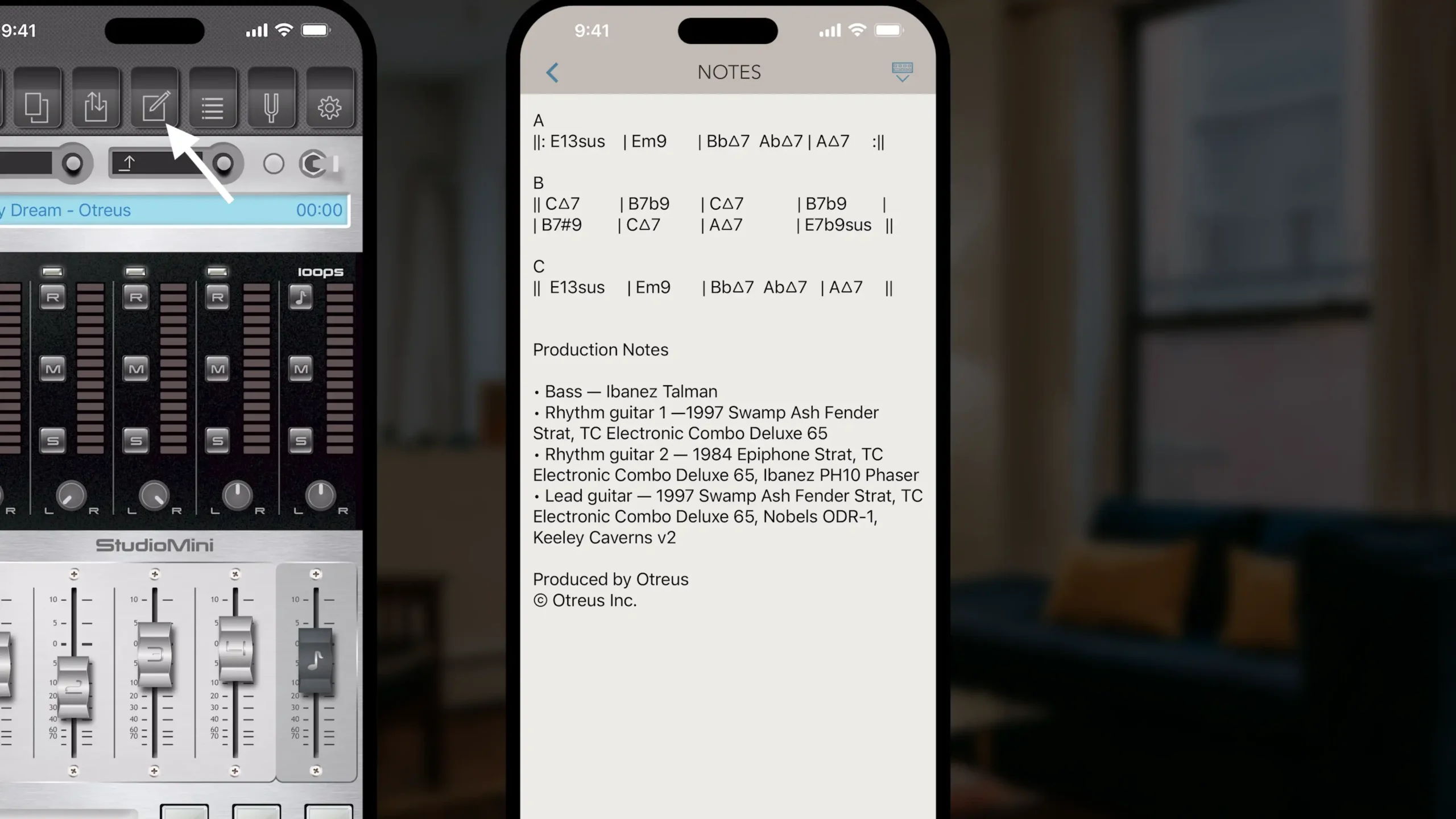
Em seguida, temos o botão Notas. Aqui podemos adicionar letras, progressões de acordes, anotações sobre o equipamento usado ou qualquer outra informação importante. Cada projeto tem sua própria seção de notas.
Botão Projetos
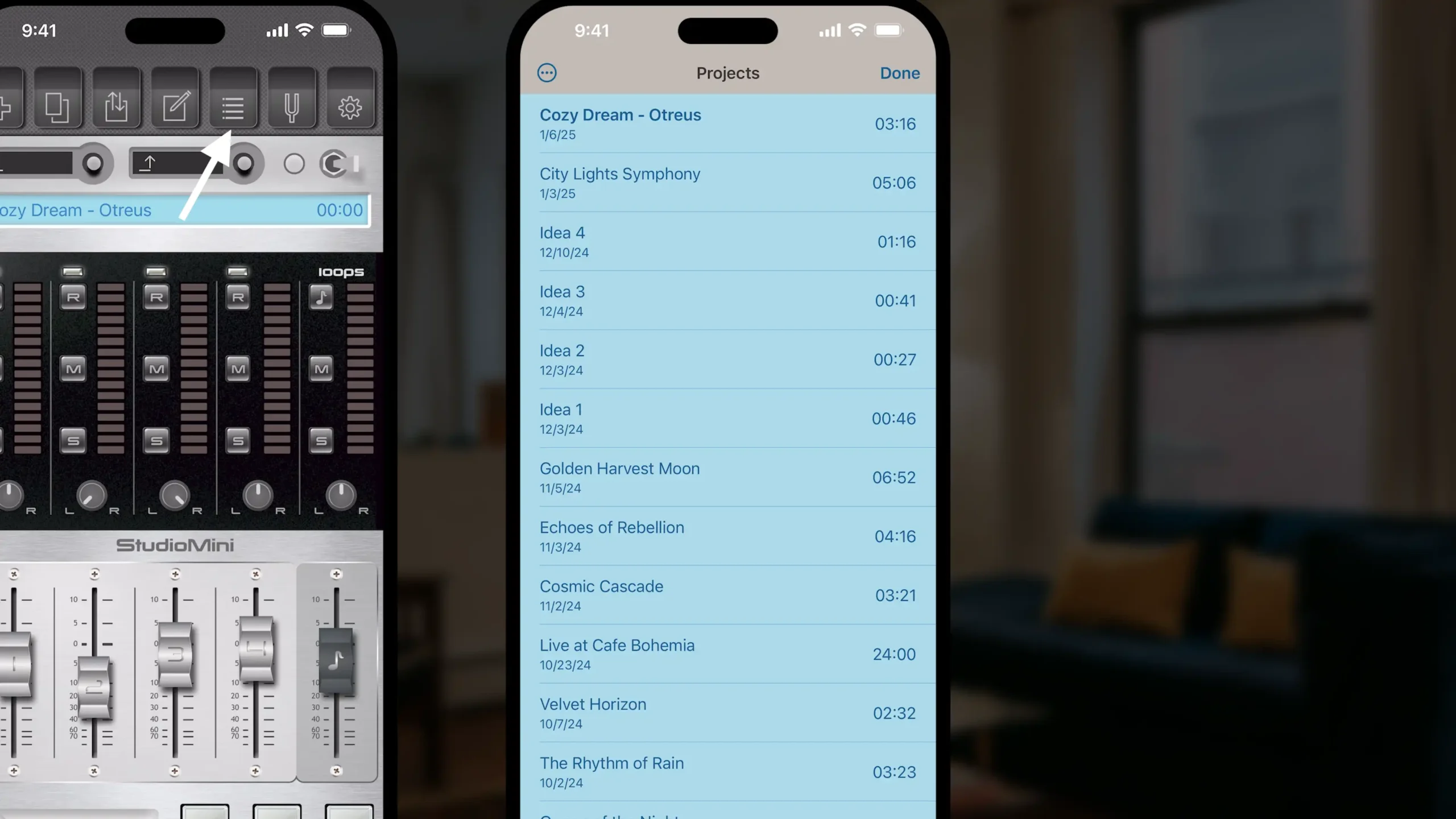
Ao lado, temos o botão Projetos. Aqui podemos ver todos os nossos projetos em uma lista organizada. Podemos classificar os projetos e importar um novo, por exemplo, caso alguém nos envie um projeto do StudioMini para que possamos gravar música nele.
Botão Afinador
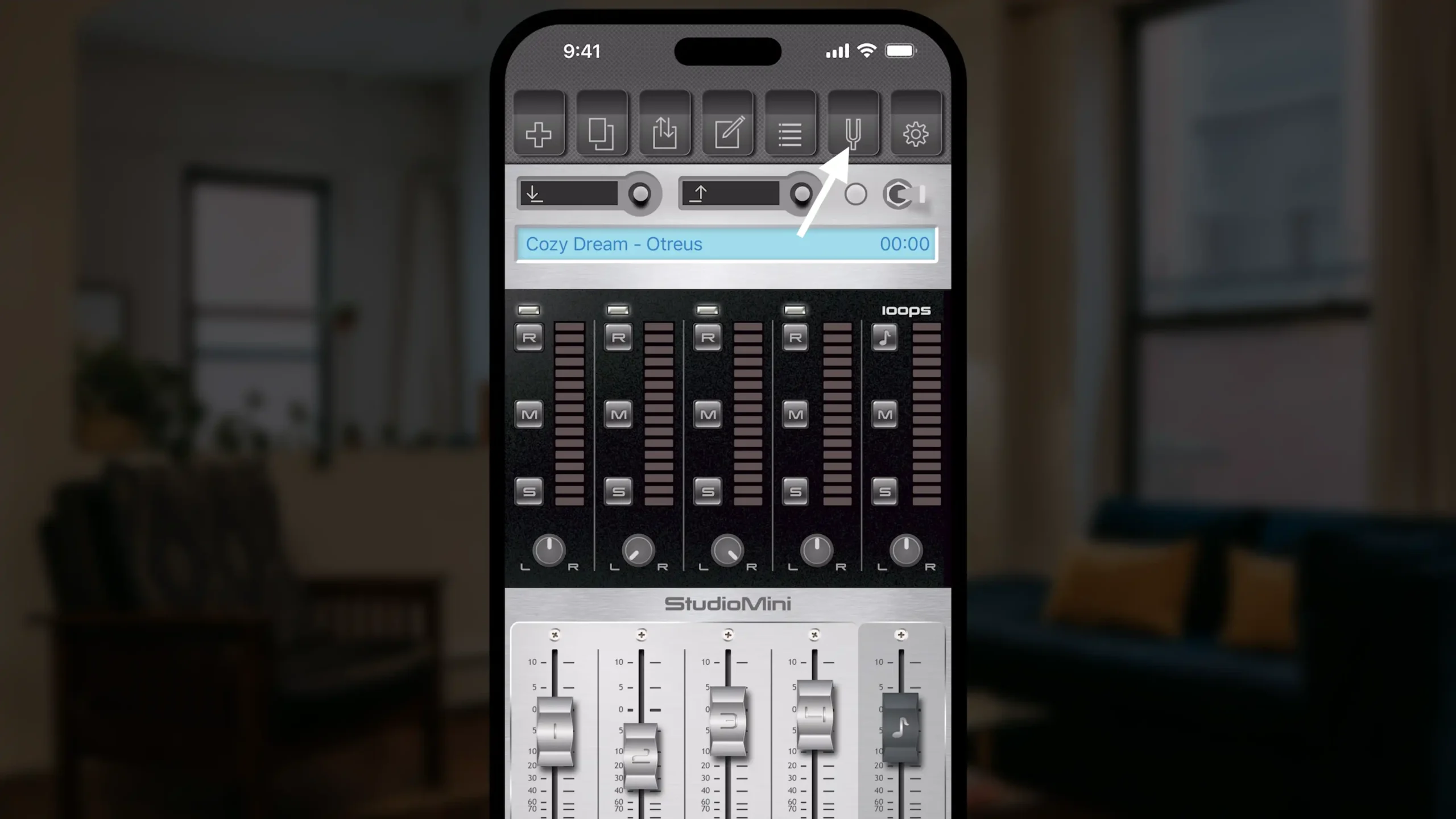
Temos um afinador, que funciona como um diapasão digital simples.
Botão Configurações
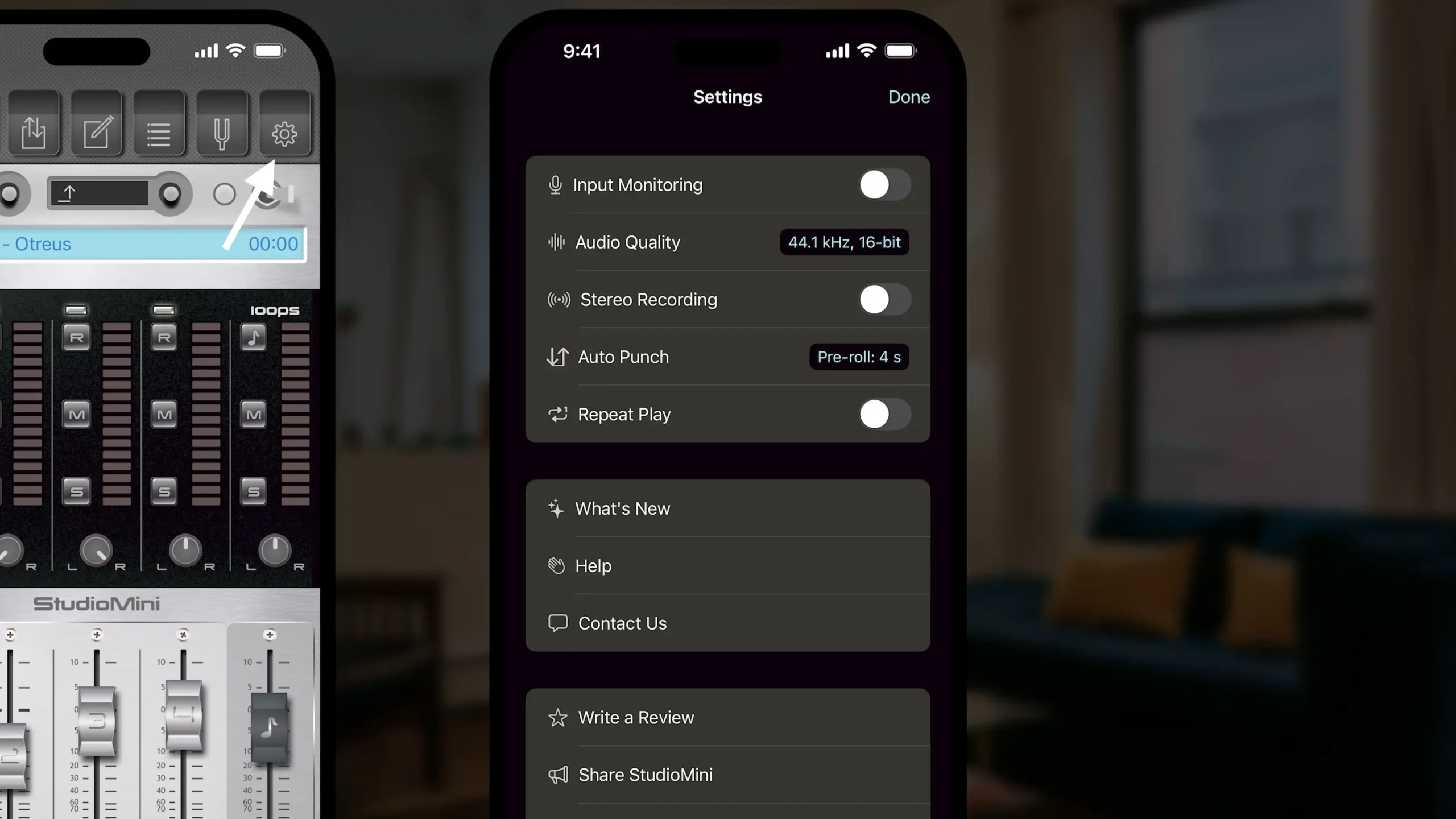
E, por fim, temos a seção Configurações.
Aqui podemos ativar ou desativar o monitoramento de entrada por software.
Podemos selecionar a qualidade do áudio, que pode chegar até 24-bit 96K.
Podemos gravar música em estéreo usando os microfones embutidos ou uma interface de áudio multicanal conectada.
Também podemos definir o tempo de pré-roll para gravações com overdub, facilitando o processo de gravar música.
Além disso, podemos ativar a reprodução em loop. Isso é útil, por exemplo, quando temos uma progressão de acordes e queremos ouvi-la repetidamente enquanto improvisamos ideias melódicas para compor uma música.
Na seção Novidades, podemos ver as atualizações recentes e melhorias que estamos sempre lançando.
Na seção Ajuda, podemos acessar tutoriais úteis e obter mais informações sobre o uso do aplicativo.
Por fim, na seção Entre em Contato, é fácil nos enviar um e-mail. Estamos sempre disponíveis para ajudar e ouvir seu feedback!
Epílogo
E essa foi a visão geral do StudioMini! Não deixe de conferir mais episódios para explorar tudo o que ele pode fazer. O StudioMini facilita gravar música no iPhone.
Obrigado por assistir e até a próxima!
Links
Baixar StudioMini para iPhone na App Store.
Baixar StudioMini para iPad na App Store.
Acesse o site oficial do StudioMini para mais detalhes.