StudioMini を使ってどのように 音楽録音 できるのか見てみましょう!

目次
StudioMini で音楽録音する方法
トランスポート
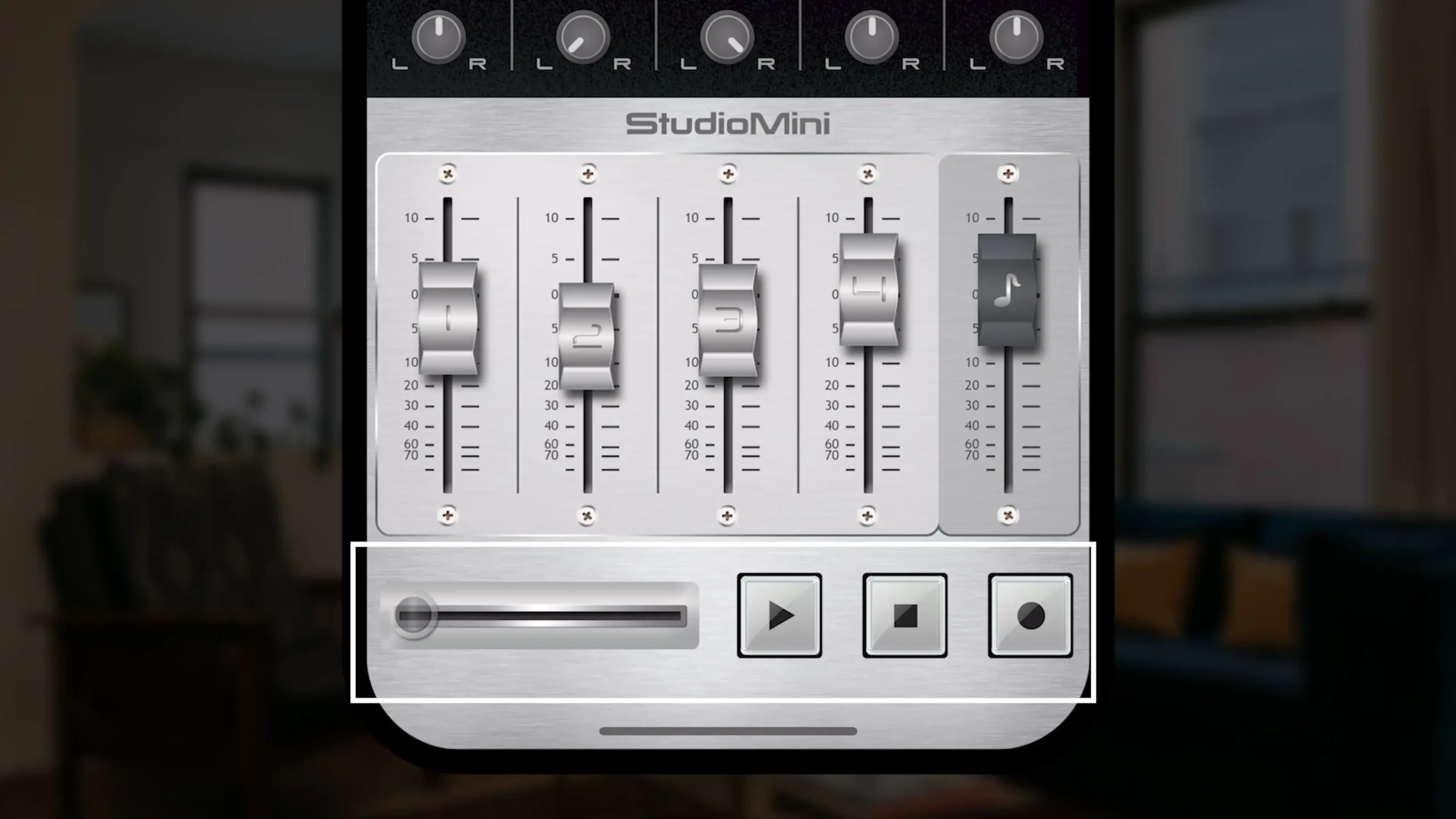
まずは下から順に見ていきましょう。ここはトランスポートセクションで、再生や録音をコントロールできます。再生、停止、録音ボタンのほか、タイムラインスライダーもあります。
ミキサー
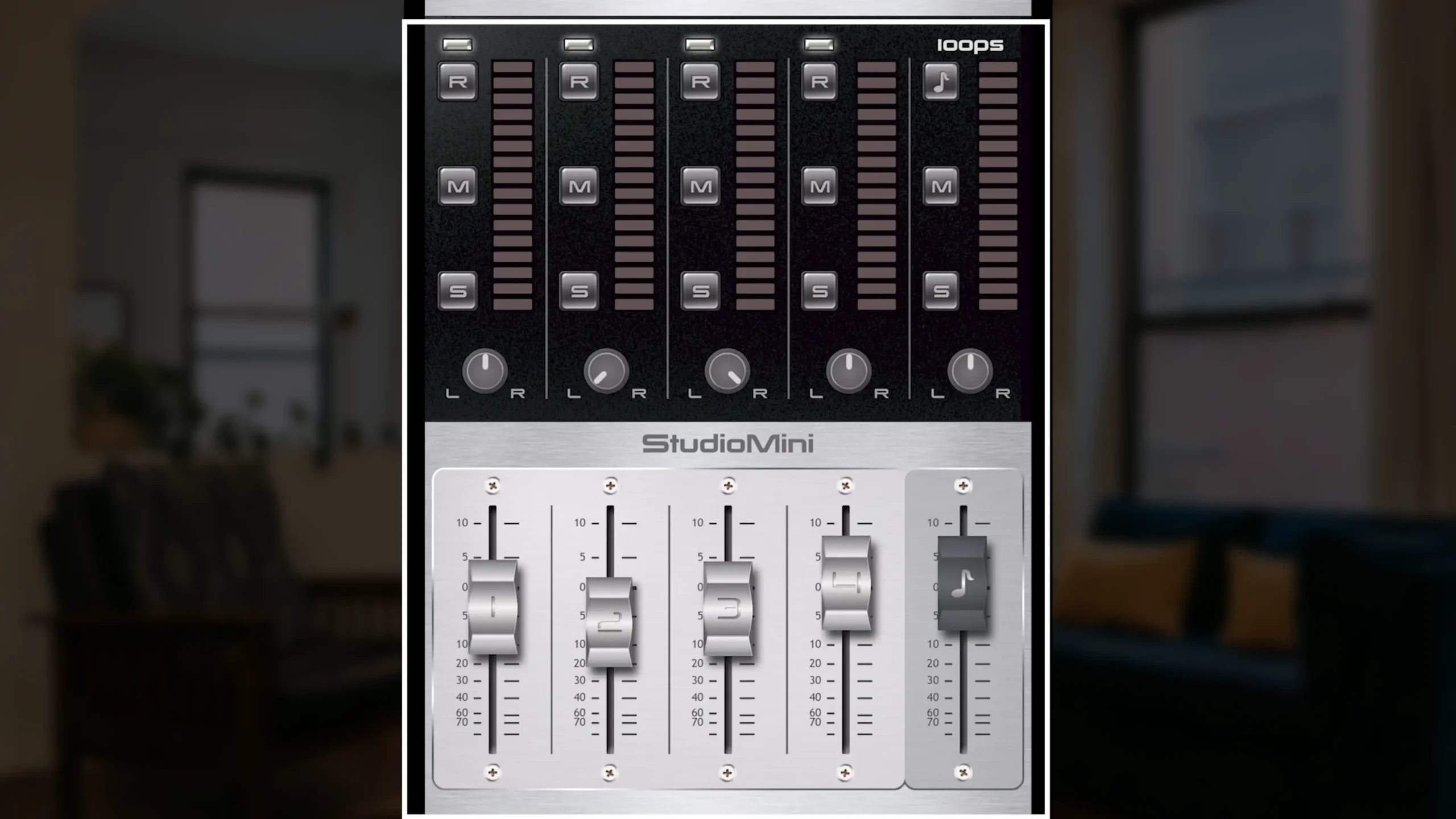
ここはミキサーセクションです。4 つの録音可能なオーディオトラックと、StudioMini に内蔵されたドラムループを選べるループトラックがあります。これらの機能を活用して、効率的に 音楽録音 できます。
フェーダー

こちらはフェーダーです。各トラックの再生音量を調整でき、すべてのトラックをバランスよくミックスできます。
パンノブ

その上にはパンノブがあります。音を左右のスピーカー間で調整し、より繊細なミックスを作るのに役立ちます。これにより、プロ品質のミックスが可能になります。
ソロボタン

さらに上にはソロボタンがあります。選択したトラックの音だけを聴くことができます。例えば、録音した音が十分かどうかを判断し、再録音や修正が必要かどうかを確認できます。
ミュートボタン

その上にはミュートボタンがあります。選択したトラックの音を消すことができます。例えば、リードギターの音をミュートして、他の 3 つのトラックのサブミックスを調整しながら 音楽録音 できます。
録音有効化ボタン
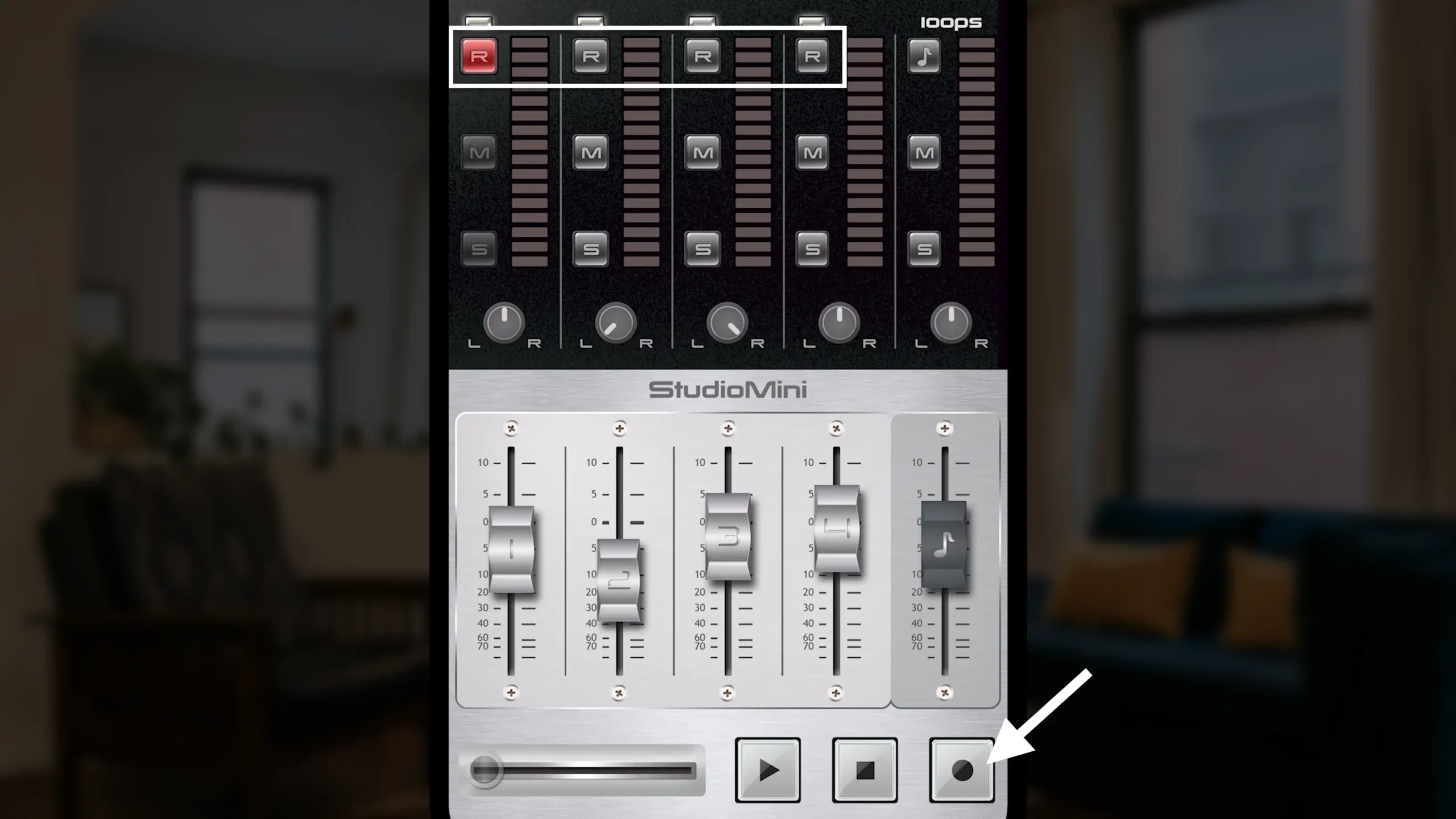
さらに上には録音有効化ボタンがあります。例えば、トラック 1 で 音楽録音 したい場合、まず録音有効化ボタンを押し、その後録音ボタンを押すことで録音を開始できます。この仕組みがあることで、誤って既存の録音を上書きしてしまうのを防ぎます。音楽録音 の際に重要な機能です。
ループボタン
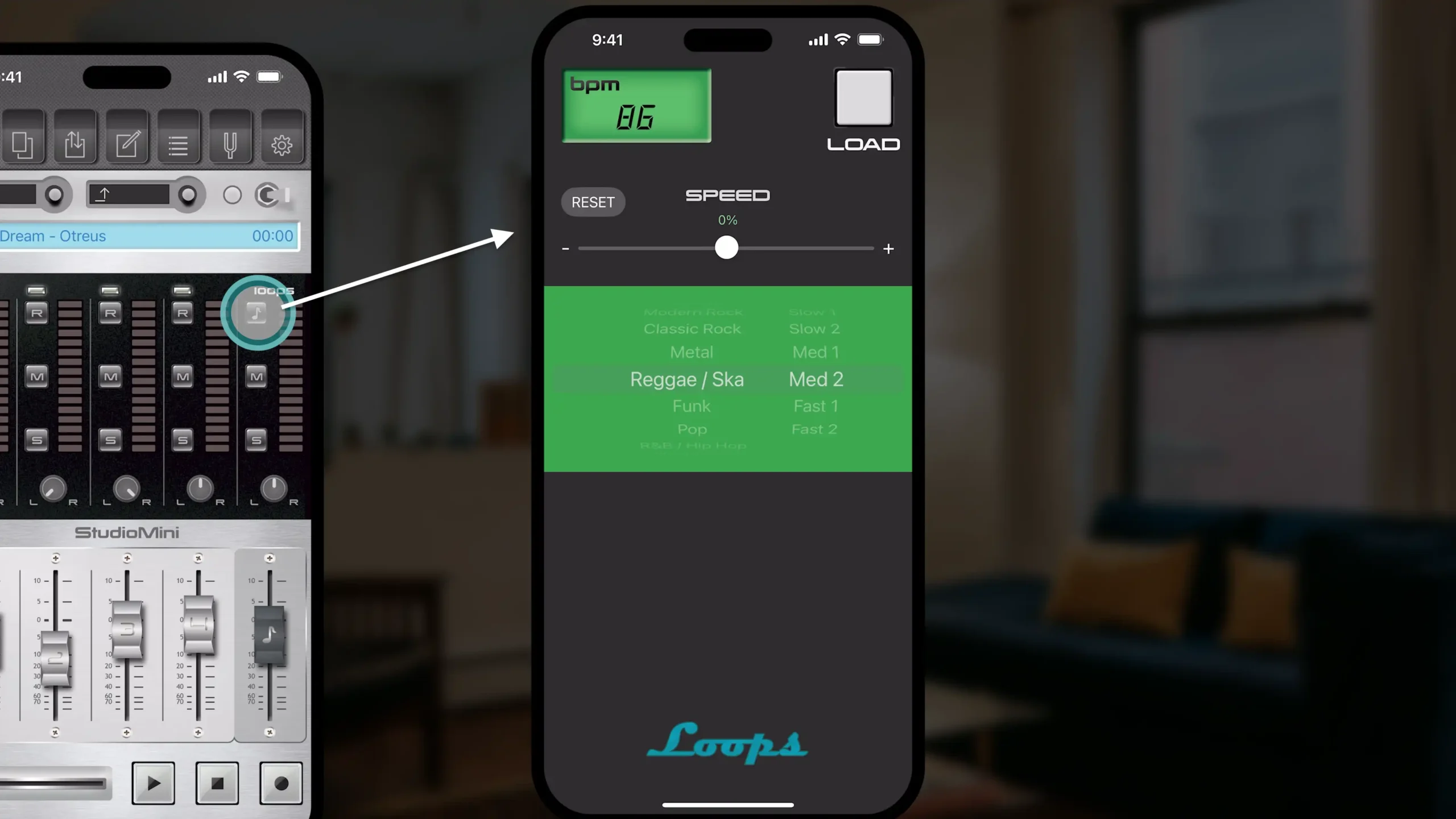
ループトラックにはループボタンがあります。ここを押すと、内蔵のドラムループリストを開き、好みのループを選択できます。
プロジェクトタイトル
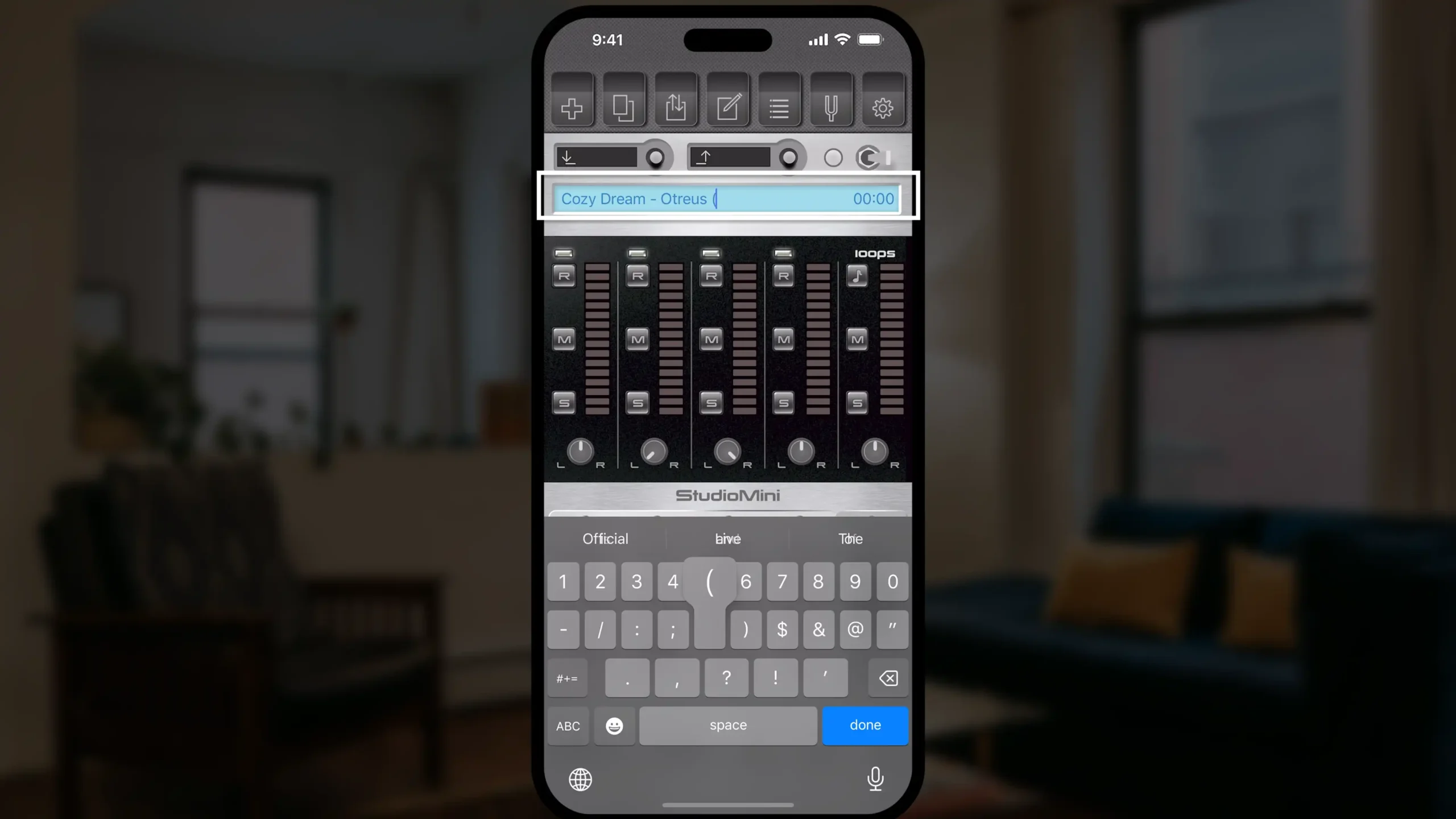
次にプロジェクトタイトルのセクションです。ここをタップすると、楽曲プロジェクトの名前を変更できます。右側には時間表示があります。
オートパンチ
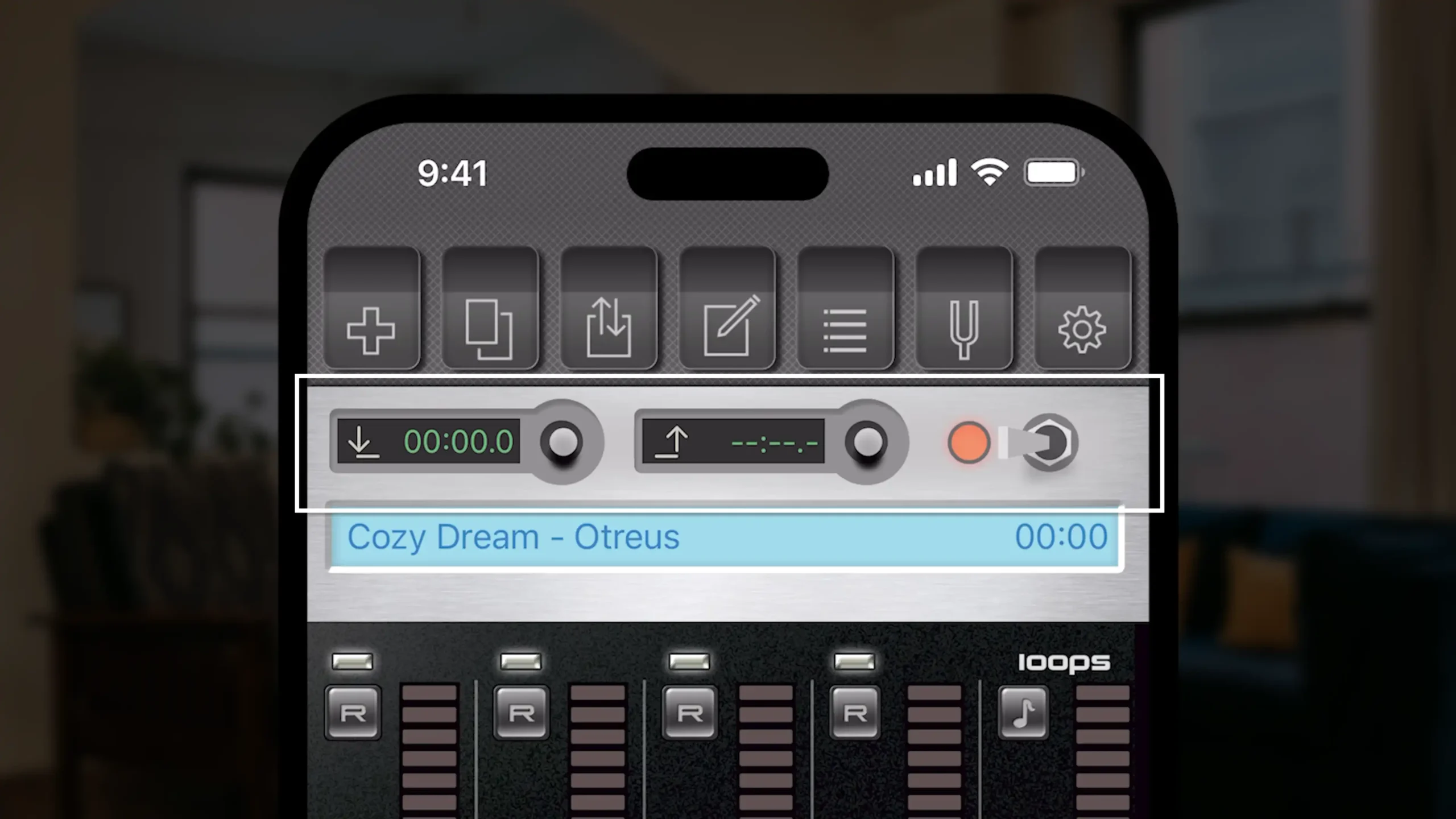
その上にはオートパンチセクションがあります。オートパンチはとても便利な機能で、音楽録音 中に特定の部分だけを修正できます。例えば、完璧なギターソロを録音したけれど、1 か所だけミスがあった場合、パンチインとパンチアウトのタイミングを指定し、その部分だけ録音し直せます。
ナビゲーション
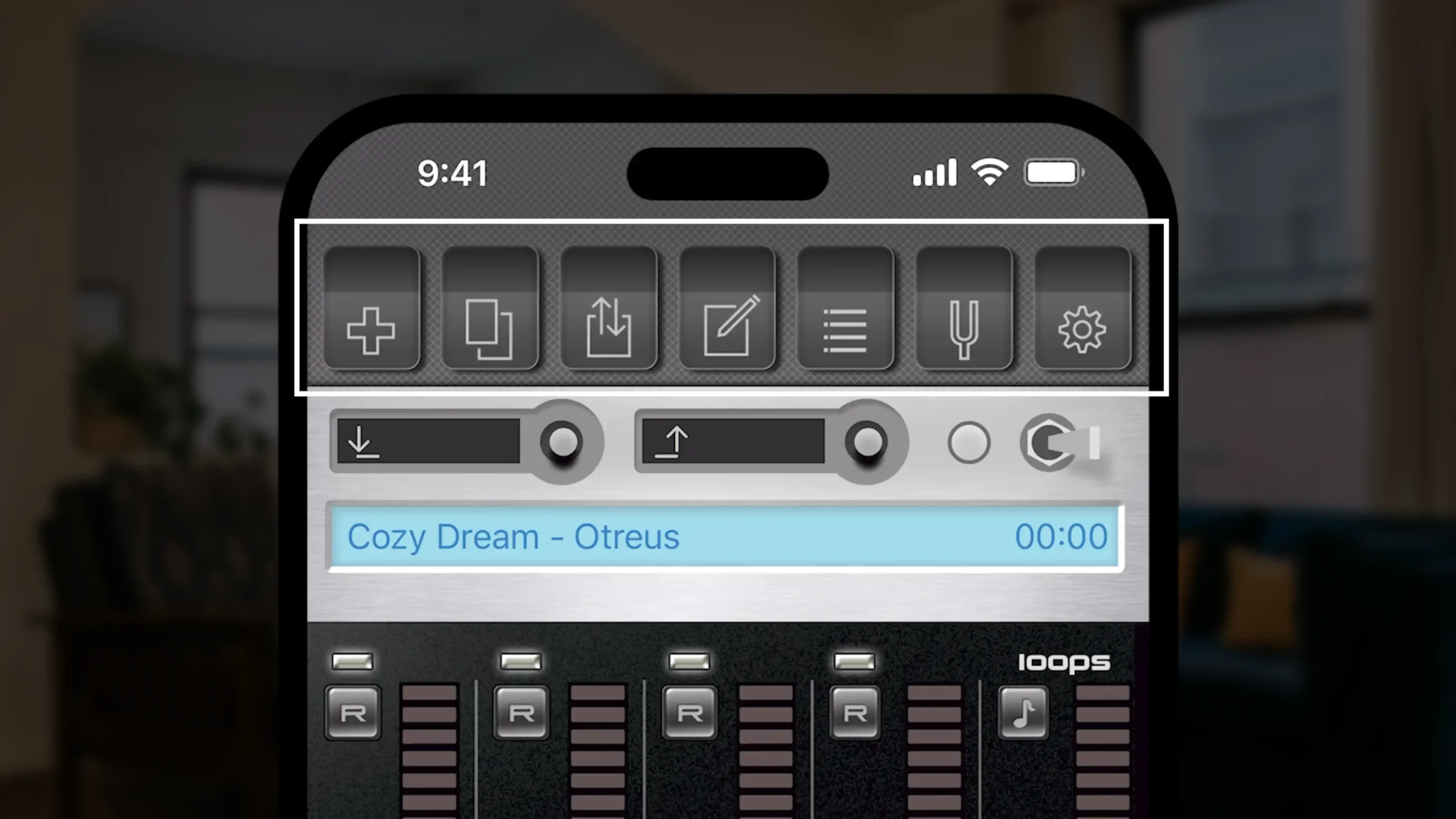
一番上にはナビゲーションセクションがあります。ここからアプリのさまざまな機能にアクセスできます。
新規プロジェクトボタン
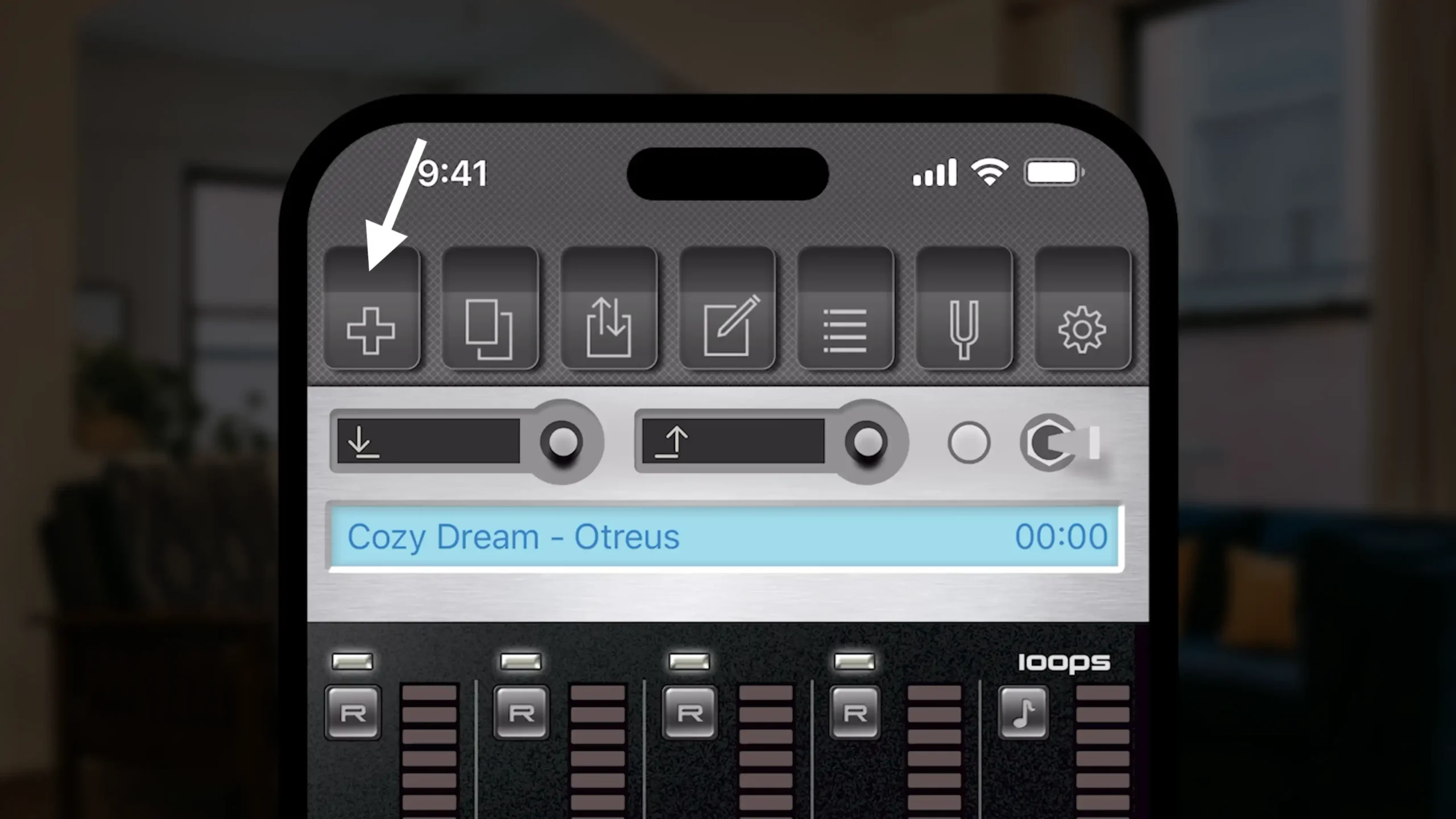
ここには「新規プロジェクト作成」ボタンがあります。
プロジェクトコピー
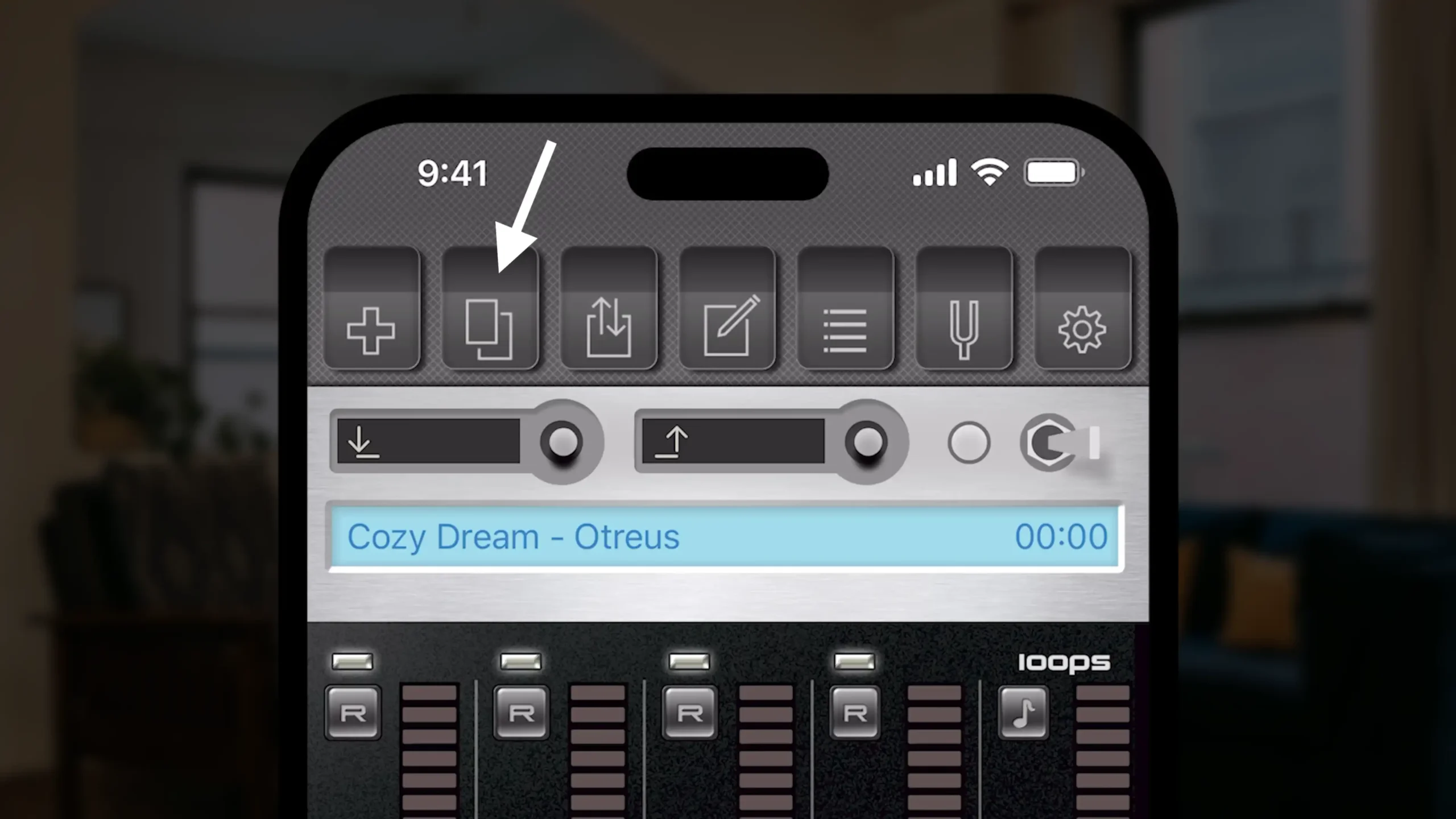
「プロジェクトコピー」ボタンもあります。例えば、楽曲のバリエーションを作成したいときに便利です。
共有ボタン
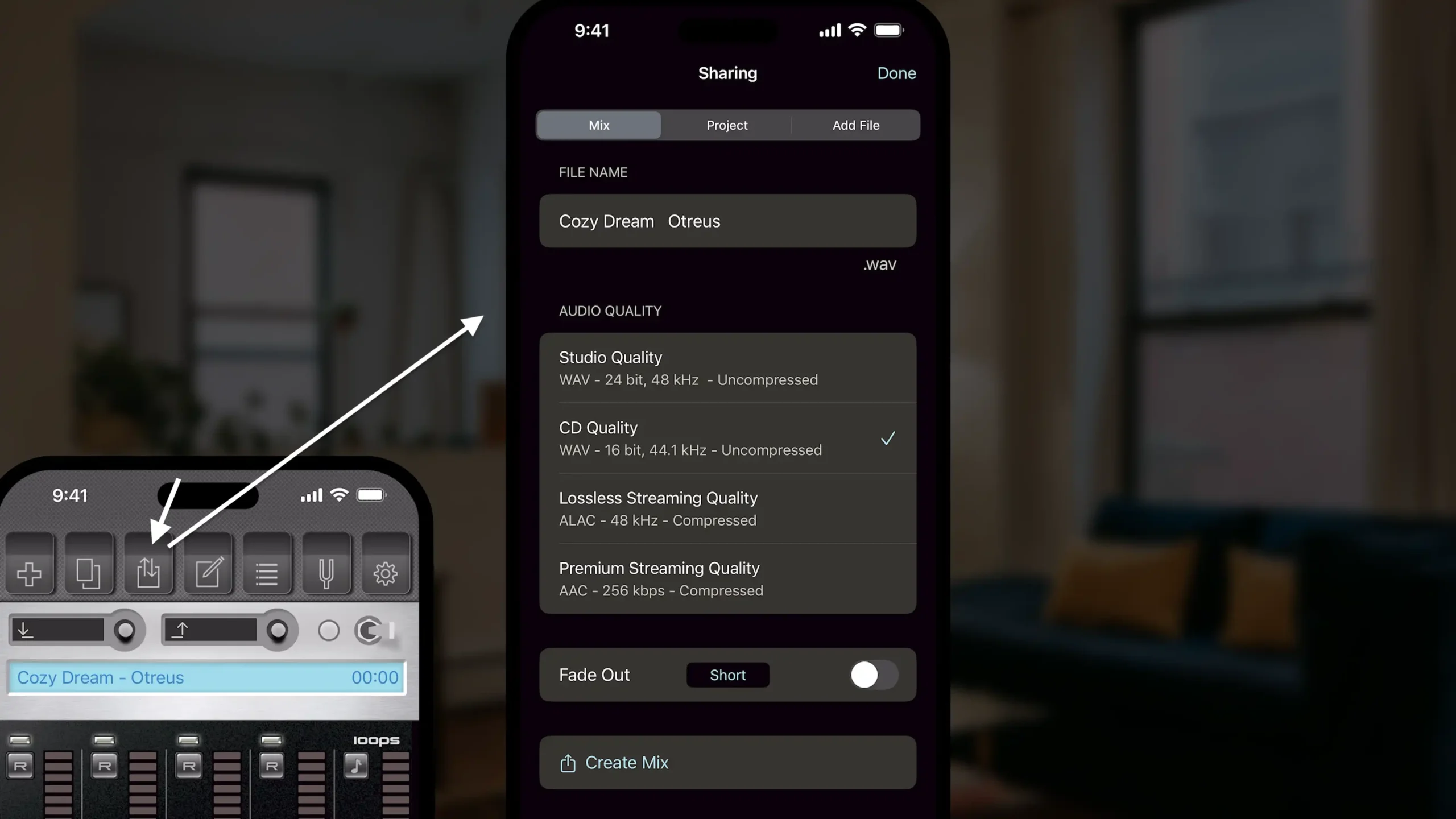
その隣には「共有」ボタンがあります。ここで最終ミックスを作成できます。プロ仕様のエクスポートオプションがあり、フェードアウトを追加することも可能です。
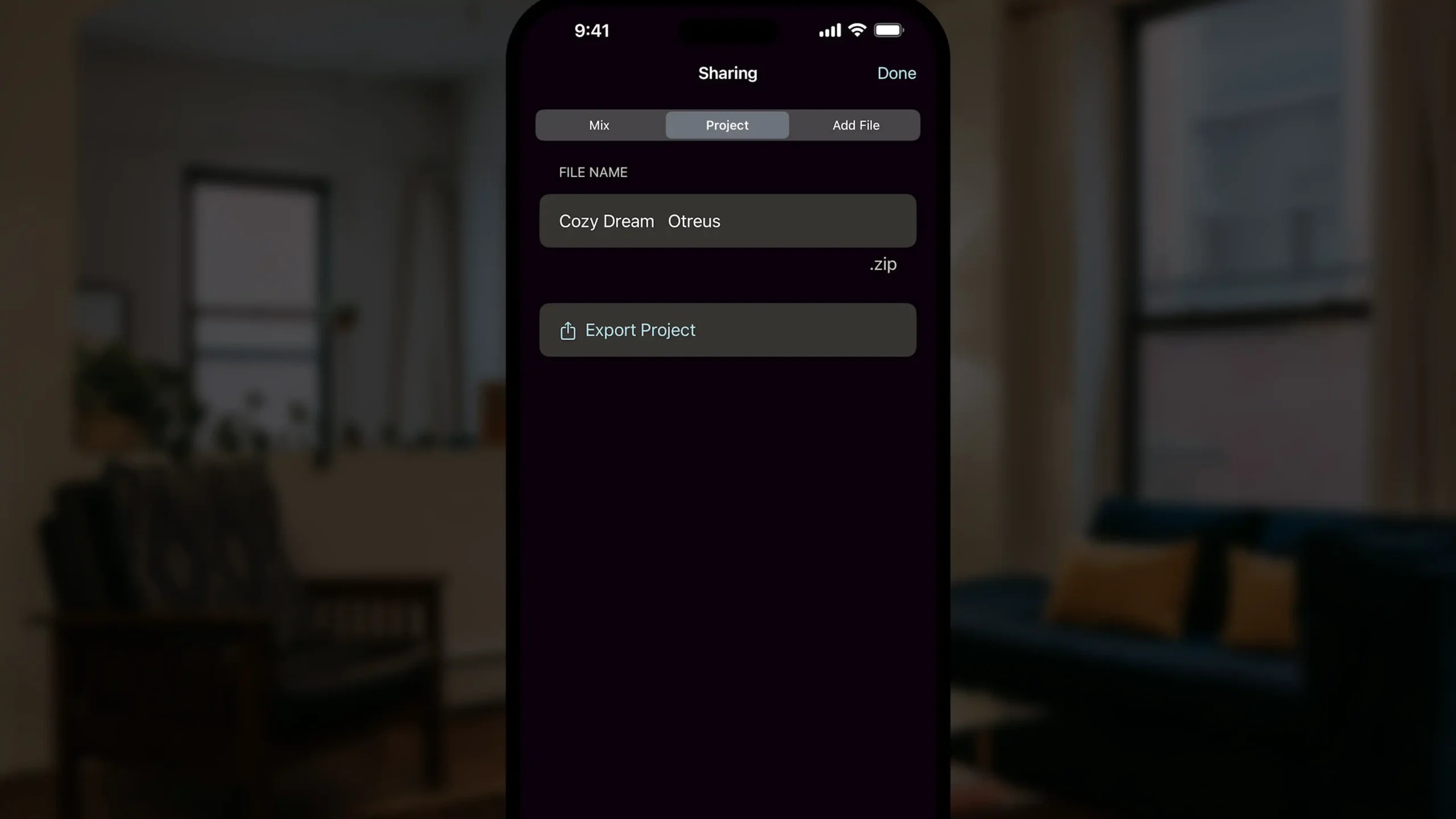
「プロジェクト」タブではプロジェクトのエクスポートができます。例えば、バンドメンバーにプロジェクトを送ってパートを録音してもらい、再び受け取ることができます。
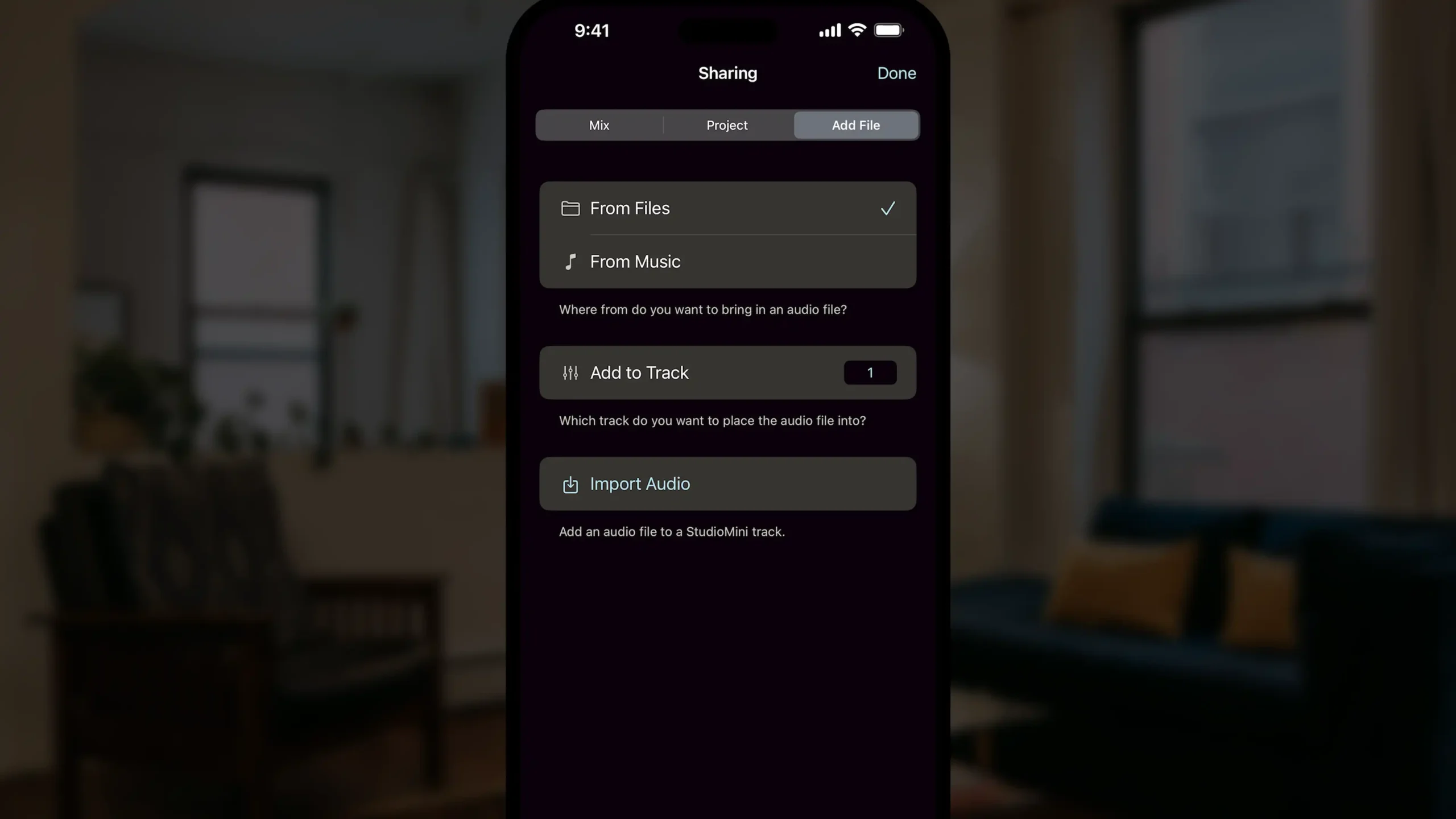
「ファイル追加」タブでは、StudioMini のトラックにオーディオファイルを追加できます。例えば、既存の曲に合わせて演奏を録音したい場合、音楽ライブラリから曲をインポートできます。
ノートボタン
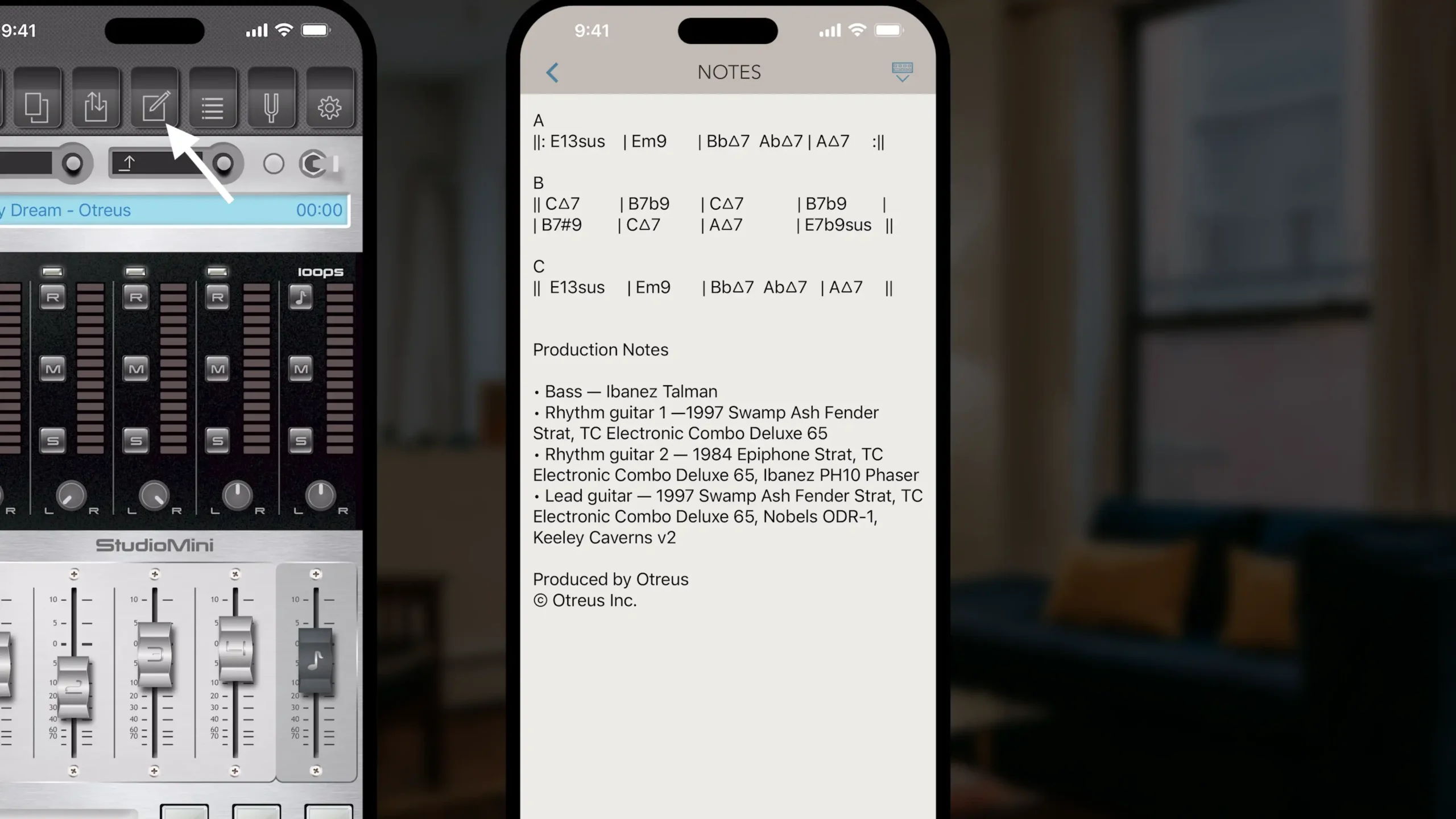
次に「ノート」ボタンです。歌詞、コード進行、使用機材のメモなどを記録するのに最適です。各プロジェクトに個別のノートを保存できます。
プロジェクトボタン
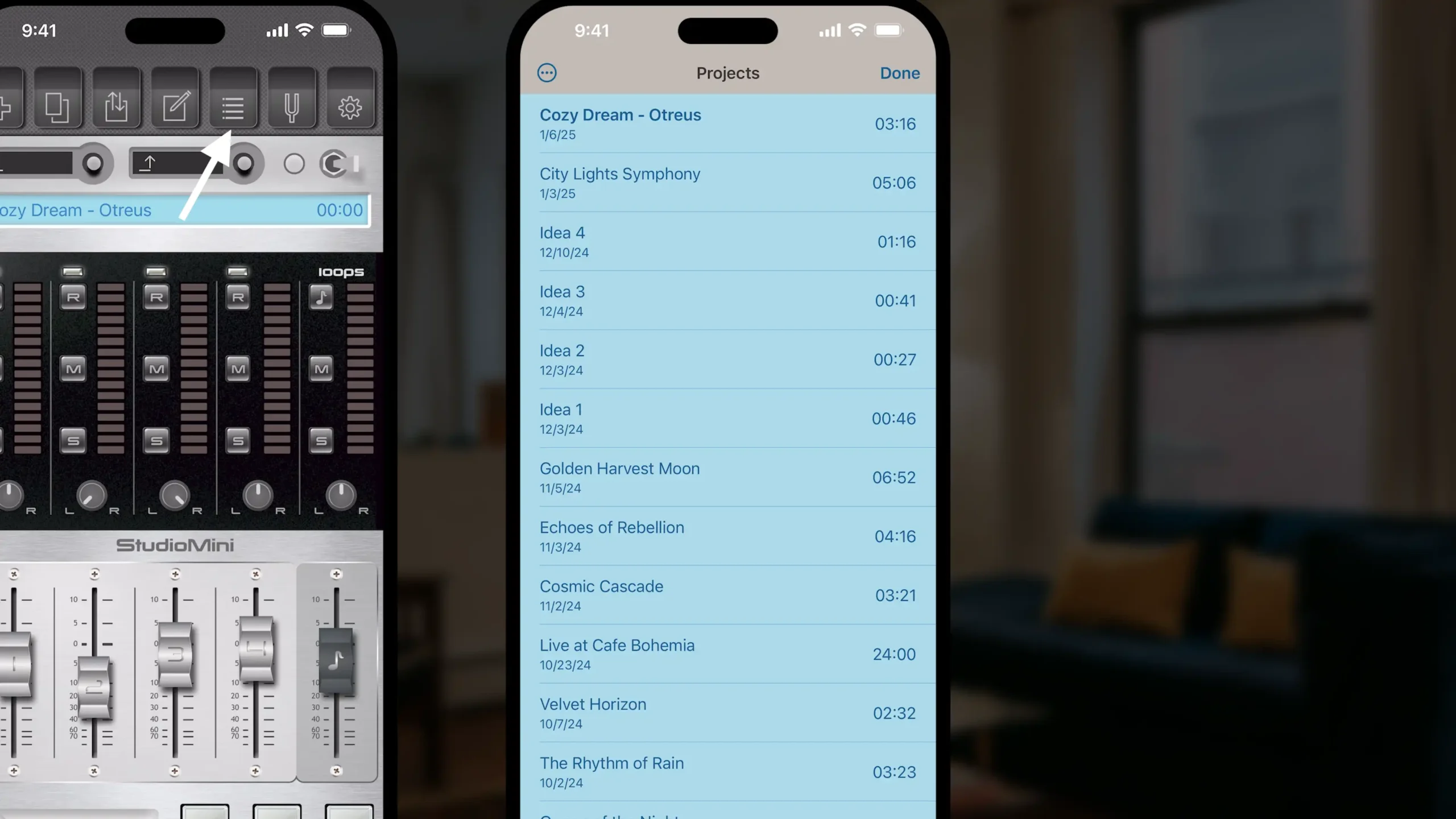
その隣には「プロジェクト」ボタンがあります。ここで保存したすべてのプロジェクトを一覧表示できます。また、誰かが StudioMini のプロジェクトを送ってきたときに、ここでインポートすることもできます。
チューナーボタン
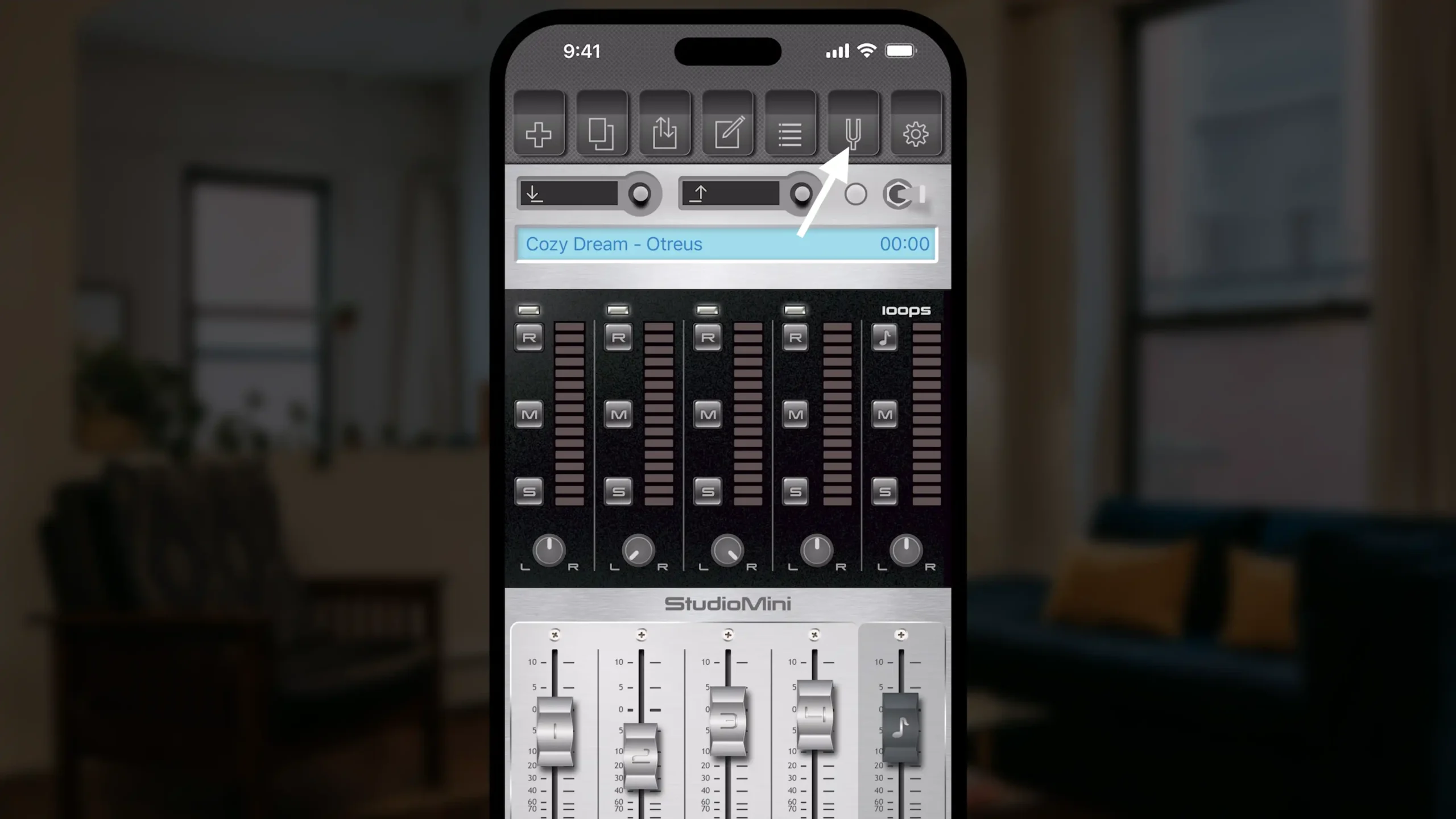
チューナーもあります。シンプルなピッチパイプスタイルのチューナーです。
設定ボタン
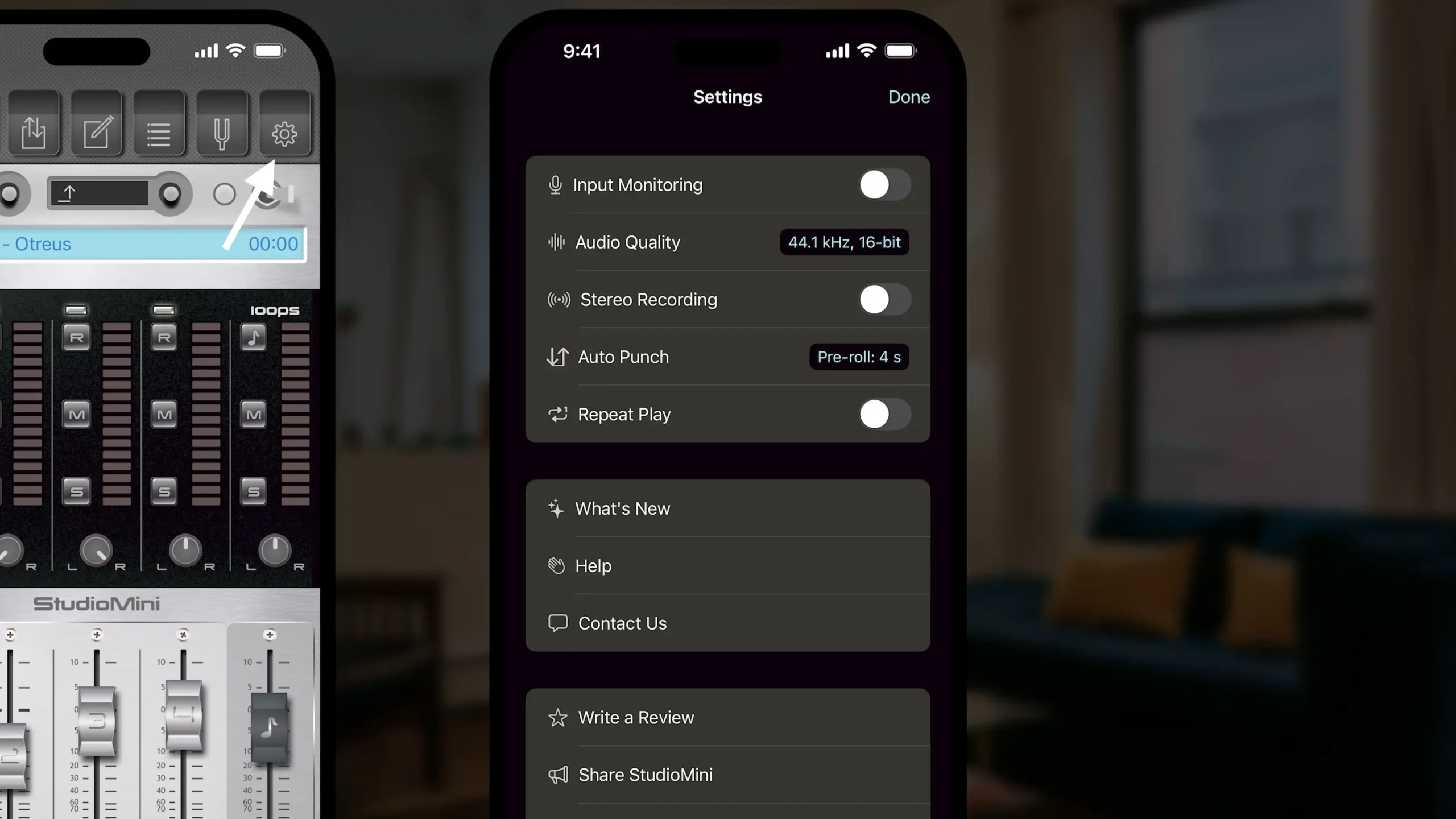
最後に「設定」ボタンです。
ここでは、ソフトウェアの入力モニタリングをオン・オフできます。
録音品質を選択できます。最大 24-bit 96K の高音質で 音楽録音 できます。
内蔵マイクを使ってステレオ録音したり、マルチチャンネルオーディオインターフェースを接続して録音したりできます。
また、パンチイン録音時のプリロール(事前再生時間)を設定し、スムーズな 音楽録音 を実現できます。
さらに、再生をループする設定も可能です。例えば、コード進行を繰り返し再生しながら、即興でメロディーを考えるのに役立ちます。
「新機能」では、最新のアップデート情報を確認できます。常に改善を続けています。
「ヘルプ」では、チュートリアル記事を見たり、アプリの使い方について詳しく学ぶことができます。
「お問い合わせ」から、簡単にメールでご連絡いただけます。皆さんのフィードバックを楽しみにしています!
まとめ
以上が StudioMini の概要です!さらに詳しい使い方を学びたい方は、ほかのチュートリアルもチェックしてください。StudioMini を使えば、iPhone で簡単に 音楽録音 できます!
ご覧いただき、ありがとうございました!また次回お会いしましょう!
リンク
StudioMini for iPhone をダウンロード(App Store)
StudioMini for iPad をダウンロード(App Store)
StudioMini の公式サイトはこちら