Voyons comment vous pouvez utiliser StudioMini pour enregistrer musique !

Table des matières
Comment utiliser StudioMini pour enregistrer musique
Transport
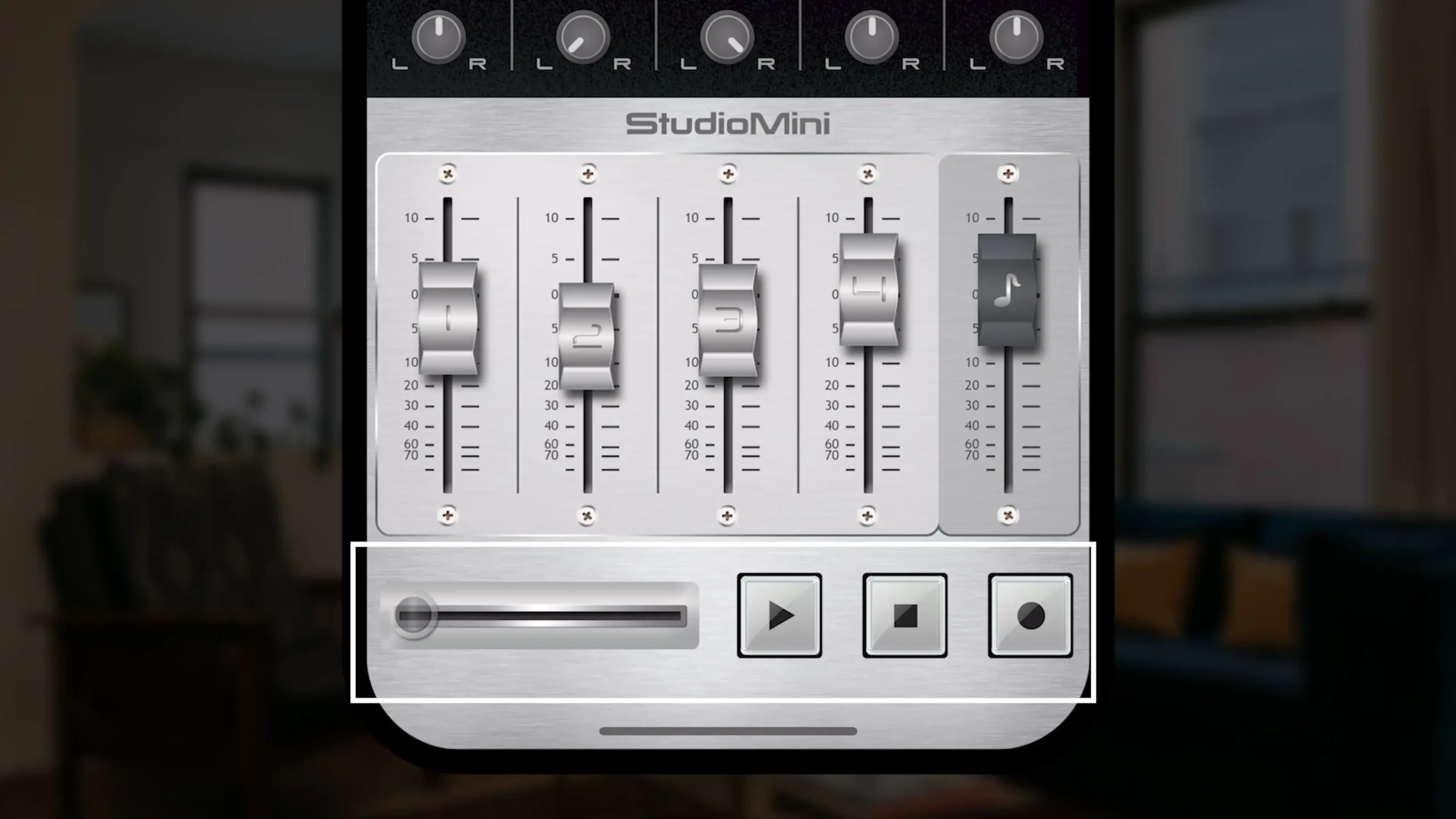
Nous allons commencer par le bas et nous remonterons. Ici, nous avons la section Transport, où nous contrôlons la lecture et l’enregistrement. Nous avons également les boutons Lecture, Arrêt et Enregistrement, ainsi que le curseur de la chronologie.
Table de mixage
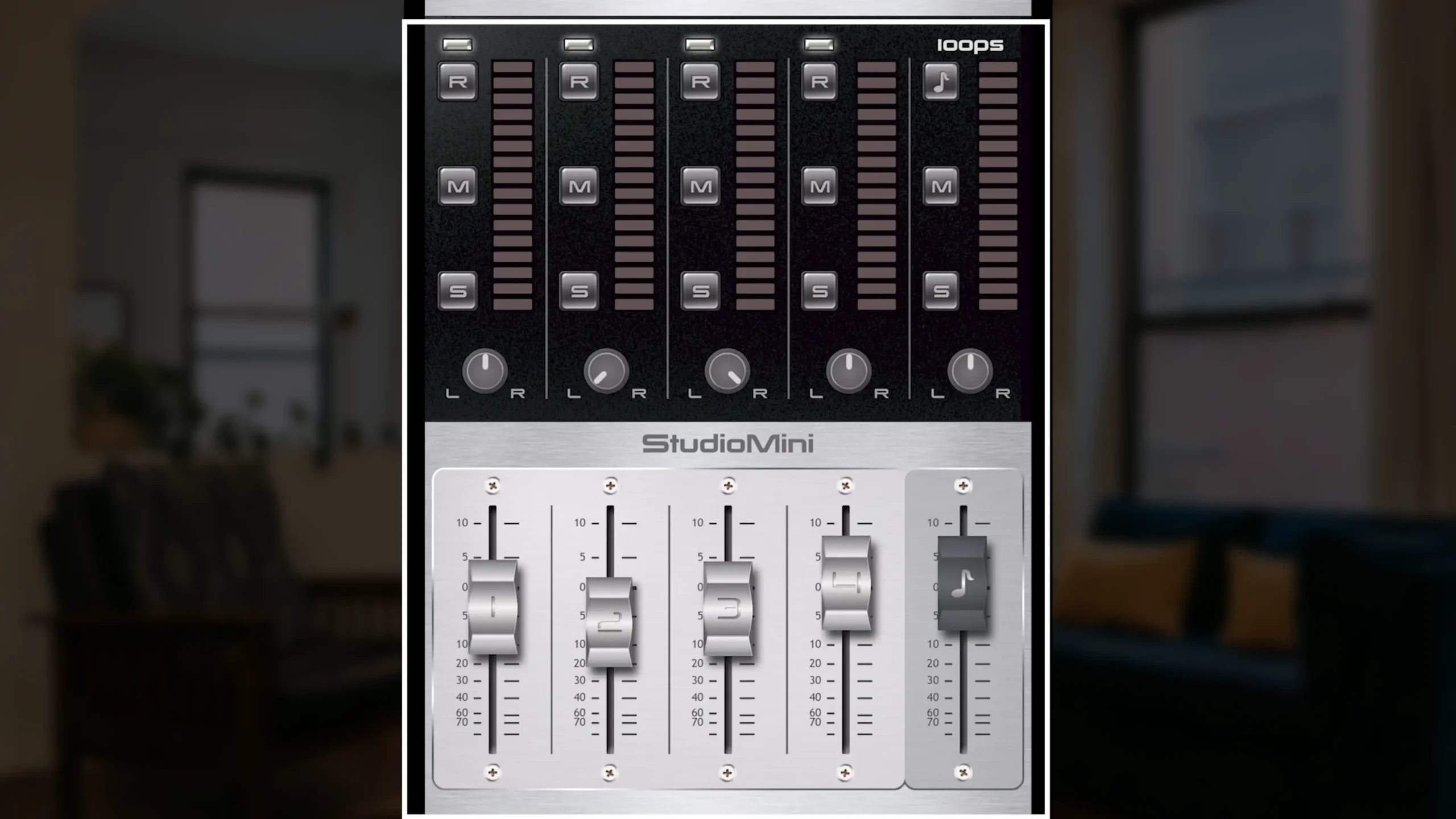
Voici la section Table de mixage. Nous avons 4 pistes audio sur lesquelles nous pouvons enregistrer musique, et une piste Loops où nous pouvons choisir parmi les boucles de batterie intégrées de StudioMini. Vous pouvez donc utiliser ces fonctionnalités pour enregistrer musique efficacement.
Curseurs

Ici, nous avons les Curseurs, qui contrôlent le volume de lecture de chaque piste. Nous pouvons les utiliser pour mélanger l’audio de toutes les pistes ensemble, afin de créer le mélange que nous recherchons.
Boutons Pan

Au-dessus de cela, nous avons les boutons « Pan », que nous utilisons pour positionner l’audio entre les haut-parleurs gauche et droit. Grâce au panoramique, nous pouvons affiner encore plus le mélange entre les pistes, créant ainsi un mixage de qualité professionnelle.
Boutons Solo

Plus haut, nous avons nos boutons Solo. Ceux-ci isolent ce que nous entendons uniquement à partir de la piste sélectionnée. Par exemple, cela peut m’aider à décider si ce que j’ai enregistré est assez bon, ou si je veux peut-être faire un autre enregistrement ou corriger une section.
Boutons Muet

Au-dessus de cela, nous avons nos boutons Muet, qui mettent en sourdine l’audio des pistes sélectionnées. Par exemple, je peux mettre ma guitare principale en sourdine ici, pour m’aider à affiner mon sous-mixage pour les autres 3 pistes, ce qui nous permet d’enregistrer musique.
Boutons Enregistrement activé
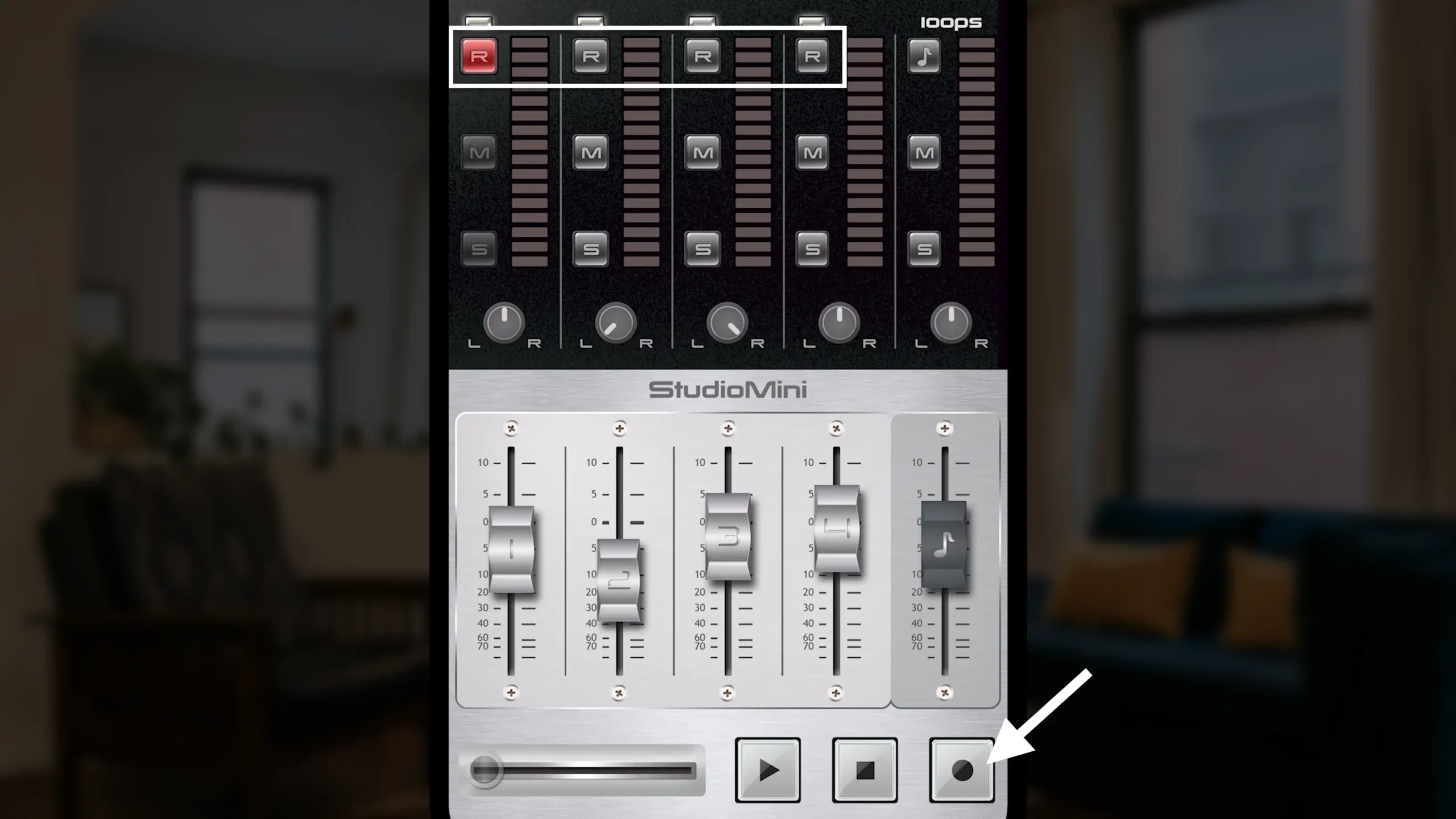
Au-dessus de cela, nous avons nos boutons Enregistrement activé. Lorsque je veux enregistrer musique sur la Piste 1, par exemple, je commence d’abord par l’activer, puis je peux appuyer sur le bouton Enregistrement pour commencer à enregistrer. Cela sert de filet de sécurité, pour que nous n’enregistrions pas accidentellement quelque chose que nous ne voulions pas. Ces boutons sont essentiels chaque fois que vous enregistrez musique.
Bouton Loops
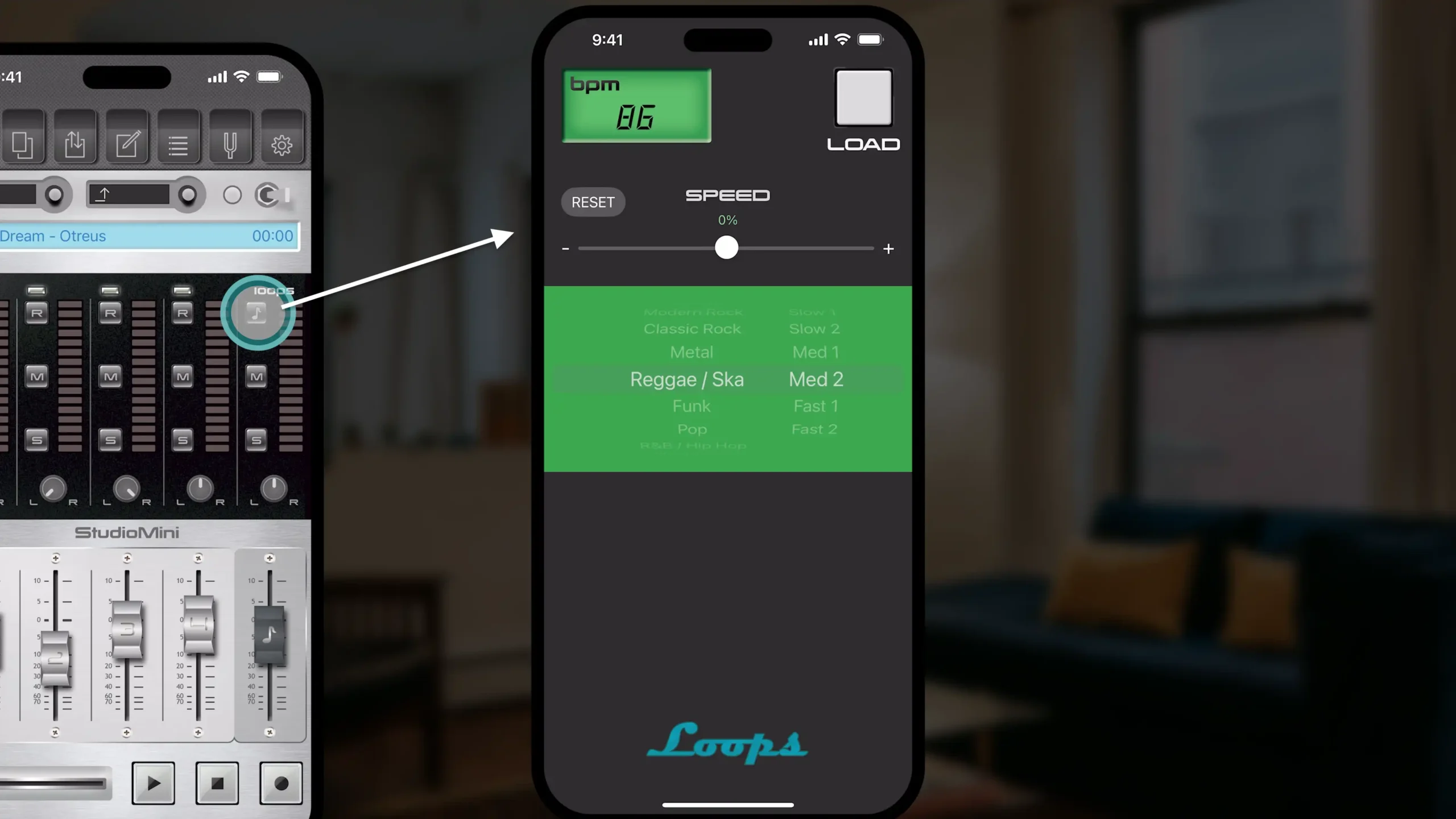
Sur la piste Loops, nous avons le bouton « Loops », qui nous donne la liste complète des boucles de batterie incluses parmi lesquelles nous pouvons choisir.
Titre du projet
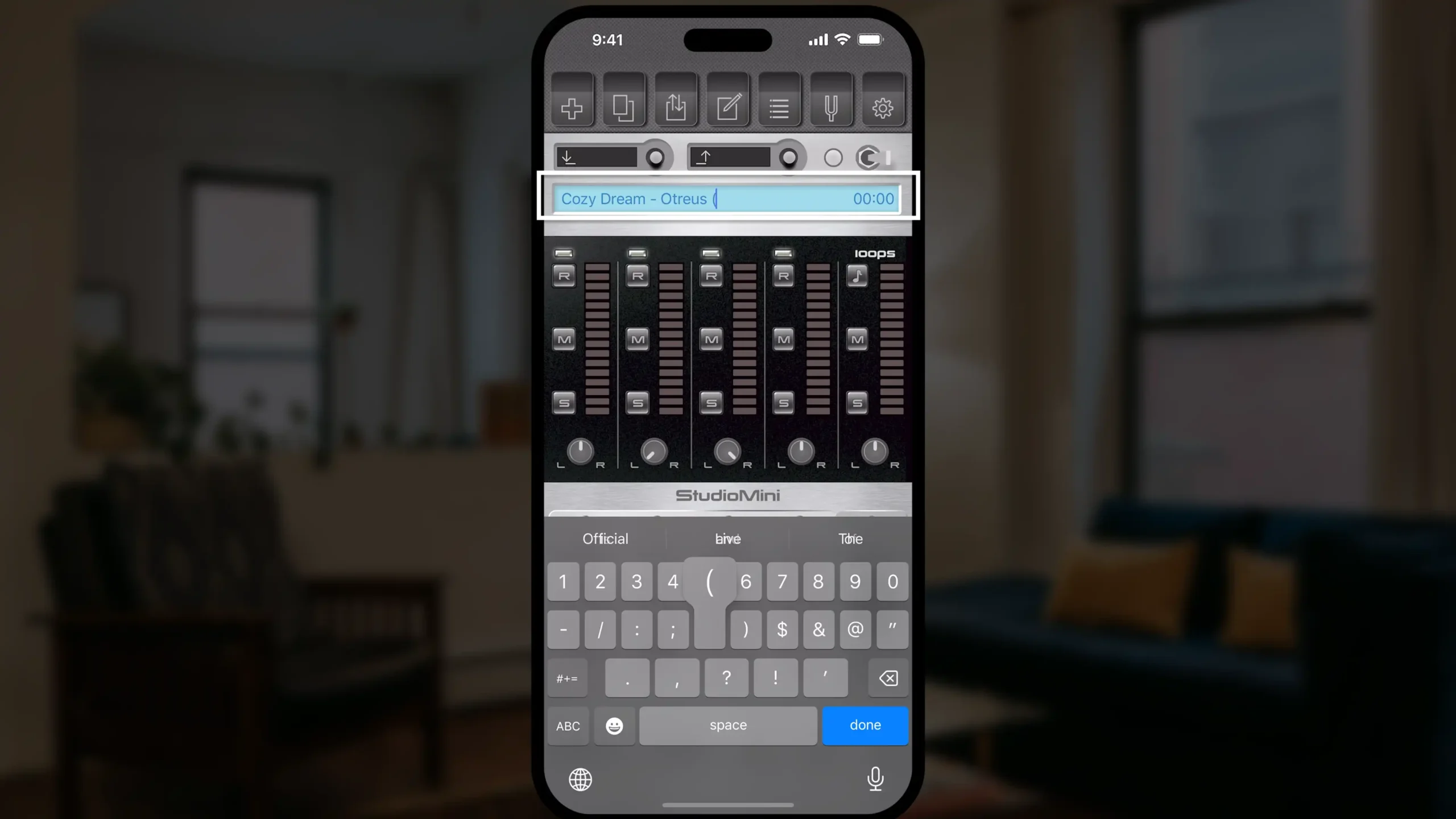
Ensuite, nous avons la section Titre du projet. Je peux appuyer ici pour renommer mon projet de chanson, et il y a un affichage de temps ici à droite.
Auto Punch
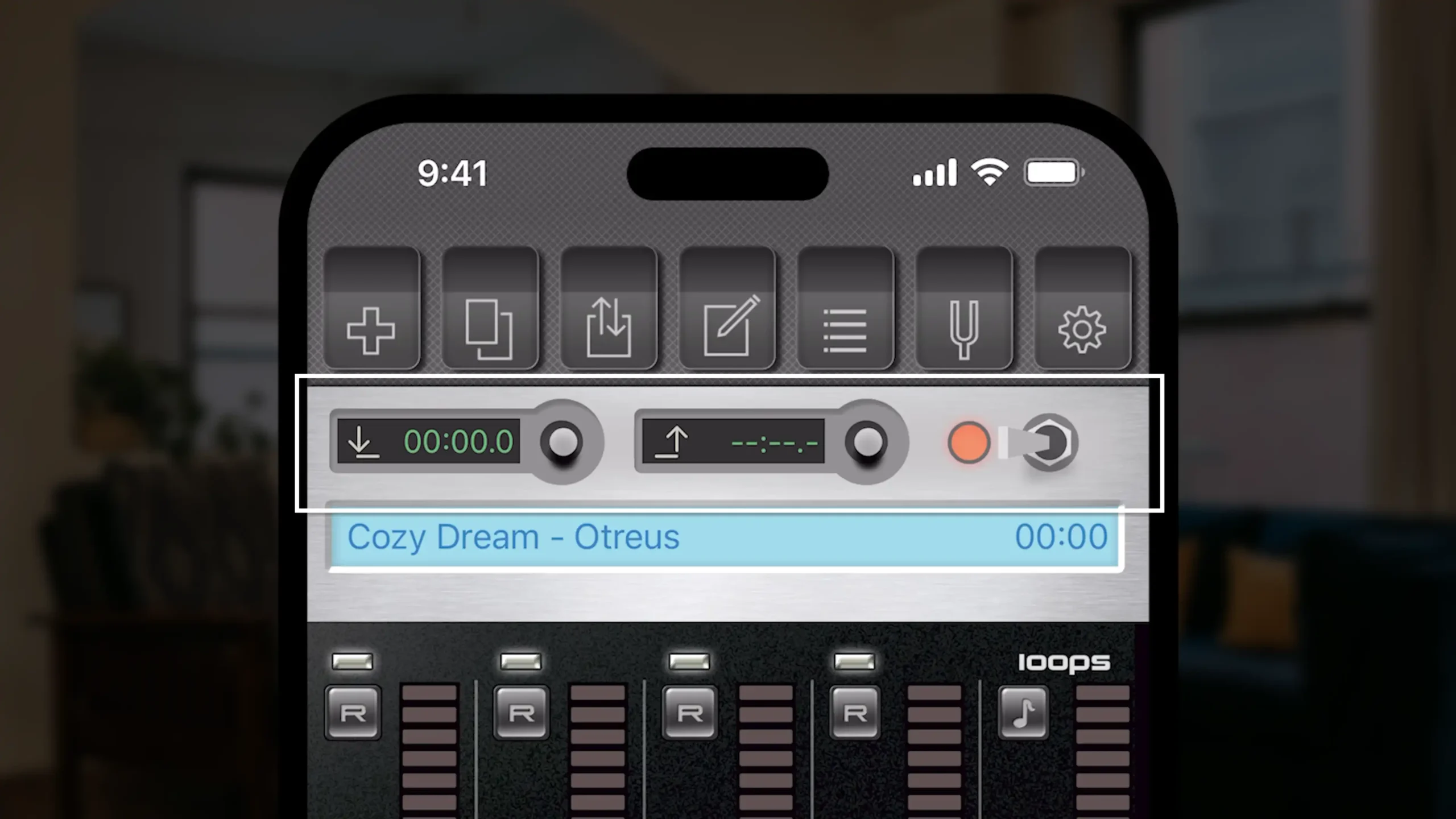
Au-dessus de cela, nous avons notre section « Auto Punch ». Auto Punch est une fonctionnalité très utile, qui nous permet de corriger des sections d’une performance lorsque nous enregistrons musique. Si, par exemple, je viens d’enregistrer le solo de guitare parfait, mais qu’il y avait une partie qui n’était pas tout à fait correcte, je peux marquer les temps de Punch In et Punch Out, puis réenregistrer uniquement la partie qui devait être corrigée.
Navigation
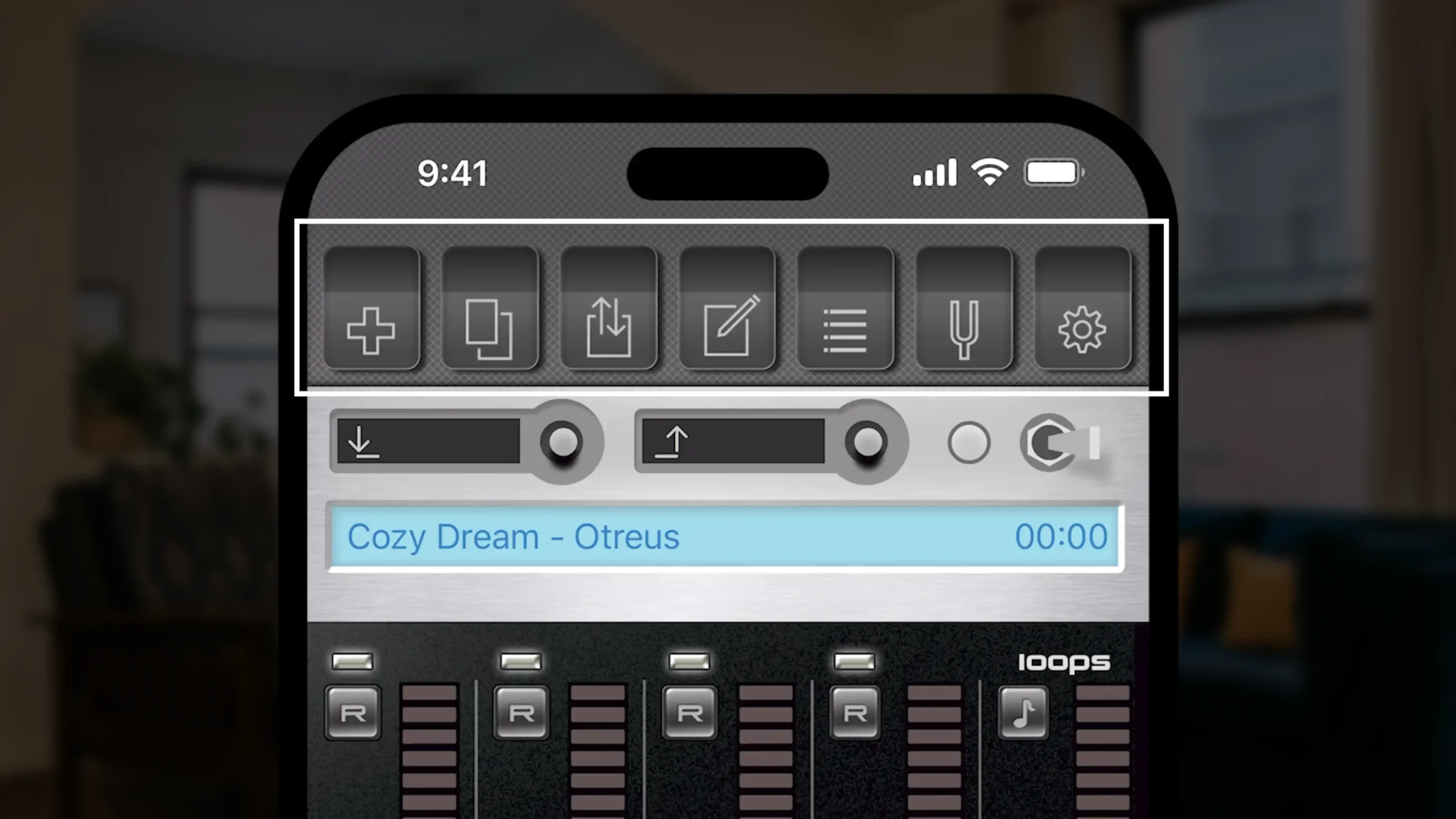
Et tout en haut, nous avons notre section de Navigation. Cela est pratique chaque fois que vous devez naviguer vers différentes fonctionnalités de l’application.
Bouton Créer un projet
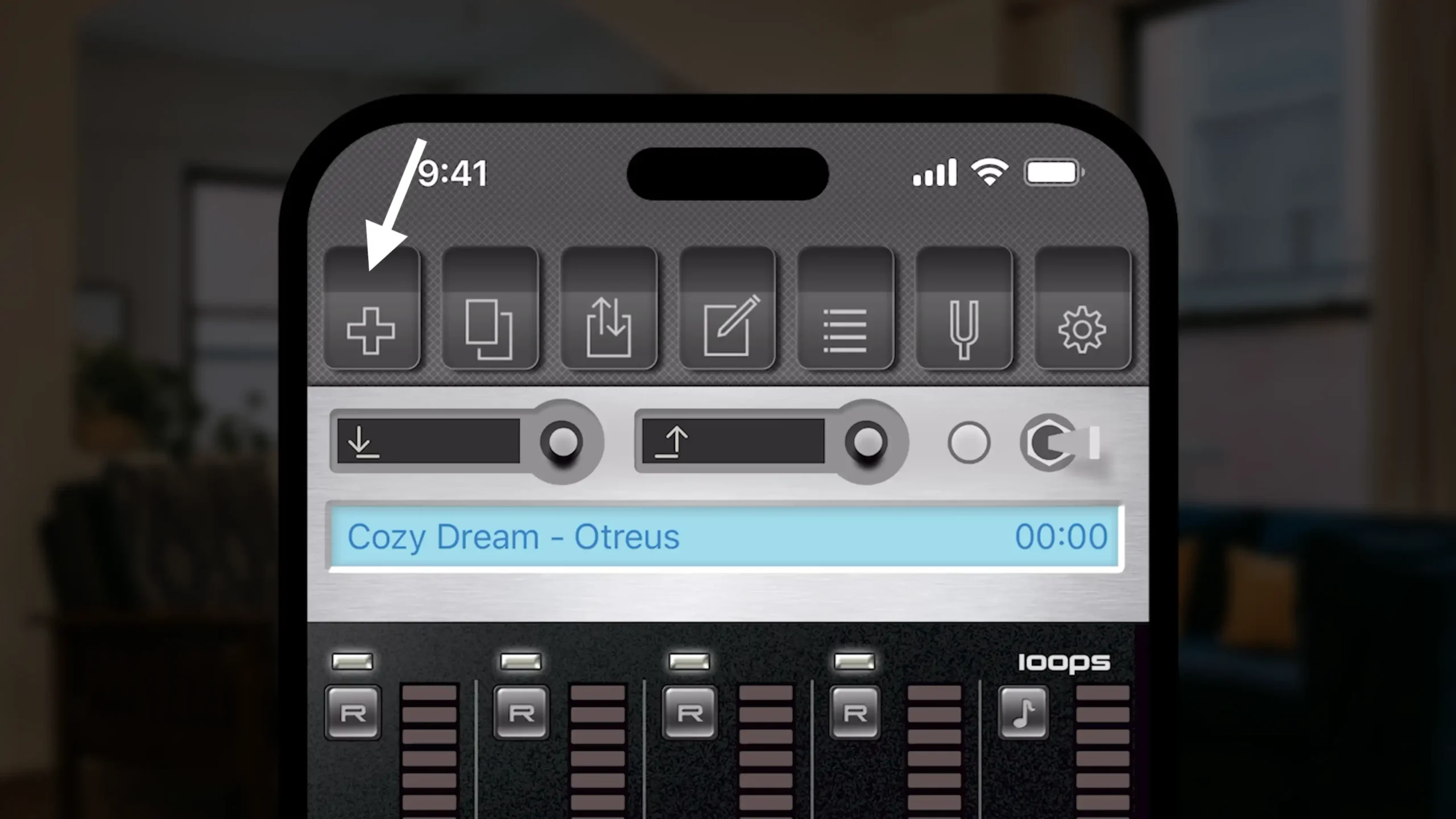
Ici, nous avons Créer un nouveau projet.
Bouton Copier un projet
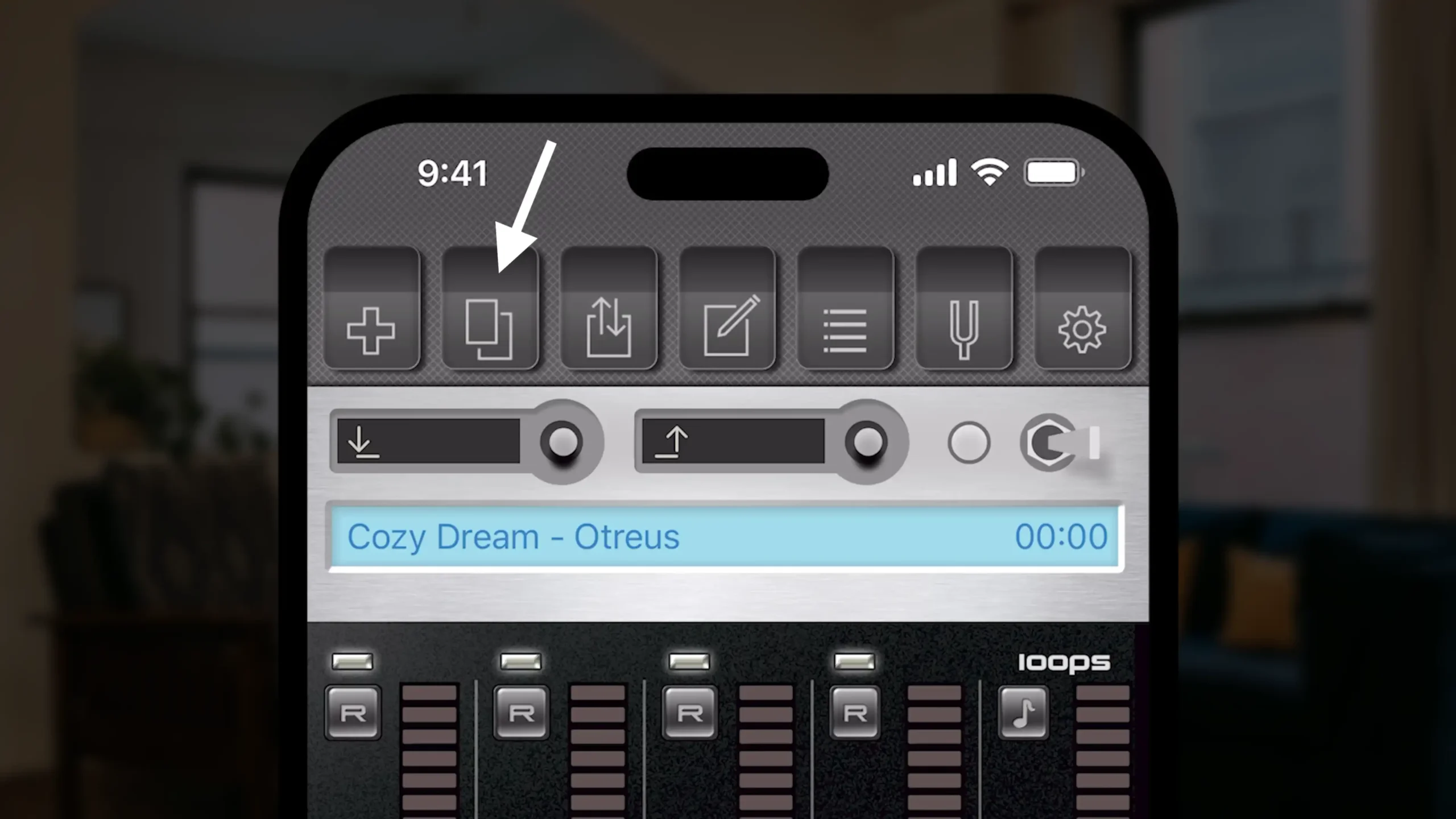
Nous avons Copier un projet, ce qui est très utile lorsque, par exemple, je veux travailler sur des variations de mon idée de chanson.
Bouton Partager
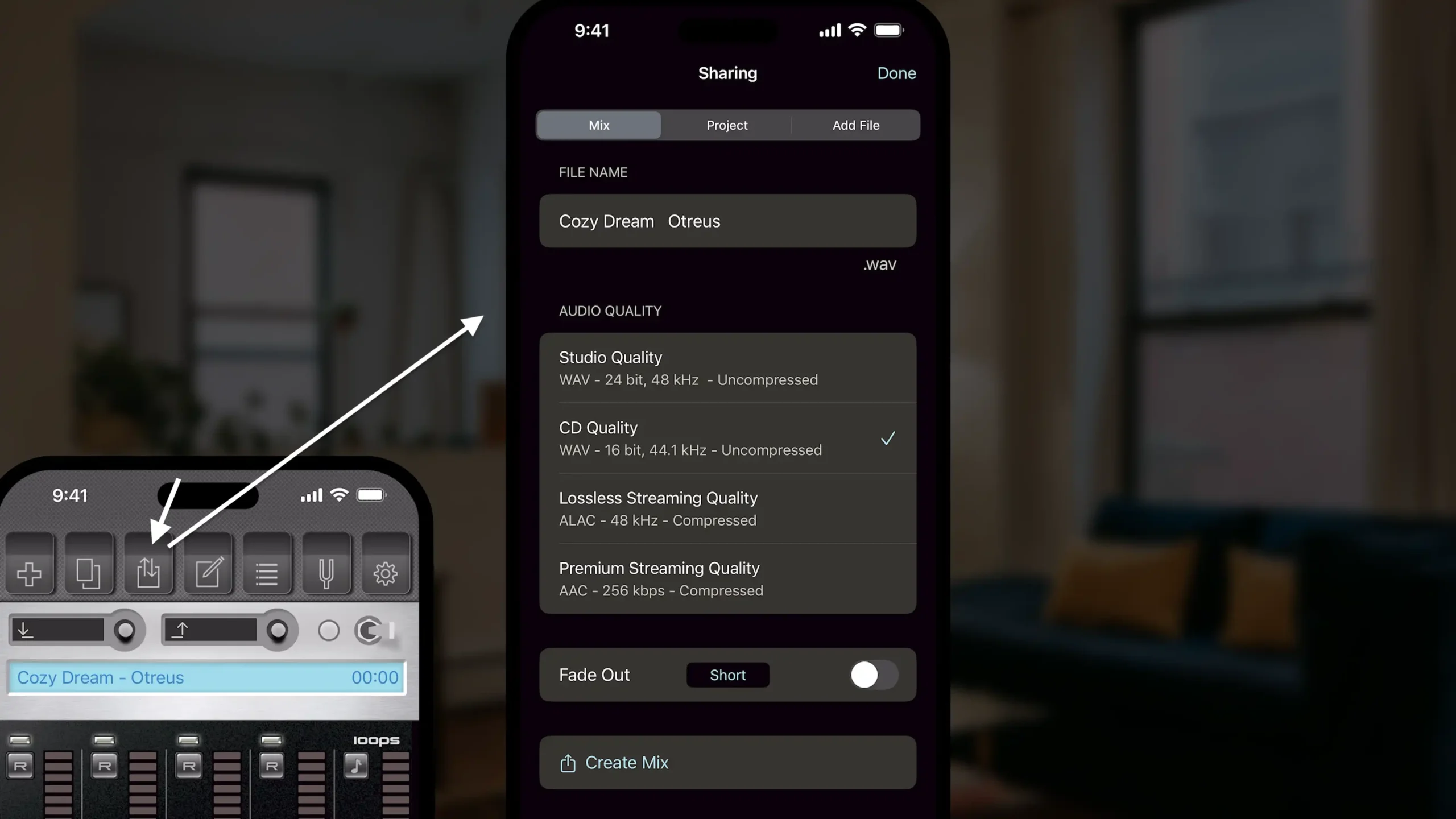
À côté de cela, nous avons Partager. C’est ici que nous allons pour créer notre mix final, avec de superbes options de qualité professionnelle, et nous pouvons ajouter un fondu personnalisable si nous le souhaitons.
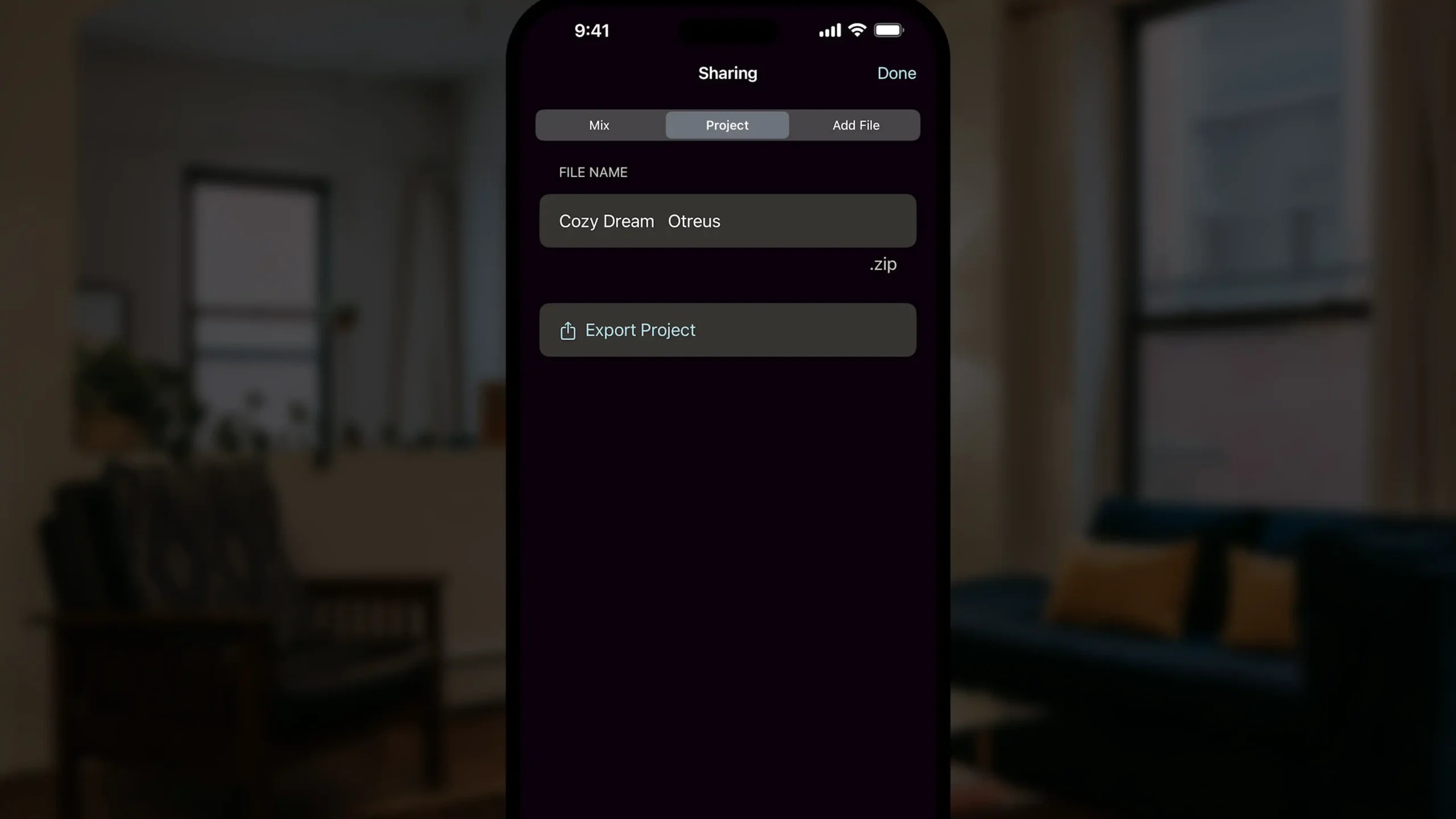
Dans l’onglet Projet, nous pouvons exporter notre projet, ce qui est parfait pour collaborer. Par exemple, je pourrais vouloir envoyer mon projet à mon coéquipier pour qu’il enregistre sa partie, puis le renvoyer.
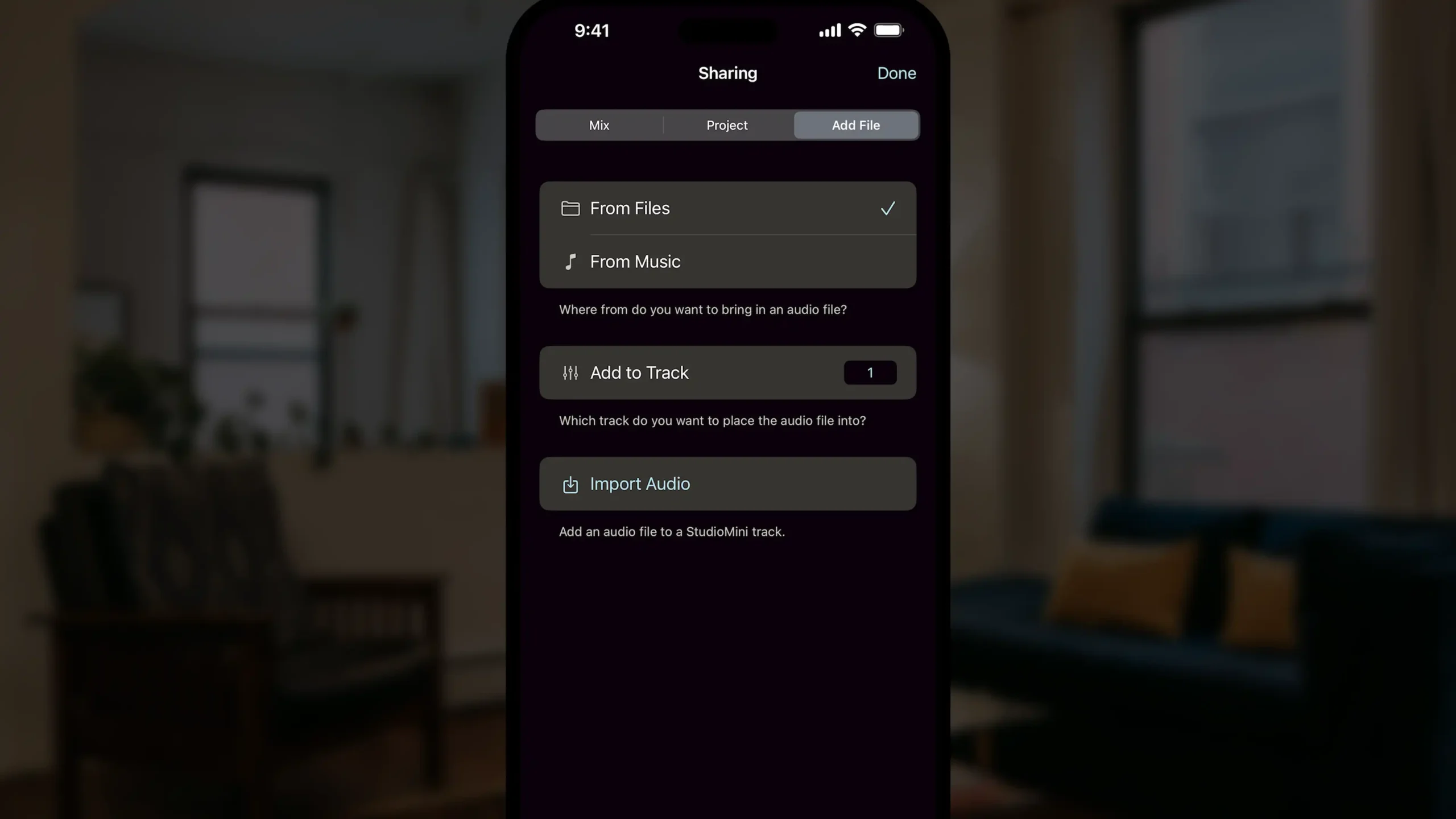
Jetons un coup d’œil à l’onglet Ajouter un fichier. Ici, nous pouvons ajouter un fichier audio sur une piste de StudioMini. Par exemple, si je veux m’enregistrer en jouant avec une chanson, je peux l’ajouter depuis ma bibliothèque musicale.
Bouton Notes
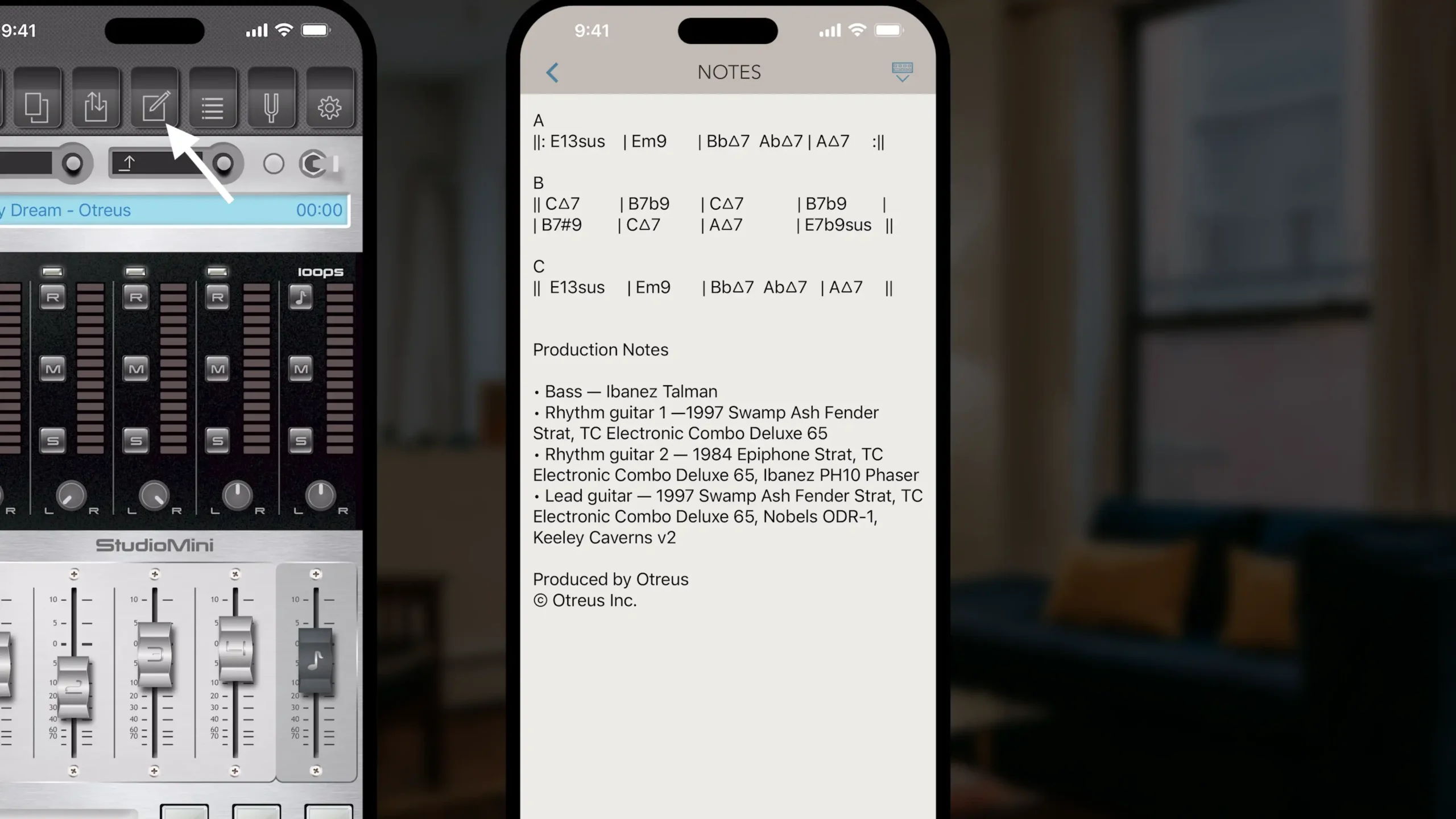
Ensuite, nous avons Notes. C’est un endroit particulièrement génial pour ajouter des paroles, des progressions d’accords, des notes sur le matériel utilisé, ce que vous voulez. Chaque projet a sa propre note.
Bouton Projets
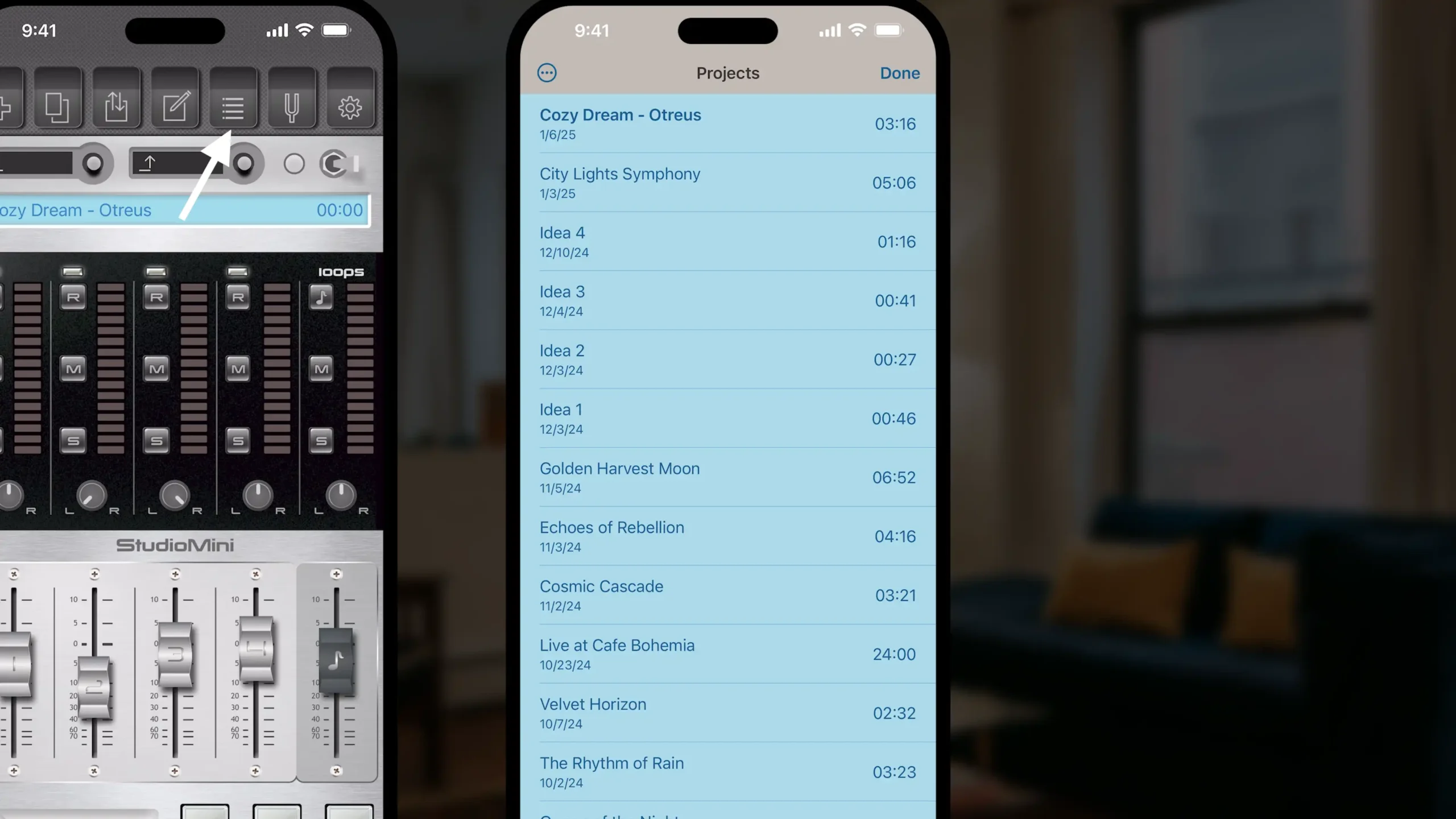
À côté de cela, nous avons Projets. C’est là où je peux voir tous mes projets dans une liste. Je peux les trier, et c’est aussi ici que je peux importer un projet, lorsque, par exemple, quelqu’un m’envoie un projet StudioMini me demandant d’enregistrer ma partie.
Bouton Accordeur
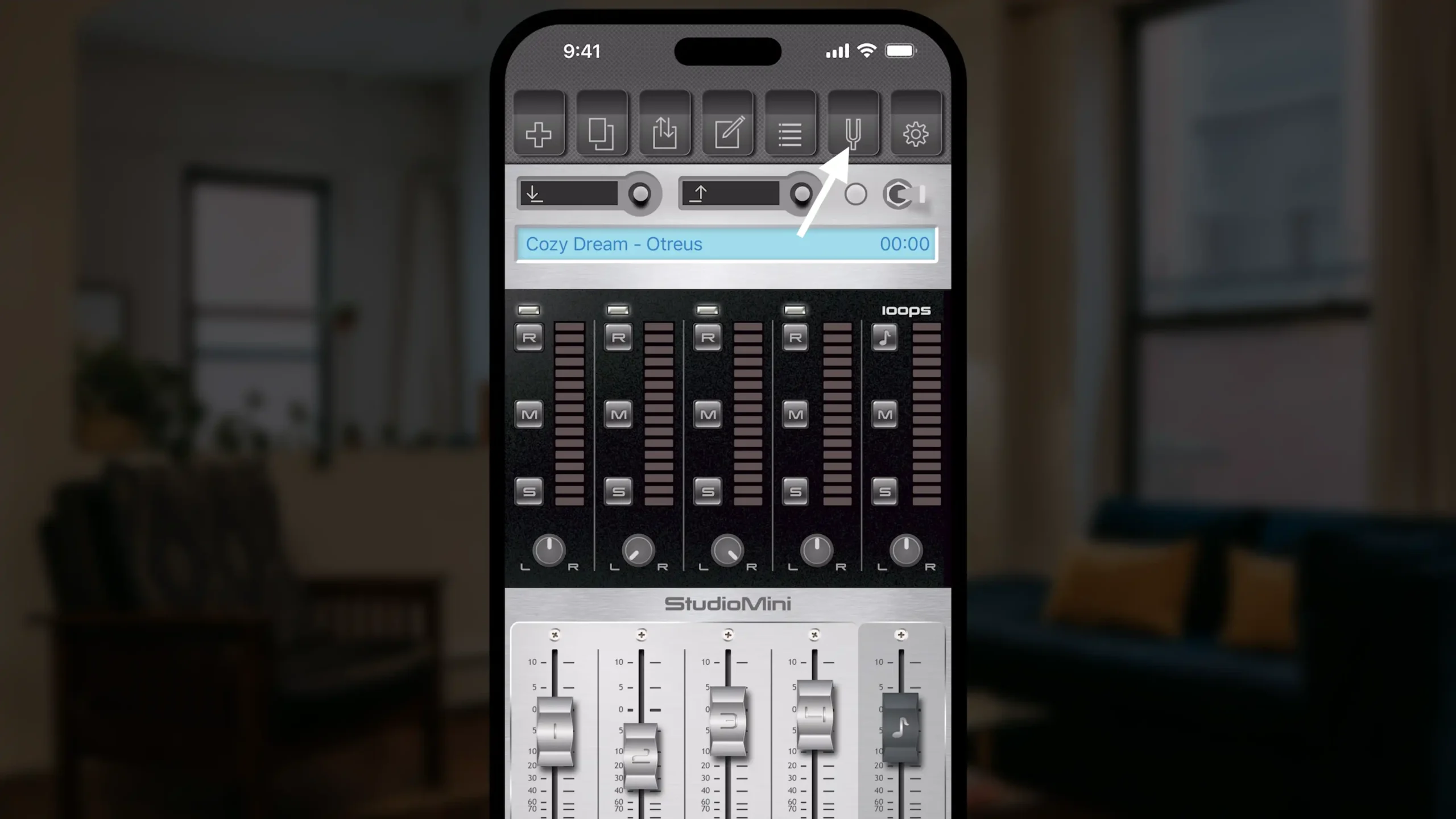
Nous avons un accordeur, qui est un accordeur simple de type tuyau de tonalité.
Bouton Paramètres
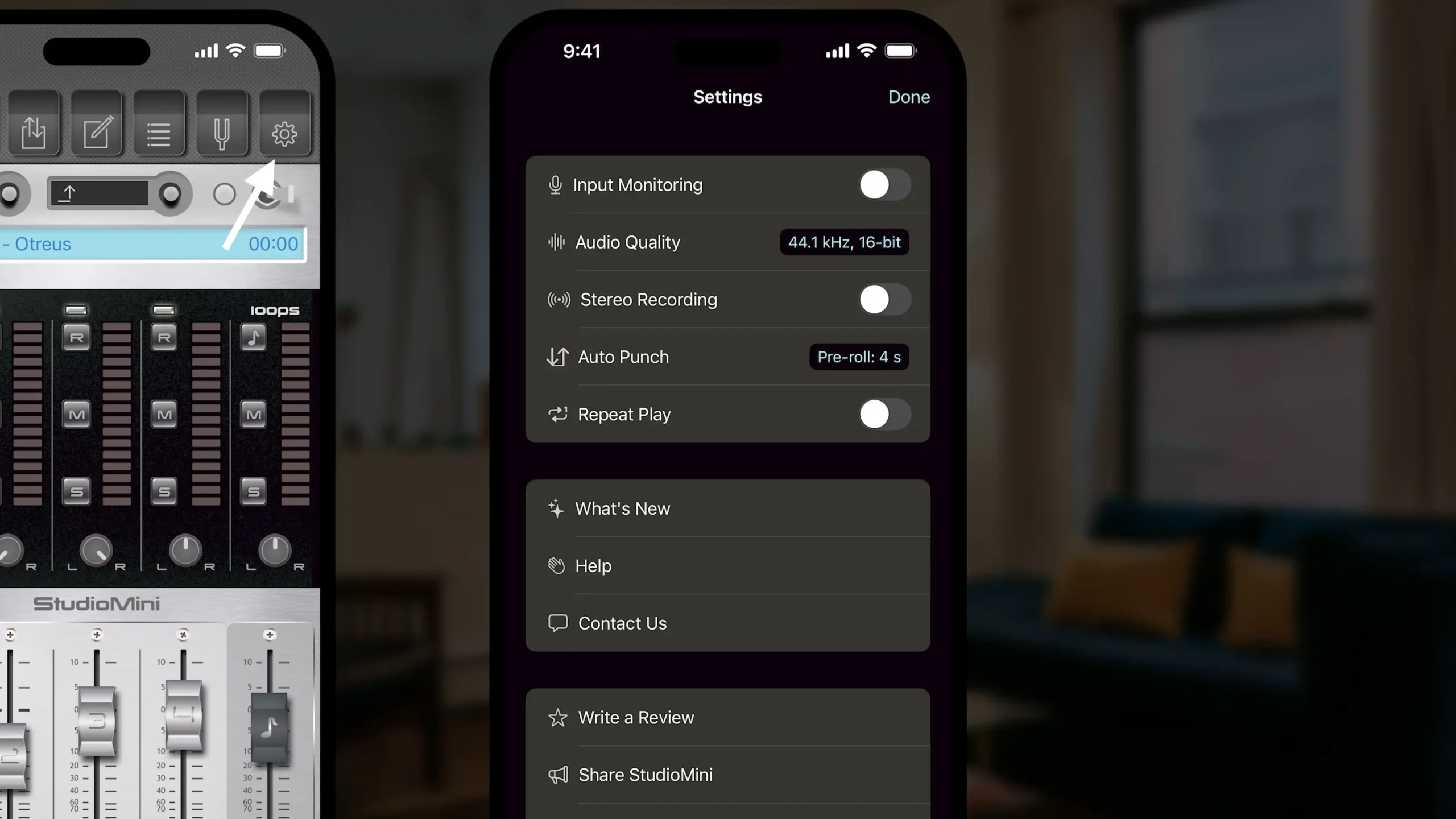
Et enfin, mais non des moindres, nous avons nos paramètres.
Ici, nous pouvons activer ou désactiver la surveillance d’entrée du logiciel.
Nous pouvons sélectionner la qualité audio, qui peut en fait atteindre 24 bits 96K.
Enregistrer en stéréo à l’aide des microphones intégrés ou d’une interface audio multicanaux connectée.
Nous pouvons également régler la durée du pré-roll à utiliser lors de l’enregistrement d’overdubs, ce qui nous aide à enregistrer musique.
De plus, nous pouvons choisir de répéter la lecture lorsque, par exemple, j’ai une progression d’accords, et que je veux l’entendre encore et encore pendant que j’improvise des idées vocales dessus pour m’aider à écrire ma chanson.
Dans “Quoi de neuf”, vous pouvez voir les mises à jour que nous avons publiées, nous travaillons toujours sur des améliorations pour vous.
Avec “Aide”, vous pouvez voir des publications utiles et obtenir plus d’informations sur l’utilisation de nos applications.
Et enfin, avec “Contactez-nous”, il est facile de nous contacter par e-mail, nous sommes toujours impatients de vous aider et d’entendre vos commentaires.
Épilogue
Et voilà notre aperçu de StudioMini ! Assurez-vous de consulter d’autres épisodes pour explorer en profondeur toutes les choses incroyables que vous pouvez faire avec. StudioMini facilite l’enregistrement musique avec un iPhone.
Merci d’avoir regardé, et à la prochaine fois !
Liens
Voici un lien pour télécharger StudioMini pour iPhone depuis l’App Store.
Voici un lien pour télécharger StudioMini pour iPad depuis l’App Store.
Voici la page d’accueil de StudioMini, avec quelques détails supplémentaires.